

By Adela D. Louie, Son Güncelleme: 29/12/2023
Windows 10 ekranınızı daha iyi bir şekilde kaydetmek ister misiniz? Kristal netliğinde ses sayesinde ilginç eğitimler hazırlayabilir, oyun galibiyetlerinizi canlı yorumlarla paylaşabilir veya aileniz ve arkadaşlarınızla özel anları kaydedebilirsiniz. Şuradaki kılavuzu okumak üzeresiniz: Windows 10 sesli kayıt ekranı.
İster bir teknoloji tutkunu, ister içerik yaratıcısı olun, ister yalnızca dijital yolculuğunuzu belgelemek istiyor olun, bu kılavuz size ekran kayıtlarınızı hayata geçirmenizi sağlayacak beceri ve püf noktalarını öğretecektir; ekran kayıtlarınız canlanıyor.
Bölüm #1: En İyi Windows 10 Ekran Kayıt Aracı - FoneDog Ekran KaydediciBölüm #2: Windows 10'da Sesli Ekran Kaydetmenin Diğer YollarıBölüm #3: Sık Karşılaşılan Sorunları GidermeSonuç
FoneDog Ekran Kaydedici Kullanıcılara benzersiz bir kayıt deneyimi sunmak için tasarlanan FoneDog Ekran Kaydedici, piyasadaki en iyi Windows 10 ekran kayıt aracı olarak öne çıkıyor. Bu olağanüstü yazılımla ekranınızı ve sesinizi kolaylıkla yakalayabilirsiniz, bu da onu çeşitli görevler için mükemmel bir seçim haline getirir.
Bedava indirWindows için
Bedava indirNormal Mac'ler için
Bedava indirM1, M2, M3 için
FoneDog Ekran Kaydediciyi kullanmak için bu adımları izleyin. Windows 10 sesli kayıt ekranı:
1. FoneDog Ekran Kaydedici programını bilgisayarınıza indirip yükleyerek başlayın ve işletim sisteminizle uyumlu olduğundan emin olun.
2. Kurulum tamamlandığında yazılımı bilgisayarınızdaki uygulama menüsünden başlatın. Size birçok kayıt seçeneği sunulacaktır; bunlardan biri "Video Kaydedici".
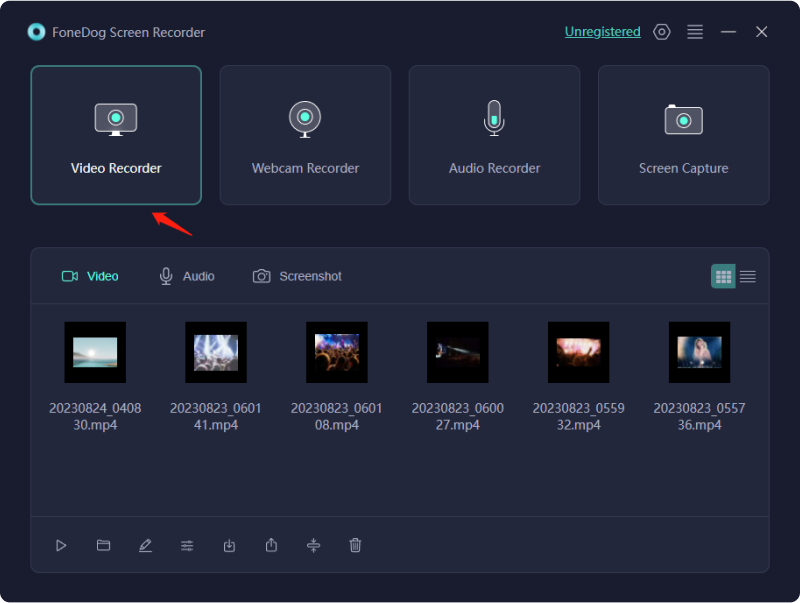
3. Kayda başlamadan önce seçeneklerinizi özelleştirin. Bu, yakalanacak ekran alanının seçilmesini (tam ekran, belirlenmiş bir bölge veya tek bir uygulama penceresi), kayıt kalitesinin belirlenmesini ve kare hızı ayarlarının yapılandırılmasını içerir.
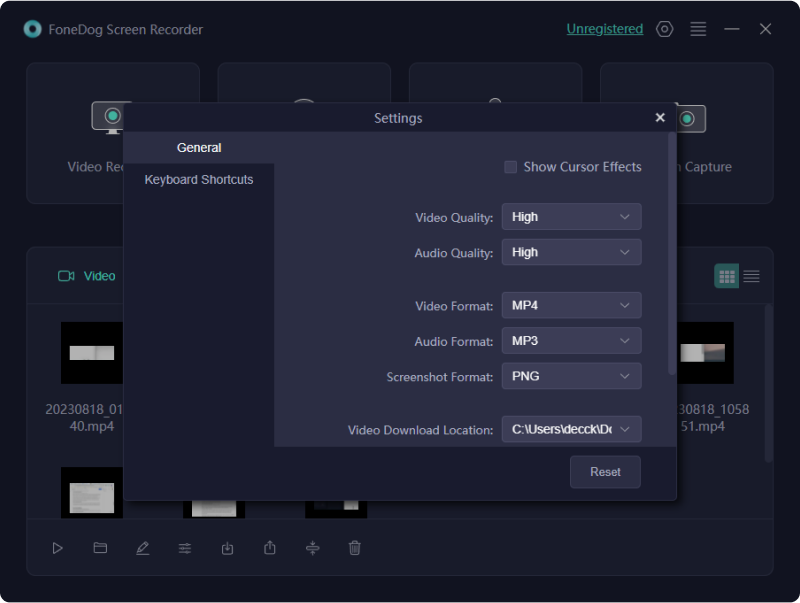
4. Yazılımın seçenekler menüsünde kayıt için seçtiğiniz ses kaynaklarını seçin; böylece hem bilgisayar sistemi seslerini hem de harici mikrofon gibi harici ses girişlerini yakalayabilirsiniz.

5. Hazır olduğunuzda "KAYIT" Ekran eylemlerinizi ve sesinizi aynı anda kaydetmeye başlamak için düğmesine basın. Ekranınızda bir kayıt araç çubuğuyla birlikte bir geri sayım sayacı görünecektir.

6. Kayıt devam ederken kaydetmek istediğiniz etkinlikleri veya prosedürleri gerçekleştirin. Araç çubuğundaki düğmeleri kullanarak kaydı istediğiniz zaman duraklatabilir veya durdurabilirsiniz.

7. Biten kayıttan memnun kaldığınızda, "Kaydet" veya "Dışa Aktar" Videoyu istediğiniz formatta ve konumda kaydetmek için.
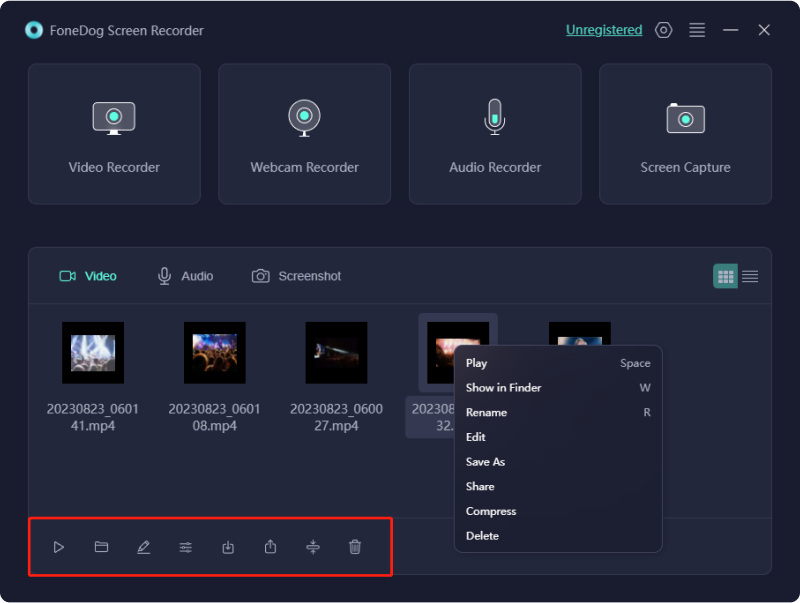
1. Programı, ekran kaydında yaptığınız gibi başlatın.
2. Seçenekleri araştırın ve seçin "Ses kaydedici" modu.
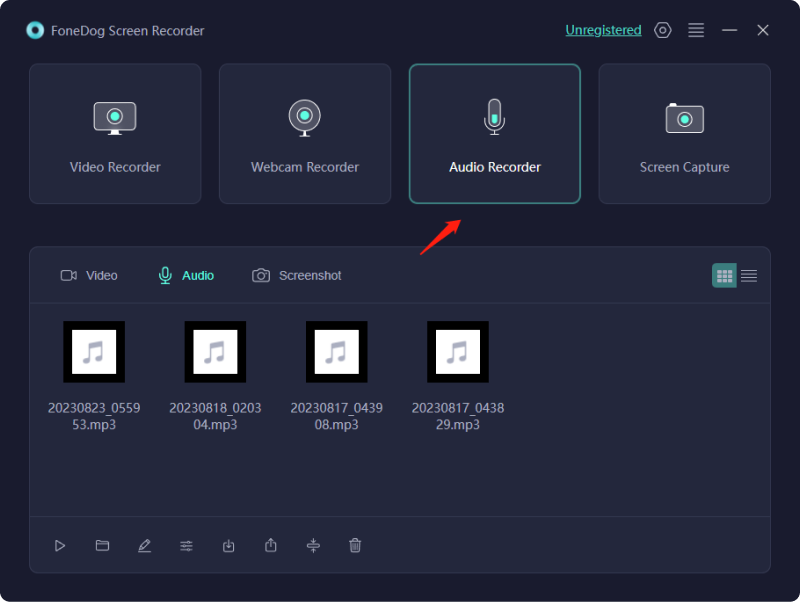
3. Program seçeneklerinde ses giriş kaynağınızı, genellikle mikrofonunuzu ve kayıt kalitesini yapılandırın.
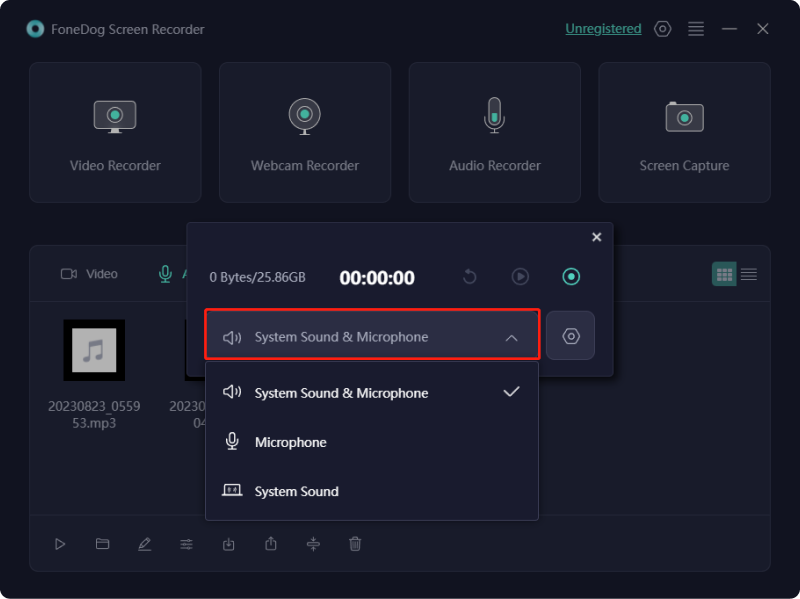
4. Ses kaydetmeye başlamaya hazır olduğunuzda "KAYIT" düğme. Yakalamak istediğiniz sesle ilgili herhangi bir etkinliğe katılmaktan veya konuşmaktan çekinmeyin.
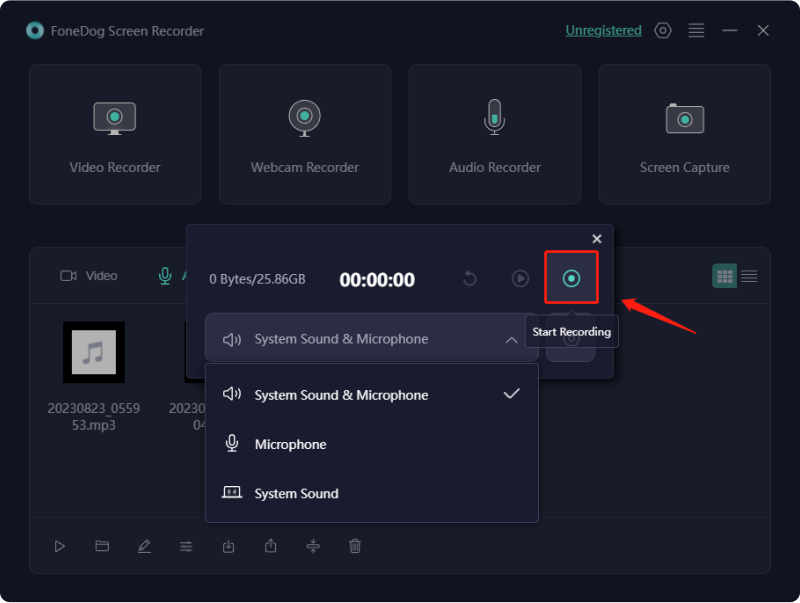
5. Kaydı bitirdiğinizde tuşuna basın. "Durmak" düğme. Program tarafından ses kaydını kaydetmeniz istenecektir.
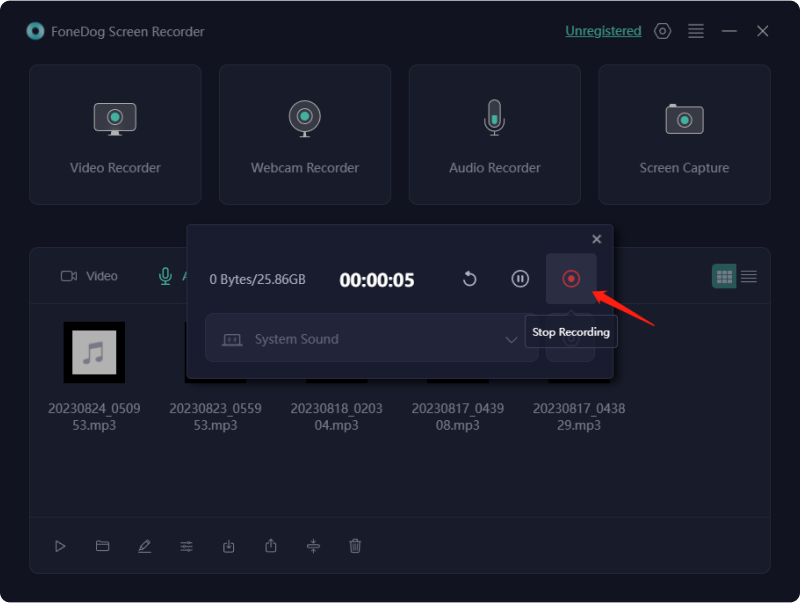
6. Gerekirse ses kaydı için yazılımın düzenleme ve dışa aktarma özelliklerini de kullanabilirsiniz.
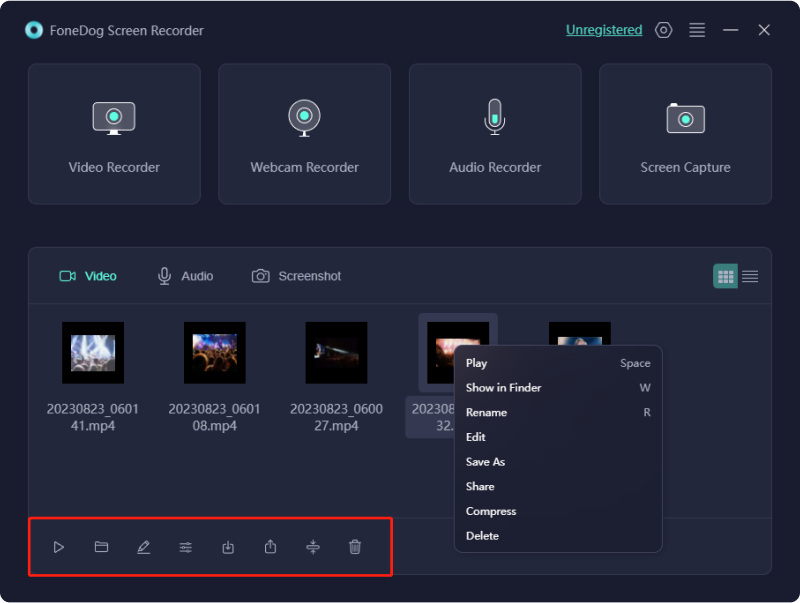
Ekranınızı Windows 10'da sesli olarak kaydetmek, bundan biraz farklı olabilir. Mac'te ekran kaydetmeAraçlar açısından. Aşağıda üç yaygın yöntem ve her birine uyma adımları verilmiştir:
Yöntem #1: Windows 10 Yerleşik Oyun Çubuğunu Kullanma (oyun ve uygulamalar için):
Windows 10, Oyun Çubuğu adı verilen yerleşik bir ekran kayıt aracı içerir; bu araç, öncelikli olarak oyunu yakalamak için tasarlanmıştır ancak diğer uygulamalar için de kullanılabilir.

Yöntem #2: Üçüncü Taraf Ekran Kayıt Yazılımını Kullanma (daha fazla özellik ve esneklik için):
Daha gelişmiş özellikler ve seçenekler için üçüncü taraf ekran kayıt yazılımını da kullanabilirsiniz. Burada, Windows 10 ekranını sesli olarak kaydetmek için OBS Studio'yu örnek olarak kullanacağız:
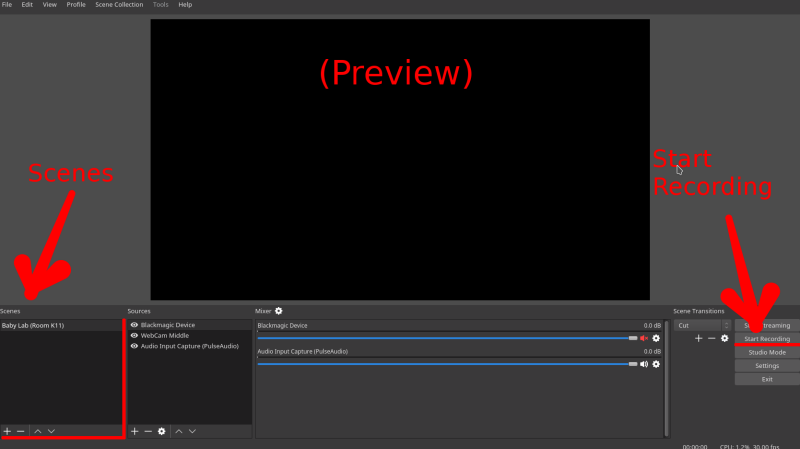
Yöntem #3: Yerleşik PowerPoint Ekran Kaydını Kullanma (sunumlar için):
Bir sunu oluşturuyorsanız ve PowerPoint kullanarak ekranınızı sesli olarak kaydetmek istiyorsanız şu adımları izleyin:
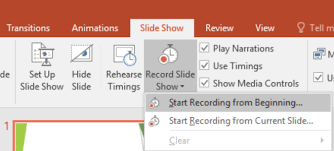
Bu yöntemler, Windows 10'da ekranınızı çeşitli amaçlarla sesli olarak kaydetmenize olanak tanır. kayıt oynanışı, yazılım eğitimleri, sunumlar veya diğerleri. İhtiyaçlarınıza en uygun yöntemi seçin ve ekranınızı ve ses içeriğinizi yakalamaya başlamak için adımları izleyin.
Sesli Windows 10 kayıt ekranı sırasında sık karşılaşılan sorunların giderilmesi, sorunsuz ve hatasız bir kayıt sürecinin sağlanmasına yardımcı olabilir. Karşılaşabileceğiniz bazı genel sorunlar ve bunların olası çözümleri şunlardır:
Bu yaygın sorunları ele alarak ve önerilen çözümleri uygulayarak, Windows 10'da ekranınızı sesli olarak kaydederken ortaya çıkabilecek sorunları giderebilir, daha sorunsuz ve daha güvenilir bir kayıt deneyimi sağlayabilirsiniz.
İnsanlar ayrıca okurTam Kılavuz 2024: Windows 11'de Ekran Nasıl KaydedilirTemel Bilgilerden Profesyonellere: Windows 7 Ekranını Kaydetme Kılavuzu
Sonuç olarak, Windows 10 sesli kayıt ekranı çeşitli amaçlar için güçlü bir araçtır. FoneDog Ekran Kaydedici, eğitimlerden oyun oturumlarına, sunumlara ve ötesine kadar kusursuz ve çok yönlü bir çözüm sunar. Peki neden bekleyelim? Yolculuğunuza bugün başlayın ve en iyi Windows 10 ekran kayıt aracıyla yaratıcılığınızı ortaya çıkarın. FoneDog Ekran Kaydedici ile içeriğinizi geliştirin ve hedef kitlenizin ilgisini daha önce hiç olmadığı şekilde çekin. Harika bir gün sizi bekliyor!
Hinterlassen Sie einen Kommentar
Yorumlamak
Ekran kaydedicisi
Ekranınızı web kamerası ve ses ile yakalamak için güçlü ekran kaydedim yazılımı.
Popüler makaleler
/
BİLGİLENDİRİCİLANGWEILIG
/
basitKOMPLİZİERT
Vielen Dank! Merhaba, Sie die Wahl:
Excellent
Değerlendirme: 4.8 / 5 (dayalı 98 yorumlar)