By Adela D. Louie, Son Güncelleme: 4/06/2024
Bu beklenmedik anları nasıl kurtarabileceğinizi veya ilginç video çekimleri oluşturabileceğinizi hiç merak ettiniz mi? Başka yerde arama! Size bazı web kameralarını ve bunlardan en iyi şekilde nasıl yararlanabileceğinizi göstereceğiz. İster içerik oluşturuyor olun ister yalnızca video kaydetme konusunda daha iyi olmak istiyorsanız doğru yerdesiniz.
Nasıl yapılacağını öğrenmek için bu makaleyi okuyun web kamerasından video kaydetme. Bu beceriyi öğrenmek ve en iyisi web kamerası kayıt araçları günlük yaşam ihtiyaçlarınız için harika videolar oluşturmanıza yardımcı olabilir.
Bölüm 1. PC'deki Web Kamerasından Video Nasıl Kaydedilir (Windows ve Mac)Bölüm 2. Web Kamerasından Video Nasıl Kaydedilir (Windows)Bölüm 3. Web Kamerasından Video Nasıl Kaydedilir (Mac)Bölüm 4. Web Kamerasından Video Kaydetmeyle İlgili SSSSonuç
Bölüm 1. PC'deki Web Kamerasından Video Nasıl Kaydedilir (Windows ve Mac)
FoneDog Ekran Kaydedici kameranızı kullanarak video çekmek için özel olarak tasarlanmış olağanüstü bir uygulamadır. Bu çok işlevli yazılım, sorunsuz ve birinci sınıf kayıtları garanti ederek içerik oluşturucular ve uzmanlar için tercih edilen seçenek olarak konumlandırıyor. FoneDog Ekran Kaydedici ile en iyi performansı elde etmek için lütfen aşağıdaki ipuçlarına dikkat edin:
- Ayarları Ayarlayın: Optimum çıkış için çözünürlüğü, kare hızını ve ses ayarlarını özelleştirin.
- Web Kamerası Kaynağını Seçin: Kayıt için tercih ettiğiniz web kamerası kaynağını kolayca seçin.
- Kolaylıkla Düzenleme: Kaydedilen içeriğinizi geliştirmek için yerleşik düzenleme özelliklerinden yararlanın.
- Çıktı Seçeneklerini Keşfedin: FoneDog uyumluluk için çeşitli çıktı formatları sunar.
- Test Et ve Ayarla: Önemli kayıtlardan önce, ayarlara ince ayar yapmak ve kusursuz bir yakalama sağlamak için test çalıştırmaları gerçekleştirin.
 Bedava indir
Windows için
Bedava indir
Windows için
 Bedava indir
Normal Mac'ler için
Bedava indir
Normal Mac'ler için
 Bedava indir
M1, M2, M3 için
Bedava indir
M1, M2, M3 için
Bu harika aracı kullanmak için bunu nasıl yapacağınız aşağıda açıklanmıştır:
- FoneDog Ekran Kaydediciyi PC'nize indirip yükleyin. Kurulum işlemi tamamlandıktan sonra yazılımı başlatmaya devam edin.
- Uygulama birçok kayıt modu sunuyor. "Tam Ekran", "Özel" veya "arasında seçim yapınYalnızca Web Kamerasını Kaydet"özel gereksinimlerinize bağlı olarak.
- Daha sonra " üzerine dokunun.Kayda başla" Ekran kaydetme prosedürünü başlatmak için simge. Klavye kısayolları daha fazla rahatlık için yapılandırılabilir.
- Gerektiğinde kaydı durdurmak veya kasıtlı olarak devam ettirmek için çeşitli simgelerden yararlanın.
- Gerekli içerik alındıktan sonra tüm kaydı durdurmak için "Durdur" düğmesine gidin.
- Gerekli değişiklikleri uygularken kaydı analiz edin. Filmi cihazınızın tercih ettiği yerde saklayın veya hızla birçok cihaza yayın.
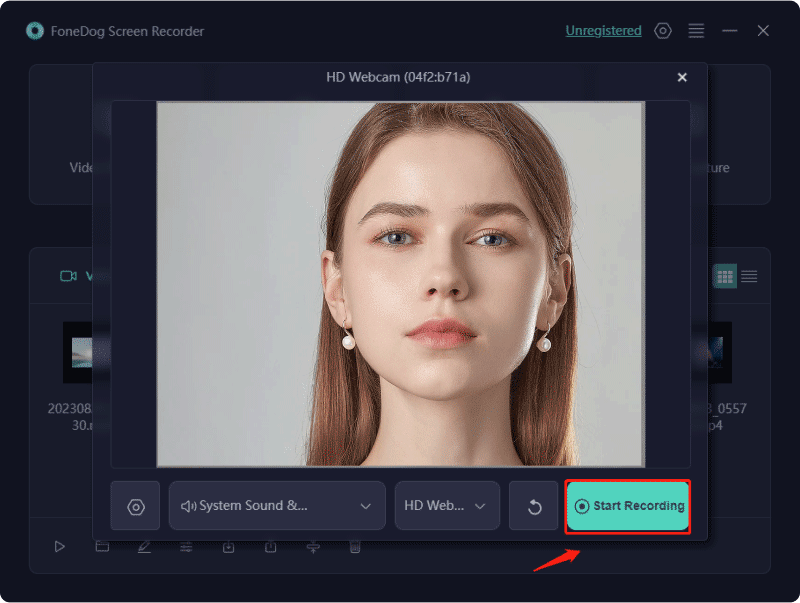
Bölüm 2. Web Kamerasından Video Nasıl Kaydedilir (Windows)
Aşağıda faydalı bulabileceğiniz bazı yöntemler verilmiştir videonuzu Windows'ta web kamerasından kaydetme işletim sistemi:
Yöntem 1. Windows Kamerayı Kullanarak Web Kamerasından Video Kaydetme
Web kamerası kaydı için her zaman gelişmiş ekipmanlara ihtiyacınız yoktur. Bazen basit bir video kaydı yeterlidir. Windows'taki yerleşik Kamera uygulaması, web kamerası video kaydını zahmetsizce kolaylaştırır. Yalnızca web kameranızı etkinleştirin ve kaydetmeye başlayın; hiçbir ek araca gerek yoktur. Bu basit yöntem, yalnızca birkaç tıklamayla web kamerası videoları çekmenize ve fotoğraf çekmenize olanak tanır.
- Masaüstünüze gidin, oradan Windows simgesini tıklayın ve Kamera uygulamasını doğrudan Başlama Menü. Kullanırken Kamera Uygulamayı ilk video kaydı için kullanmak istiyorsanız, hem video hem de ses kaydı için web kameranıza ve mikrofonunuza erişim izni verdiğinizden emin olmalısınız.
- Kamerayı başlatın ve Kamera penceresi göründüğünde video simgesini seçmiş olursunuz. Web kameranız otomatik olarak etkinleşecek ve kayıt akışında tam olarak canlı bir görüntü sağlayacaktır. Alt kısımda bir zamanlayıcı ve son video kaydınıza erişme seçeneği görünecektir.
- Bundan sonra o videoya basın Rekor Web kamerası kaydını başlatmak için düğme. Daha sonra, kaydı geçici olarak durdurmak ve gerektiğinde devam ettirmek için bu Duraklat düğmesini tam olarak kullanabilirsiniz.
- Kaydı sonlandırmak için artık gerçekten dur kırmızı bir kare içine alınmış simge.
- Durdurduktan sonra yeni kaydedilen web kamerası videosu ekranınızın sağ alt köşesinde görünecektir. Bundan sonra, yeni oluşturulan web kamerası kaydını incelemek için üzerine tıklamanız gerekir.
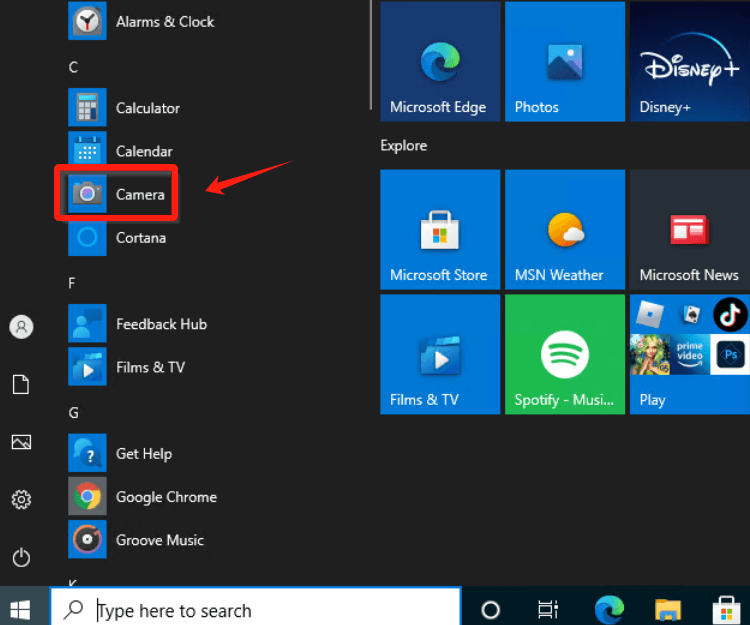
Yöntem 2. OBS Studio'yu Kullanarak Web Kamerasından Video Kaydetme
OBS Studio, işe başladığınızda gitmeniz gereken yolu temsil eder , Windows 10 Ayrıca hem ekranınızı hem de web kameranızı aynı anda kaydetmek için daha etkili bir yöntem istiyorsunuz. OBS Studio ilk bakışta karmaşık görünse de, kayıt sürecini özelleştirmek için zengin seçenekler sunar. Prosedürü kolayca kontrol edilebilir aşamalara ayıralım.
- OBS Studio'yu indirip yükleyerek başlayın. Kamera/web kamerası arasında bir bağlantı kurun ve sistemin varlığını başarılı bir şekilde algılayıp kabul ettiğini doğrulayın. Kurulum işlemini tamamladıktan sonra OBS Studio'yu başlatın.
- Sol altta bulunan OBS arayüzünde “Sahne” ve “Kaynaklar” bölümlerini tanımlayın.
- Kameranıza/web kameranıza erişmek için “Kaynaklar” bölümünde bulunan “+” simgesine tıklayın ve “Görsel Yakalama Cihazı”. Ona bir ad verin, cihaz seçimini doğrulayın (özellikle çok sayıda web kameranız varsa) ve "Tamam"a basın.
- Kayıt işlemine başlamak için “Kayda başla“Kontroller” bölümünde bulunan ”düğmesi.
- Ekranınızı kayda dahil etmek için “Kaynaklar” altında bulunan “+” işaretine bir kez daha tıklayın ancak bu sefer “” seçeneğini seçin.Ekran yakalama”. OBS Studio artık hem bilgisayar ekranınızın görüntüsünü hem de kameranızdan gelen video akışını kaydedecektir.
- Belirli veya daha fazla pencereyi aynı anda yakalarken aynı zamanda web kameranızdan kayıt yaparak kayıt becerilerinizi geliştirin. OBS Studio, belirli program pencerelerini, video ve ses girişlerini seçerek bir "sahneyi" özelleştirmenize olanak tanır.
- Kaydı bitirdikten sonra “Kontroller” bölümünde bulunan “Kaydı Durdur” seçeneğini seçin. Varsayılan olarak bu işlev, yakalanan dosyaları otomatik olarak sisteminizin belirlenmiş Video klasöründe saklar.
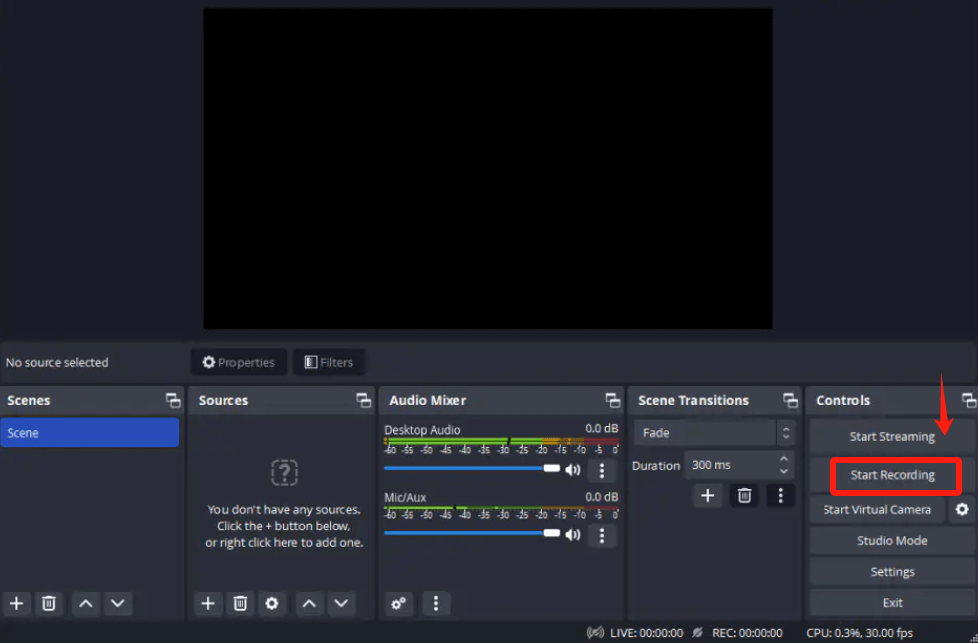
Yöntem 3. GameBar'ı Kullanarak Web Kamerasından Video Kaydetme
Windows kullanan kişiler için, dahili video yakalama programı sayesinde ekran kaydı çocuk oyuncağı haline gelir. Windows 10 donanımlı bilgisayarlar, bilgisayarınızda kesintisiz oyun videosu kaydetmeyi ve genel video yakalamayı kolaylaştıran Game Bar özelliğine sahip Xbox uygulamasıyla donatılmıştır.
- Başlamak için bunlara basın
Windows Anahtar + G Game Bar'ı ortaya çıkarmak için doğrudan klavyenizin içinde.
- Özelleştirme için Windows ayarlarına tam olarak gidebilir ve Oyun bölümünden bu erişime sahip olabilirsiniz.
- İçin tercih et yakalar ses tercihleri ve kayıt süresi gibi video kalitesini ayarlamak için. Ne yazık ki, kayıtlarınız için yalnızca hedef klasörü seçmek bir seçenek değildir. Oyun Çubuğu, doğrudan Çubuğun üzerindeki Ayarlar simgesine tıklayarak erişilebilen kısa bir ayarlar menüsüne sahiptir.
- Bu menüde video süresinin ince ayarı, arka plan kaydına geçiş ve diğer klip yapılandırmalarını değiştirebilirsiniz.
- Buradan, şunu kullanarak kayıt işlemine başlayabilirsiniz:
Windows + Alt + R veya Çubuktaki Kaydı başlat düğmesine tıklayın. kullanarak ekran görüntüleri yakalayın Windows + Alt + Print Screen veya kamera simgesini seçin.
- Durdur simgesine tıklayarak veya aynı kısayol tuşlarını (Windows + Alt + R) kullanarak kaydı sonlandırın. Videonuz otomatik olarak Yakalama klasörüne kaydedilir. Alternatif olarak, videolarınızı “Windows ayarları > Oyun > Yakalamalar” yoluyla bulabilir ve Klasörü Aç'ı seçebilirsiniz.
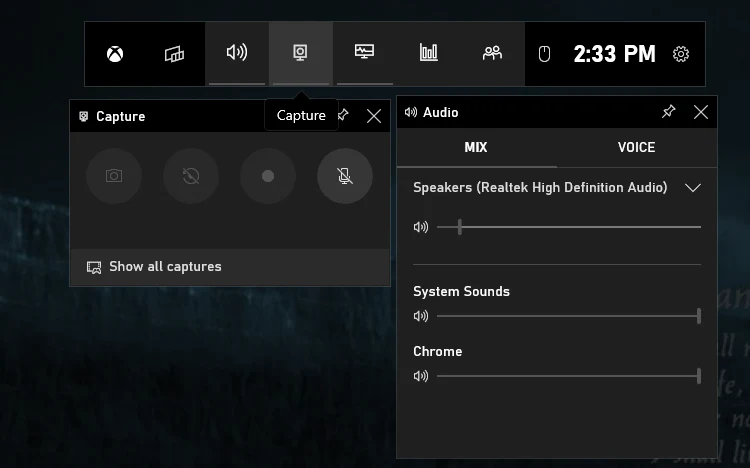
Yöntem 4. Screencapture.com Web Kamerası Kaydedicisini Kullanarak Web Kamerasından Video Kaydetme
Kullandığınız cihaza ek yazılım indirme ve kurma zorunluluğundan kaçınmak istiyorsanız, çevrimiçi bir web kamerası kayıt seçeneğini, özellikle de Screencapture.com'u seçmek, işleri halletmenin en etkili yoludur. Önde gelen tüm tarayıcılarda çalışan bu program, kamerayla kayıt işlemini çok basit ve anlaşılır hale getiriyor.
- Başlamak için gerçekten Screencapture web sitesine gitmelisiniz.
- Ses kaydının yapılmasına gerek olmadığı durumlarda Mikrofon onay kutusunun seçimi kaldırılmalıdır.
- Bilgisayarınızın mikrofonunu, kamerasını ve ekran görüntüsünü kullanma olanağı sağlayacak olan Kaydı Başlat düğmesini tıklatarak kayıt işlemine başlayabilirsiniz.
- Buradan, Durdur düğmesine basarak kaydı durdurabilir ve ardından çekilen videoyu indirmeye devam edebilirsiniz.
Bölüm 3. Web Kamerasından Video Nasıl Kaydedilir (Mac)
Mac işletim sistemini kullanarak kayıt yapan web kamerasından videonuzu kaydetmek için aşağıdakiler yararlı bulabileceğiniz bazı yöntemlerdir:
Yöntem 1. QuickTime aracılığıyla Web Kamerasından Video Kaydetme
Korkmayın Mac meraklıları; ihtiyaçlarınızı gözden kaçırmadık! Entegre QuickTime Player, hem ekranınızı hem de web kameranızı macOS'ta kaydetmeye yönelik basit ve etkili bir yaklaşım sunar. Eşzamanlı ekran ve web kamerası kaydı için QuickTime Player'ı kullanma konusunda bir kılavuz:
- Web kamerası akışınızı görüntülemek için şimdi doğrudan Mac'inizde QuickTime Player'ı başlatabilir ve oradan "Dosya" menüsüne göz atabilir ve "Dosya" menüsünü seçmeniz gerektiğini unutmayın.Yeni Film Kaydı".
- Bunu yaptıktan sonra "Görünüm" menüsüne gidebilir ve oradan "Üstte Kaydır" seçeneğini seçmelisiniz.
- Sonuç olarak, kamera pencereniz kayıt işlemi sırasında diğer tüm uygulamaların üzerinde gezineceği için görünür olacaktır. Gerçekten de pencerenin boyutunu ve konumunu gerçekten değiştirme olanağına sahip olabilirsiniz.
- Daha sonra "Dosya" menüsüne geri dönmeli ve "Yeni Ekran Kaydı" seçeneğine tıklamalısınız. İster tam ekran ister belirli bir ekran olsun, ekranınızda olup biten her şeyi kaydetme kapasitesine sahip olmanızı sağlar. Her şeyi hazırladıktan sonra "Rekor" hem ekranı hem de web kamerasını aynı anda yakalama seçeneği.
- Kaydınızı kapatmak ve hızlı bir şekilde gözden geçirmek için "Komut-Kontrol-Esc" tuş dizisini kullanın.
- Ek olarak QuickTime, videonuzdan gereksiz parçaları kaldırma yeteneği gibi temel düzenleme yeteneklerine sahiptir ve bunlara "Düzenle" menüsünden erişebilirsiniz.
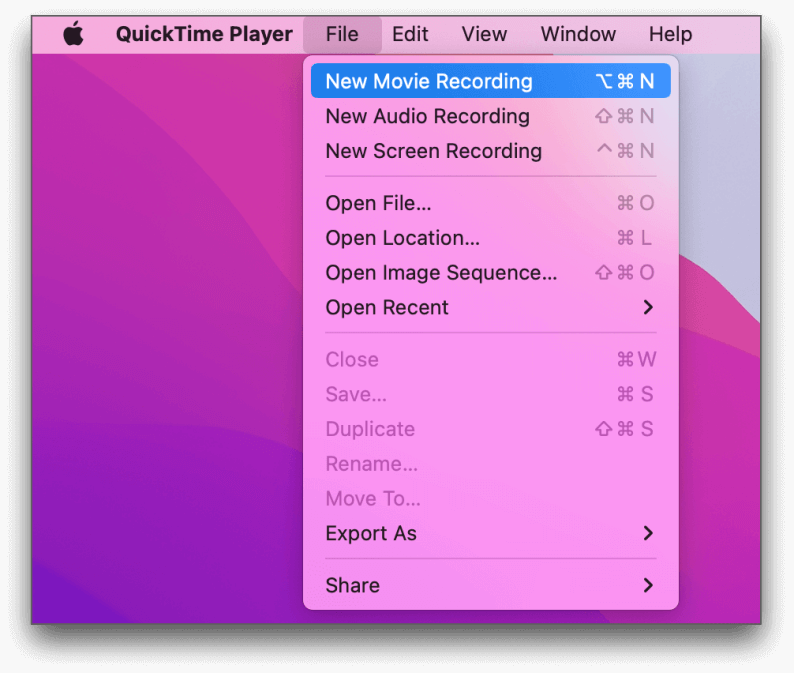
Yöntem 2. Fotoğraf Kabinini Kullanarak Web Kamerasından Video Kaydetme
Mac'teki Fotoğraf kabini programını kullanarak dijital web kameramdan gerçekten nasıl video çekebilirsiniz? Basitçe aşağıdaki prosedürleri doğrulayın:
- Photo Booth'u başlatın ve arayüzün sol alt köşesinde bulunan "Film klibi kaydını başlat" seçeneğini seçin.
- Daha sonra entegre kameranız otomatik olarak etkinleşerek görüntünüzü ekranda sunacaktır. Şimdi, web kamerası çekiminizi başlatmak için ekranın ortasında bulunan "Kaydı başlat" düğmesine basın.
- Tamamlandığında, küçük resimlere göz atın ve kaydedilen kliplerinizin önizlemesini görmek için tıklayın.

Bölüm 4. Web Kamerasından Video Kaydetmeyle İlgili SSS
Web kamerasından video kaydetmeyi ele alan veya bununla ilgili sık sorulan sorulardan bazıları şunlardır:
Bilgisayarımın kamera görüntüsünü nasıl büyütebilirim?
Web kameranızı bilgisayarda büyütmek için Kamera uygulamasına erişmeniz, Yakınlaştırma seçeneğini bulmanız ve web kamerasının yakınlaştırma ayarlarını değiştirmek için kaydırıcıyı kullanmanız yeterlidir.
Web kamerası görüntülerini çevrimiçi yakalamak mümkün mü?
Kesinlikle! Çok sayıda web tabanlı web kamerası kaydedici, ek yazılım kurulumu gerektirmeden video yakalamaya olanak tanır. Gerekli olan tek şey işlevsel bir web kamerası ve güvenilir bir çevrimiçi video kayıt aracıdır. Kaydın ardından web kamerası görüntülerini doğrudan bilgisayarınıza alıp saklayabilirsiniz.
Web kamerası kayıtlarımdan gelen video çözünürlüğünü artırmanın bazı yöntemleri nelerdir?
Kamera tercihlerini değiştirerek, yeterli aydınlatmayı sağlayarak ve erişilebilirse daha iyi çözünürlük alternatiflerini seçerek web kamerası videonuzun kalitesini artırın.
İndirebileceğiniz ücretsiz web kamerası kayıt yazılımı seçenekleri var mı?
Çeşitli ücretsiz web kamerası kayıt yazılımı seçeneklerini çevrimiçi olarak keşfedin, yalnızca kayıt ihtiyaçlarınıza en uygun olanı bulun.
Bir web kamerası videosunu ses olmadan kaydedebilir miyim?
Evet, çoğu web kamerası kayıt uygulaması ses kaydını açma veya kapatma seçeneği sunar. Sessiz video çekmek için ayarlarınızı buna göre yapın.
İnsanlar ayrıca okurEn Çok Tavsiye Edilen 11 Web Kamerası Çevrimiçi Kaydedici (2024)9 Gelişmiş ve Temel Web Kamerası Video Kaydedici
Sonuç
Sonuç olarak, web kamerasından video kaydetme konusunda uzmanlaşmak, etkili içerik oluşturmaya ve etkili iletişime açılan bir kapıdır. Bunun size yardımcı olacağını ve yaratıcılığınızın web kameranızın merceğinden parlamasını sağlayacağını umuyoruz. Mutlu kayıt!


Bedava indir
Windows için
Bedava indir
Normal Mac'ler için
Bedava indir
M1, M2, M3 için
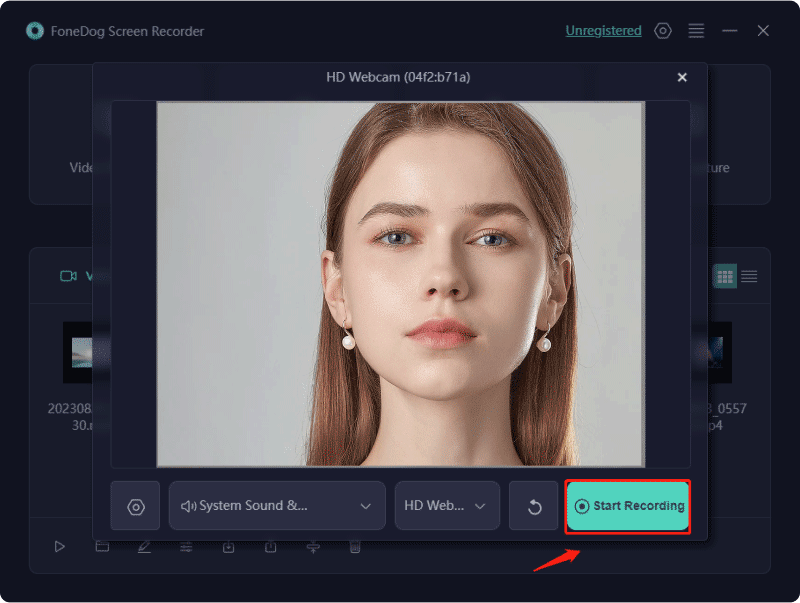
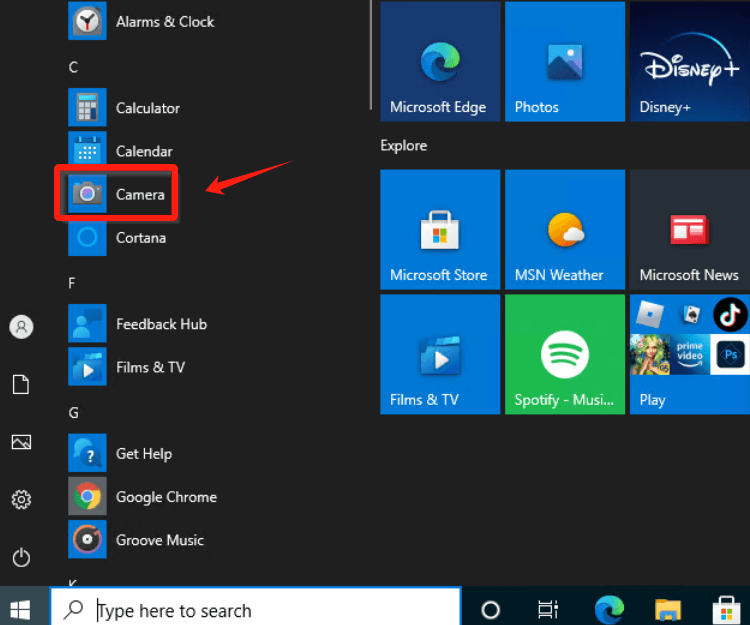
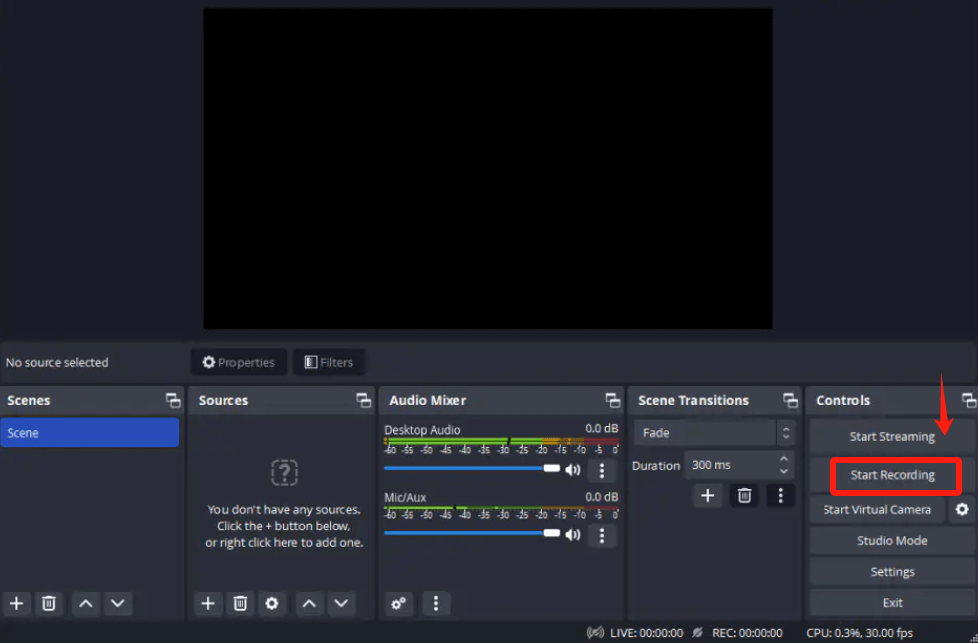
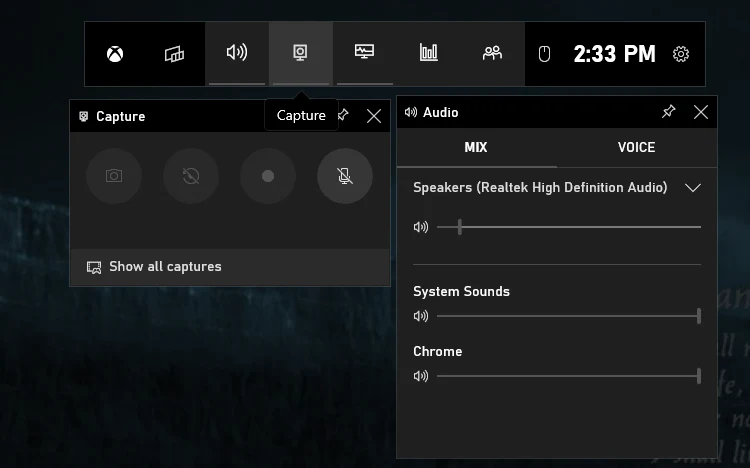
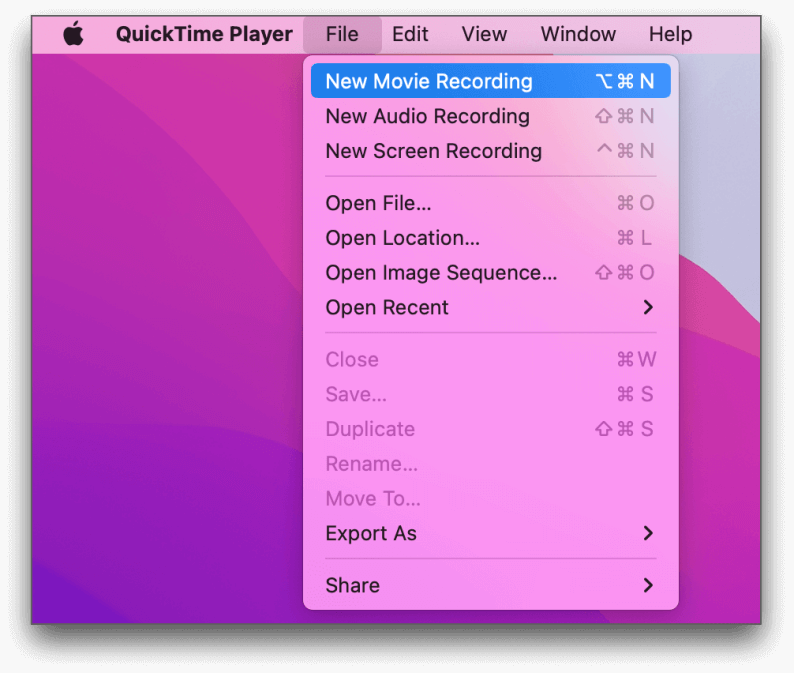

/
/