

By Adela D. Louie, Son Güncelleme: 13/03/2024
Zamanın ötesindeki anları yakalamaya veya büyüleyici içerikler üretmeye hazır mısınız? Artık aramaya gerek yok! Bu yazı nasıl yapılacağına dair teknikleri ortaya çıkaracak web kamerasını kaydet Windows 10, bilgisayarınızı hikaye anlatımı için son derece etkili bir araca dönüştürüyor. Sanal toplantılar konusunda uzmansanız veya yalnızca anıları korumakla ilgileniyorsanız, ihtiyacınız olan her şeye sahibiz.
Kayıtlarınızın mükemmelliğini garantilemek için bir dizi basit talimatı, şiddetle önerilen ekipmanı ve profesyonel tavsiyeleri keşfedin. Bu çabamızda bize katılarak ve Windows 10 akıllı telefonunuzun tüm özelliklerinin kilidini açarak web kamerası deneyiminizi geliştirme fırsatını yakalayın! Bulmak Windows bilgisayarınız için en iyi kaydedici!
Bölüm 1. Windows 5 Web Kamerasını Kaydetmenin 10 Genel YoluBölüm 2. Windows 10/11'de Web Kamerasını Kaydetmek İçin Olması Gereken Araç - FoneDog Ekran KaydediciBölüm 3. Windows'ta Web Kamerası Yakalamaya İlişkin SSSSonuç
Aşağıdaki bölümlerde, çalışan bir bilgisayarda böyle bir web kamerası cihazını kullanarak video yakalamanın beş farklı yolunu sunacağız. , Windows 10. Bunları aşağıda kontrol edin:
Web kamerası görüntülerini en basit şekilde kaydetmek için Windows'ta yerleşik Kamera uygulamasını kullanabilirsiniz. Bu işlevsellik Windows kişisel bilgisayarınıza önceden yüklenmiştir ve herhangi bir kamerayı taktığınız anda kullanıma hazırdır. Bilgisayarınızda web kamerası video kaydına başlamak için aşağıda özetlenen prosedürleri izleyin:
Window ve S tuşları ve " terimini girmeKamera".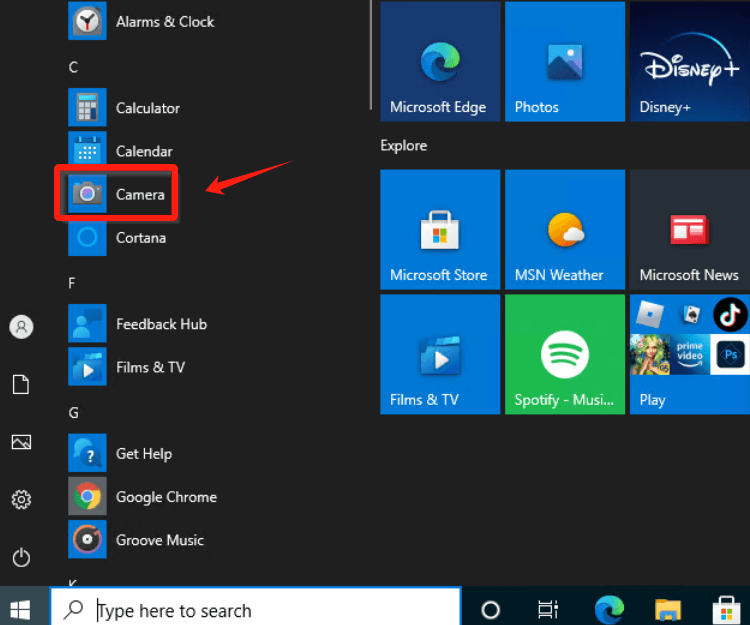
Kamera uygulaması hızlı ve basit web kamerası kayıtları için uygun bir seçenek sunsa da, çekimleri üzerinde daha fazla kontrole ihtiyaç duyan kullanıcılar, özel ekran kayıt yazılımı kullanmayı tercih edebilir.
Çevrimdışı uygulamaların yüklenmesinden kaçınmayı tercih ediyorsanız, çevrimiçi web kamerası kaydedici. Web kameranızı kullanarak kayıt yapmaya yönelik çok sayıda web tabanlı araç mevcuttur ve bu örnekte Webcamera.io'yu vurgulayacağız.
Bu internet tabanlı çözüm, doğrudan tarayıcınızdan video çekmenizi ve fotoğraf çekmenizi sağlar. Kaydınızı tamamladıktan sonra dosyaları rahatlıkla bilgisayarınıza aktarabilirsiniz. Google Driveveya Dropbox'ı seçin.
Windows 10'a entegre olan Xbox Game Bar, yerel bir video kayıt aracına sahiptir. Windows 10 ile uyumlu dizüstü bilgisayarlarda bu dahili kayıt işlevinin tercih edilmesi, ekran yakalama için önemli bir yaklaşım olarak öne çıkıyor. Önceden yüklenmiş bir program olduğundan, yüksek kaliteli ekran kayıtlarının güvenli bir şekilde yakalanmasını sağlayarak veri gizliliğiyle ilgili endişeleri azaltır.
Windows logo tuşuyla birlikte Alt anahtar ve R tuşuna basın.Windows harfle birlikte logo tuşu G.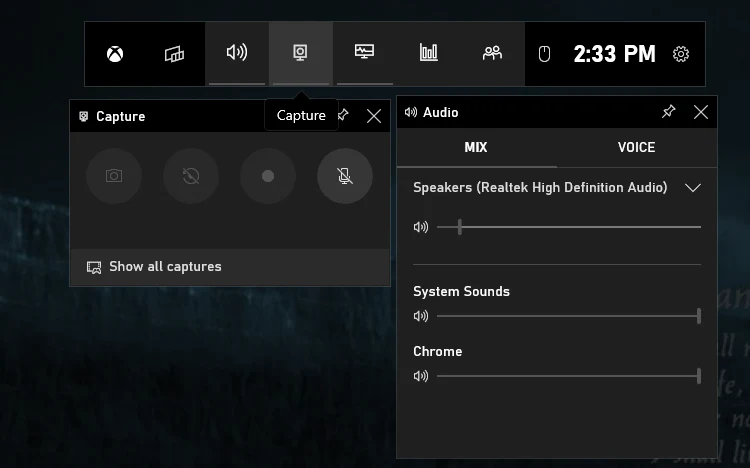
Microsoft yakın zamanda ürün yelpazesinde yenilikçi bir gelişme olan Clipchamp'ı tanıttı. Bu program hem video yapımcısı hem de ekran kaydedici görevi görmektedir, ayrıca Windows 11'de varsayılan olarak bulunmaktadır. Windows 10 kullanıcıları bunu Microsoft Store'dan edinebilirler.
Cazibesi, değerli düzenleme ve kayıt işlevleriyle birleştirilmiş çağdaş ve şık bir arayüzde yatmaktadır. Kayıtlı bir web kamerası videosu elde etmek için aşağıdaki adımları izleyerek kamera yakalama özelliğinden yararlanın:
OBS Studios, yayıncılar, video içeriği yaratıcıları, toplantı organizatörleri ve videoyla ilgili çeşitli görevlerle uğraşan kişiler arasında yaygın olarak kullanılan bir platform olarak öne çıkıyor. Özellikle, hem Windows 10 hem de Windows 11 için tercih edilen ücretsiz web kamerası kayıt yazılımı seçeneklerinden biri olarak yer alıyor.
Olağanüstü esneklik sunarak birden fazla kameranın ve çeşitli video kaynaklarının kesintisiz yönetimine olanak tanır. Web kamerası kaydını başlatmak için adım adım kılavuzunuz:
FoneDog Ekran Kaydedici Sorunsuz ve basit bir arayüz sağlayan, Windows 10 veya Windows 11'de web kamerası görüntüleri yakalamak için önemli bir uygulama olarak karşımıza çıkıyor. Bu çok işlevli program, çok çeşitli gelişmiş özelliklerle web kamerası görüntülerini rahatça yakalamak için kapsamlı bir platform sunarak geleneksel ekran kayıt yeteneklerini aşıyor.
Bedava indir
Windows için
Bedava indir
Normal Mac'ler için
Bedava indir
M1, M2, M3 için
Windows 10'da kameranızdan video yakalamak amacıyla FoneDog Ekran Kaydediciyi kullanmak için aşağıdaki talimatlara uyun:
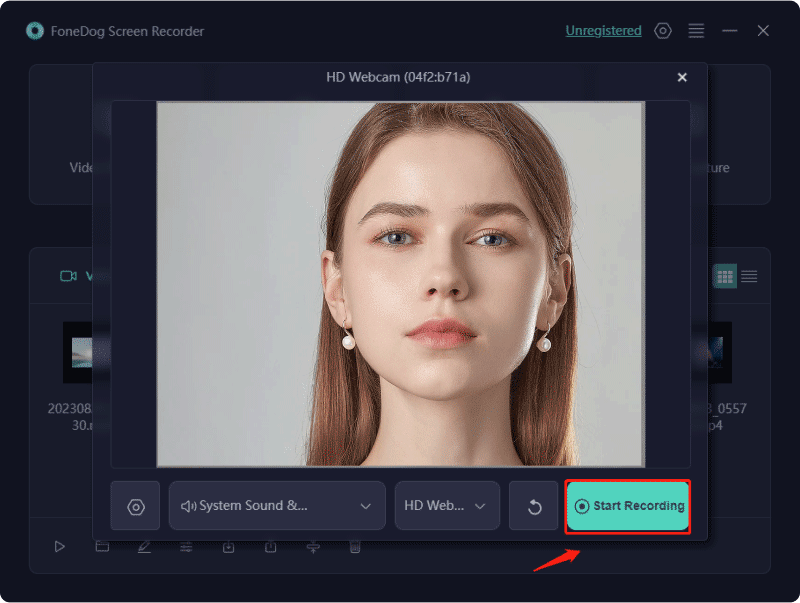
Özetlemek gerekirse, uzmanlaşmak Windows 10'da web kamerası kaydı hem sanatsal ifadeyi hem de kişilerarası etkileşimi geliştirir. İster içerik üretimi amaçlı ister anıların saklanması amacıyla olsun, FoneDog Ekran Kaydedici süreci kolaylaştırır. Sezgisel arayüzler ve sağlam işlevler sunarak, kameranızın tüm özelliklerinden yararlanmak giderek daha kolay hale geldi. Dijital anlatım becerilerinizi şimdi geliştirin!
Bedava indir
Windows için
Bedava indir
Normal Mac'ler için
Bedava indir
M1, M2, M3 için
Hinterlassen Sie einen Kommentar
Yorumlamak
Ekran kaydedicisi
Ekranınızı web kamerası ve ses ile yakalamak için güçlü ekran kaydedim yazılımı.
Popüler makaleler
/
BİLGİLENDİRİCİLANGWEILIG
/
basitKOMPLİZİERT
Vielen Dank! Merhaba, Sie die Wahl:
Excellent
Değerlendirme: 4.6 / 5 (dayalı 74 yorumlar)