

By Adela D. Louie, Son Güncelleme: 4/03/2024
Ekranınızın büyüsünü zahmetsizce nasıl yakalayıp büyüleyici GIF'lere dönüştürebileceğinizi hiç merak ettiniz mi? Hızlı ve kolay kılavuzumuz, macOS'ta ekran kaydetme ve GIF oluşturma konusunda uzmanlaşmaya açılan kapınızdır. İster tecrübeli bir Mac kullanıcısı olun ister sadece görsel içerik dünyasına dalın, bu makale nasıl yapılacağını tam olarak öğrenmek için başvurulacak kaynağınızdır. ekran kaydı GIF Mac.
Yerleşik araçları ve uzman teknikleri kullanarak adım adım dikkat çekici GIF'ler oluşturma sanatını öğrenin. Sunumlarınızı, eğitimlerinizi ve hatta sosyal medya oyunlarınızı dinamik, paylaşılabilir içerikle geliştirin. Mac'inizin ekran kaydetme özelliklerinin tüm potansiyelini açığa çıkarmak için bu yolculukta bize katılın!
Bölüm #1: GIF Mac'te Ekran Kaydı Yapabilen UygulamalarBölüm #2: Mac'te GIF Ekranını Kaydetmek için En İyi Araç - FoneDog Ekran KaydediciBölüm #3: SSSSonuç
Bu bölümde, kayıtları GIF formatında kaydetme benzersiz özelliğine sahip, Mac sistemlerinde ekran kaydı için özel olarak tasarlanmış çeşitli alternatif ücretsiz uygulamalar sunmayı amaçlıyoruz. Bu uygulama seçeneklerinin her birine daha yakından bakın, özelliklerini ve işlevlerini titizlikle inceleyin.
Bunları indirmeyi ve iş akışınıza entegre etmeyi seçmeden önce tercihlerinize ve gereksinimlerinize göre uygunluklarını değerlendirin. Yaratıcı hedeflerinize ve kullanım amacınıza mükemmel şekilde uyum sağlayan uygulamayı belirlemek için GIF Mac'i ekran kaydına almak üzere bu uygulamaları keşfedin.
Sizi, yaratıcı olanaklarınızı genişleten olağanüstü bir GIF kayıt uygulaması olan Gifox'la tanıştıralım. Bu yazılım, ekranınızda görünen her şeyi zahmetsizce büyüleyici bir GIF'e dönüştürmenize olanak tanır.
İster belirli bir pencere, ister bir uygulama, ister ekranın tamamı olsun, Gifox size onu seçme ve hem Windows 10 hem de Mac platformlarında sorunsuz bir şekilde çalışan dinamik bir GIF'e dönüştürme özgürlüğü verir. Gifox'u diğerlerinden ayıran şey çok yönlülüğüdür. Yalnızca ekranın tamamını yakalamakla kalmaz, aynı zamanda belirli bir ilgi alanına da odaklanabilirsiniz. Bunu nasıl kullanacağınız aşağıda açıklanmıştır:
GIF oluşturmayı kolaylaştıran alternatif bir uygulama CleanShot X'tir. Bu yazılım, kullanıcıların tam olarak belirlenmiş pencerelerden, ekranın tanımlanmış bir bölümünden veya tam ekran modunun tamamından video yakalamasına veya GIF oluşturmasına olanak tanır. Kayıt işlemi sırasında masaüstü simgelerini akıllıca gizleyerek ekran yakalama deneyimini kolaylaştırır ve yakalama sonrası dağınıklığı temizleme ihtiyacını ortadan kaldırır.
Üstelik CleanShot X, özel duvar kağıtları ayarlayarak ekran görüntülerinizi kişiselleştirme seçeneği sunarak yaratıcı kapsamı genişletir.
Smart GIF Maker'ın mükemmelliği, Mac sistemlerindeki ekran yakalamalarından GIF'ler oluşturmak için özel olarak tasarlanmış olağanüstü kullanıcı arayüzünde yatmaktadır. Bu yazılım, çok çeşitli içe aktarma özelliklerine sahiptir; en zahmetsiz yöntem, sezgisel sürükle ve bırak işlevidir. Düzenleme yetenekleri kapsamlı olmasa da, eldeki görevi ustalıkla yerine getirir.
Ne yazık ki, bu uygulamanın arkasındaki geliştirme şirketi faaliyetlerini durdurarak olası güncellemelerin sona erdiğinin sinyalini verdi. Gelecekteki geliştirmeleri veya ek işlevleri öngörmüyorsanız, bu araç uygun bir seçim olmaya devam edecektir.
Sonraki yazılım, bilgisayarınızın sistemine otomatik olarak dahil edildiği göz önüne alındığında, neredeyse her Mac kullanıcısı tarafından tanınacaktır. Keynote, kullanıcılara videolardan türetilen eğlenceli ve hayranlık uyandıran GIF'ler oluşturma olanağı tanıyan, özellikle Mac sistemlerinde animasyonlu GIF oluşturulmasına olanak tanıyan ücretsiz bir program olarak öne çıkıyor. MacOS'un doğasında bulunan bu özel yazılım, bu amaca uygun hale getirilmiş bir dizi son derece kullanışlı araç sunar.
Ne yazık ki uygulamanın tek dezavantajı ekran kaydetme özelliğinin olmaması. Bununla birlikte, bu sınırlamayı göz ardı ederek, uygulama içindeki araç dizisi, mevcut en saygın GIF oluşturma yazılımlarından bazılarını geride bırakan bir kanıt niteliğindedir.
Serinin aşağıdaki girişi, dikkat çekici GIF'ler oluşturmak için bir dizi araç sunan başka bir web tabanlı GIF oluşturma platformunu sunuyor. GIF oluşturmaya yönelik çevrimiçi ortamda benzerlerinden ayrılan bu özel platform, standart uygulamalara benzer kapsamlı bir paketi kapsayarak kendisini farklılaştırıyor.
Kullanıcılar, en başından itibaren kare hızını belirleme özgürlüğüne sahiptir, böylece GIF'in temposunun hızlandırılması veya yavaşlatılması gibi ilerleme hızı için kusursuz ayarlamalar yapılabilir. Üstelik platform, GIF'in çözünürlüğünü ve çerçeve boyutunu kişisel tercihlere göre uyarlama seçeneklerini genişletiyor.
Her ne kadar maksimum 100 megabaytlık yükleme kapasitesiyle sınırlı olsa da, sunduğu fayda ve işlevsellik sayesinde bu sınırlama popülerliğini azaltmadı.
Mac'te GIF'leri ekran kaydı için EZGIF'ten yararlanmak için şu adımları izlemeniz gerekir:
Gfycat'in mülkiyetindeki GIF Brewery, GIF hazırlamak için yaygın olarak benimsenen bir platform olarak öne çıkıyor. Video dosyalarını, ekran görüntülerini, iOS videolarını ve web kamerası görüntülerini canlı GIF'lere dönüştürme konusundaki kusursuz kapasitesi nedeniyle Mac topluluğu arasında popülaritesi artıyor.
Ayrıca kullanıcılara, videoları GIF'e dönüştürmeden önce titizlikle uyarlama olanağı tanır. Bu, videoları kırpma, bunları bir dizi renklendirme filtresiyle süsleme ve kayıtlarınızın görsel çekiciliğini artırmak için çeşitli fotoğraf iyileştirme filtreleri uygulama esnekliğini içerir. Mac'te GIF'leri ekrandan kaydetmek için Gfycat GIF Brewery'nin nasıl kullanılacağına ilişkin adım adım kılavuz:
QuickTime, Apple Inc. tarafından geliştirilen bir multimedya çerçevesidir. Genellikle medya oynatıcısıyla bilinir, ancak aynı zamanda güçlü ekran kayıt yetenekleri de içerir. QuickTime Player, kullanıcıların Mac ekranlarını yakalamalarına ve kayıtları GIF'ler dahil çeşitli formatlarda kaydetmelerine olanak tanır.
GIF Mac'in ekran kaydını yapmak ve Mac'te GIF oluşturmak için QuickTime'ı kullanma adımları şunlardır:

FoneDog Ekran Kaydedici Ekran içeriğini görsel olarak dinamik GIF formatında yakalamak için kusursuz ve kapsamlı bir yöntem arayan Mac kullanıcıları için birinci sınıf çözüm olarak öne çıkıyor. Bu güçlü araç, ekran kaydı alanında bir temel taşı görevi görür ve Mac ekran kayıtlarınızı zahmetsizce büyüleyici GIF'lere dönüştürmek için özel olarak tasarlanmış bir dizi özellik ile birlikte sezgisel bir arayüz sunar.
Bedava indir
Windows için
Bedava indir
Normal Mac'ler için
Bedava indir
M1, M2, M3 için
FoneDog Ekran Kaydedici ile kullanıcılar, canlı ekran eylemlerinin, eğitimlerin veya sunumların paylaşılabilir, kompakt GIF'lere dönüştürülmesine olanak tanıyan bir olasılıklar dünyasının kilidini açabilir. Kullanıcı dostu tasarımı, sorunsuz bir deneyim sağlar, kullanıcılara kayıt sürecinde rehberlik eder ve ekran içeriğini benzersiz bir kolaylıkla ilgi çekici, döngüye tabi tutulabilen GIF'lere dönüştürür.
Bunu kullanmak için en iyi GIF kaydedici GIF formatında ekran kaydı için şu adımları izleyin: ekran kaydı GIF Mac:
1. Resmi FoneDog web sitesini ziyaret edin ve Ekran Kaydedici uygulamasını indirin. Yazılımı Mac'inizde kurmak için kurulum talimatlarını izleyin.
2. Kurulumdan sonra uygulamayı açın. Kayıt ayarlarını tercihlerinize göre yapılandırın.
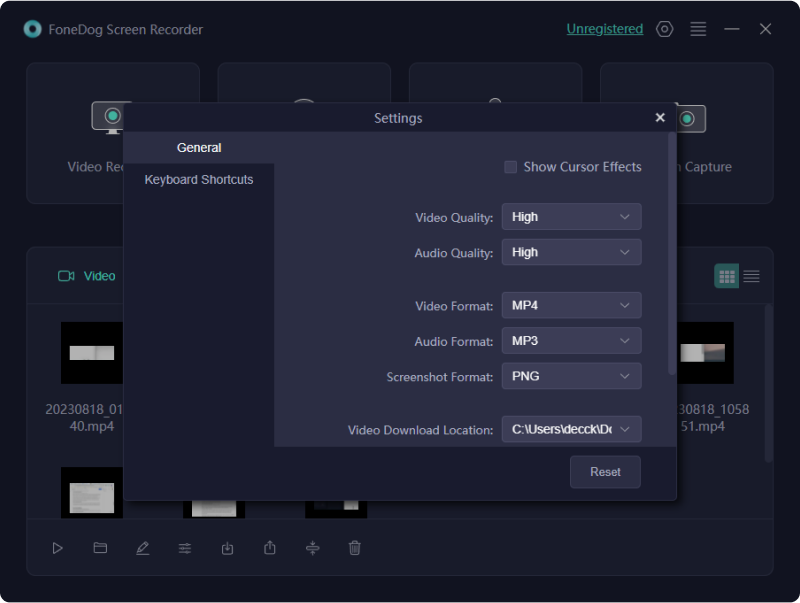
3. Yakalamak istediğiniz belirli alanı veya pencereyi seçin. Tıkla 'Kayda başla' Ekran kayıt işlemini başlatmak için düğmesine basın.

4. İstenilen bölüm yakalandığında kaydı durdurun. FoneDog Ekran Kaydedici, kaydınızı doğrudan GIF formatında kaydetmenize olanak tanır.
5. GIF'inizi iyileştirmek için FoneDog'un yerleşik düzenleme araçlarını kullanın. Görsel çekiciliği artırmak için açıklamalar, metin veya efektler ekleyin.
6. Düzenlenen GIF'inizi Mac'inizde istediğiniz konuma kaydedin. Yaratıcı bir şekilde hazırlanmış GIF'inizi platformlar arasında zahmetsizce paylaşın.
Bu bölümde Mac ekranınızı GIF biçiminde yakalamaya odaklanan birkaç soruyu inceleyeceğiz. Her sorguyu ayrı ayrı inceleyelim.
Mac ekranınızı GIF formatına dönüştürmek için FoneDog Ekran Kaydediciyi kullanmak çok önemli hale gelir. Bu aracı kullanarak Mac ekranınızı etkili bir şekilde GIF olarak yakalamak için size adım adım yol gösterecek kapsamlı talimatlarla birlikte verilen ayrıntılara dalın.
Aracılığıyla bir GIF oluşturma QuickTime başlangıçta Mac ekranınızı kaydetmeyi ve ardından belirlenmiş bir dönüştürücü kullanarak bunu bir GIF dosyasına dönüştürmeyi içerir. "Command + Shift + 5" komutunu yürüterek QuickTime kaydediciyi etkinleştirin. "Seçili Bölümü Kaydet" seçeneğinin etkin olduğundan emin olun. Kayıt sonrasında, kaydı GIF formatına dönüştürmek için bir dönüştürücü kullanın; bu, cihazınıza kolayca kaydetmeyi kolaylaştırır.
İnsanlar ayrıca okurTam Kılavuz: PC'de Minecraft Ekran Kaydı Nasıl YapılırPC'de Fortnite Kaydı: 4 En İyi Yol
Mac'te ekran kaydetme ve GIF oluşturma, güçlü hikaye anlatma araçları sunar. Bu yeteneklerin sorunsuz bir şekilde birleştirilmesi, dinamik içerik olanaklarının kilidini açar. Sunumları, eğitimleri ve sosyal medya katılımını artırmak için bu sinerjiyi benimseyin. İzleyicileri daha önce hiç olmadığı şekilde büyülemek için ekran kaydı ve GIF'lerin birleşimini keşfedin, deneyin ve bunlardan yararlanın. Kılavuz için Mutlu Okumalar ekran kaydı GIF Mac!
Hinterlassen Sie einen Kommentar
Yorumlamak
Ekran kaydedicisi
Ekranınızı web kamerası ve ses ile yakalamak için güçlü ekran kaydedim yazılımı.
Popüler makaleler
/
BİLGİLENDİRİCİLANGWEILIG
/
basitKOMPLİZİERT
Vielen Dank! Merhaba, Sie die Wahl:
Excellent
Değerlendirme: 4.8 / 5 (dayalı 95 yorumlar)