

By Adela D. Louie, Son Güncelleme: 23/02/2024
Tekniklerine meraklı Olağanüstü oyun anlarını yakalamak, ilgi çekici dersler mi oluşturuyorsunuz yoksa değerli video görüşmelerini mi saklıyorsunuz? Artık aramaya gerek yok! Bu makale, bunun nasıl yapılacağına ilişkin ayrıntılı adımları öğretmektedir. VLC kayıt ekranı, kayıt becerilerinde hızlı ve kolay bir şekilde uzmanlaşmanıza yardımcı olur.
Bir içerik oluşturucu, eğitimciyseniz veya sadece unutulmaz anları tekrar ziyaret etmekle ilgileniyorsanız, VLC'nin ekran kayıt özelliği size sınırsız fırsatlar sunar. Kolay ekran kaydı için VLC'den en iyi şekilde yararlanmak üzere bu kapsamlı kılavuzu okuyun.
Bölüm #1: VLC Kayıt Ekranına En İyi Alternatif - FoneDog Ekran KaydediciBölüm #2: VLC Kayıt Ekranının Nasıl Yapılacağına İlişkin YöntemlerBölüm #3: VLC Kayıt Ekranı Hakkında SSSSonuç
FoneDog Ekran Kaydedici ekran kaydı için en iyi seçim oldu ve önde gelen seçenek olarak VLC'yi geride bıraktı. Bu güçlü ücretsiz yazılım, VLC'nin kısıtlamalarını aşarak ekranı ve sesi aynı anda zahmetsizce kaydeder. FoneDog'un basit düzeni zahmetsiz gezinme sağlar, böylece her türlü yeterliliğe sahip kullanıcılar için mükemmel bir seçenek sunar.
Bedava indir
Windows için
Bedava indir
Normal Mac'ler için
Bedava indir
M1, M2, M3 için
Olağanüstü yetenekleriyle bu yazılım, ekrandaki etkinliğinizi yakalayıp belgeleyerek en yüksek kalitede çıktıyı garanti eder. FoneDog Screen Recorder, çok çeşitli gelişmiş yetenekler ve yapılandırılabilir ayarlar sunarak onu VLC'ye güvenilir ve etkili bir alternatife ihtiyaç duyan herkes için kapsamlı bir seçim haline getiriyor.
İşte en iyi alternatiften nasıl yararlanılacağı VLC kayıt ekranı:
1. Başlamak için FoneDog Screen Recorder'ı Windows veya Mac bilgisayarınıza indirip yüklemeniz yeterlidir.
2. Bundan sonra programı bilgisayarınızda başlatın. Bundan sonra ana arayüze erişin ve "Video Kaydedici" seçeneği.
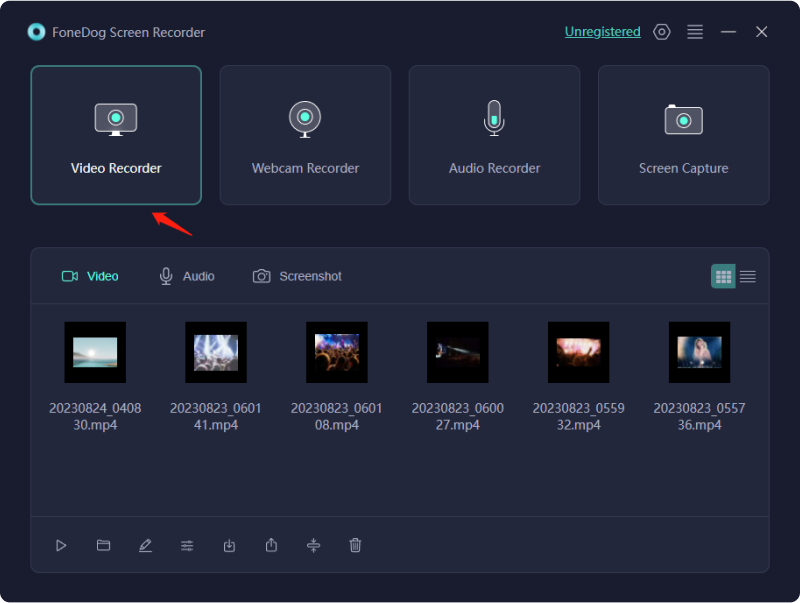
3. Bunu yaptıktan sonra artık "Yalnızca Ekran" seçeneğini seçin, böylece yalnızca ekranı kaydedebilirsiniz.
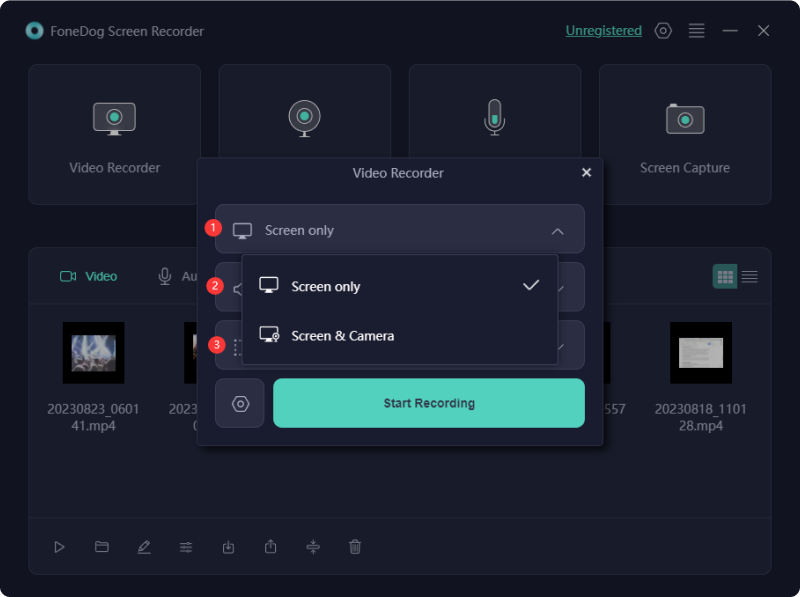
4. Ardından simgesine tıklayarak kayıt bölgesini seçin. Tam ekran, Pencereveya belki de seçenek Özel boyut.
5. Daha sonra seçeneği belirleyerek kaydı başlatın. "Kayda başla". Yalnızca o kayıt alanı için "Pencere" seçeneğini seçtiğinizde, size istediğiniz belirli pencereyi seçme fırsatı veren bir pencere görüntülenecektir.

6. Kayıt sırasında, açıklama araçlarının bulunduğu hareketli bir araç çubuğu olacak ve bu ek seçenekler görüntülenecektir. Daha sonra, bu yerleşik araçları kullanarak açıklama renklerini seçmeniz ve ardından "Düzenle" düğmesine tıklamanız gerekir.
7. Bundan sonra, yalnızca Kırmızı Durdur düğmesine basarak kaydı sonlandırabilirsiniz; dosya buradan bilgisayarınıza kaydedilecektir.
8. Daha sonra duraklatabilir veya kullanmaya başlayabilirsiniz. "Duraklat" düğmesine basın ve yalnızca tekrar tıklayarak başlayın. Alternatif olarak, önceki kaydı silmek ve baştan başlamak için "Yeniden Başlat" seçeneğini de kullanabilirsiniz.
VLC, birincil rolü olan ses ve video oynatmanın ötesinde çok sayıda işlevselliğe sahiptir. Özellikle tercih ettiğiniz formatta ekran kaydı, çeşitli özellikleri arasındadır. Ekranınızı yakalamaya yönelik seçenekleri araştırıyorsanız, VLC platformunda ekran kaydetmeye yönelik çeşitli teknikleri burada bulabilirsiniz.
VLC video kayıt özelliği dikkatinizden kaçtıysa yalnız değilsiniz. VLC bu işlevi gizlice gizler ve kayıt düğmesi genellikle kullanıcı arayüzünün içinde saklanır. Etkinleştirmek için şu karmaşık olmayan adımları izleyin:
Tamamlandığında, VLC kayıt düğmesini, kullanımınıza hazır, Oynat düğmesinin yanında uygun bir şekilde konumlandırılmış olarak bulmalısınız.
VLC kayıt ekranı nispeten basit bir işlemdir. Ancak VLC ekran yakalama fonksiyonunun etkinleştirildiğinden emin olmak için önceden hazırlık yapılması gerekir. Aşağıda özetlenen adımlara geçmeden önce, önceki bölümde ayrıntılı olarak açıklandığı gibi VLC kayıt düğmesinin etkinleştirildiğini doğrulayın. Kayıt düğmesi aktif hale geldikten sonra VLC ile kayıt sürecinde size rehberlik edelim.
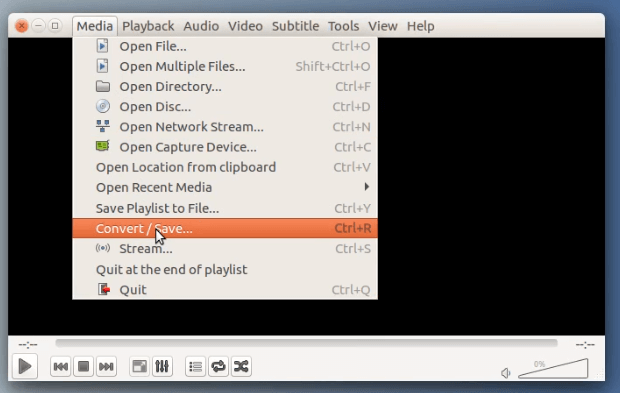
Yayıncılar için VLC kullanarak kaydı görüntüleme yeteneği son derece değerlidir. Canlı yayın sonrası etkinliği tekrar ziyaret etme ve kaydetme yeteneği, düzenleme yapmak veya çeşitli platformlarda paylaşmak için çok önemlidir. Benzer şekilde, bir ev güvenlik kamerasına veya buluta bağlı bir kayıt cihazına güveniyorsanız, çevrimiçi olarak, komşularla veya kolluk kuvvetleriyle paylaşmak üzere belirli olayları yakalamak için akışı kaydetmek çok önemli hale gelir. VLC'nin sesli akış kaydında ustalaşmak için şu adımları izleyin:
Bazen, haber bölümü veya yorum videosu gibi daha geniş bir projeye entegrasyon için videodan bir bölüm çıkarmak isteyebilirsiniz. Alternatif olarak, bir canlı yayını geliştirmeyi veya çevrimiçi bir sunuma katkıda bulunmayı hedefleyebilirsiniz. Belirli bir video klibi yakalamak amacıyla VLC'nin kayıt özelliğini kullanmak için yukarıda belirtilen adımları izleyerek kayıt düğmesini etkinleştirin. Gelişmiş kontroller yapılandırıldıktan sonra şu talimatları izleyin:
İnsanlar ayrıca okurTemel Bilgilerden Profesyonellere: Windows 7 Ekranını Kaydetme KılavuzuAnı Yakalamak: En İyi GIF Kaydediciyi Seçin
Sonuç olarak, VLC kayıt ekranı erişilebilirlik ve temel işlevsellik sunan uygun bir seçenektir. Ancak kullanıcılar gelişmiş özelliklerde sınırlamalarla karşılaşabilirler. Ek yeteneklere sahip daha kapsamlı bir kayıt deneyimi için alternatif yazılımları araştırmak faydalı olabilir. Sonuçta VLC, temel ekran kayıt ihtiyaçlarına iyi hizmet ediyor.
Hinterlassen Sie einen Kommentar
Yorumlamak
Ekran kaydedicisi
Ekranınızı web kamerası ve ses ile yakalamak için güçlü ekran kaydedim yazılımı.
Popüler makaleler
/
BİLGİLENDİRİCİLANGWEILIG
/
basitKOMPLİZİERT
Vielen Dank! Merhaba, Sie die Wahl:
Excellent
Değerlendirme: 4.7 / 5 (dayalı 62 yorumlar)