

By Adela D. Louie, Son Güncelleme: 17/04/2024
Bilinen Xbox Game Bar sorunu nedeniyle oyun deneyiminizde zorluklar mı yaşıyorsunuz? Oyun oturumlarınızı sıkıntıdan ve sıkıntıdan kurtarmak için tasarlanmış bu özel sorun giderme kılavuzuna kendinizi kaptırın. en iyi oyununuzu kaydediny. İster ara sıra oyuncu olun, ister deneyimli bir oyuncu olun, oyununuzun böyle olduğunu öğrenmek sinir bozucu olabilir. Xbox Oyun Çubuğu çalışmıyor uygun şekilde.
Korkma! Titizlikle tasarlanmış bu kılavuz, oyun ortağınızı onarmak için ayrıntılı stratejiler sunarak bu konuyu açıklığa kavuşturmayı amaçlıyor. Çok çeşitli kaynaklar, tüm ihtiyaçlarınızın karşılandığından emin olmak için sorun giderme ipuçlarını ve gelişmiş değişiklikleri içerir. Kesintileri ortadan kaldırın ve oyun deneyiminizin olanaklarını tamamen ortaya çıkarmak için kesintisiz oyun keyfini memnuniyetle karşılayın!
Bölüm 1. Genel Bakış: Xbox Game Bar'ın Çalışmamasının En Önemli Nedenleri?Bölüm 2. PC'de Oynanışı Ekran Olarak Kaydetmek ve Teknik Sorunları Önlemek için En İyi UygulamaBölüm 3. “Xbox Oyun Çubuğu Çalışmıyor” Sorununu Çözmek İçin Sorun Giderme Yöntemleri?Bölüm 4. Xbox Game Bar'ın Çalışmaması Sorunuyla İlgili SSSSonuç
Bunun özel nedenleri Xbox Oyun Çubuğu çalışmıyor olabilir ancak aşağıdakiler en tipik sorunlardan bazılarıdır:
FoneDog Ekran Kaydedici Teknik zorlukları aşarken PC'de oynanışı yakalamak için ilk tercih olarak öne çıkıyor. Sezgisel arayüzü, kullanıcıların zahmetsizce kayıtları başlatmasına, belirli yakalama alanlarını seçmesine ve ses ayarlarını yapmasına olanak tanır.
Bedava indir
Windows için
Bedava indir
Normal Mac'ler için
Bedava indir
M1, M2, M3 için
Ek açıklama özelleştirme ve işlevsellik gibi özelliklerle, kayıt oturumları üzerinde kapsamlı kontrol sunar. Bu uygulama kesintisiz oyun kaydı sağlar ve PC'de güvenilirlik ve kullanım kolaylığı arayan oyuncular için en iyi uygulama haline gelir.

Bu bölümde, Xbox Game Bar'ın cihazımda çalışmaması sorununu çözmek için çeşitli yaklaşımlar sunacağız; öğrenmek için hemen aşağıya gidin.
Windows'taki Xbox Game Bar, tam ekran modunda çalışan çoğu oyunda genellikle iyi çalışsa da, bazı oyunlarla uyumlu olmayabileceği durumlar da vardır. Bu tür senaryolarda oyun içi ayarlara erişmek ve tam ekran modunu devre dışı bırakmak gerekir. Oyunun seçeneklerine göre Pencereli veya Pencereli Tam ekran modlarını seçmek bu sorunu çözer ve oyun sırasında Oyun Çubuğunun kusursuz entegrasyonuna olanak tanır.
Xbox Game Bar arızası sorununu çözmek için Game Bar'ın etkin olup olmadığını doğrulayarak başlayın. Bu adımları takip et:
Windows + I” tuşlarına gerçekten de Ayarlar'a erişebilmek için.Windows + GWindows ve G tuşlarının çalışmamasına ilişkin hatanın çözülüp çözülmediğini onaylamak için ” tuşlarına aynı anda basın.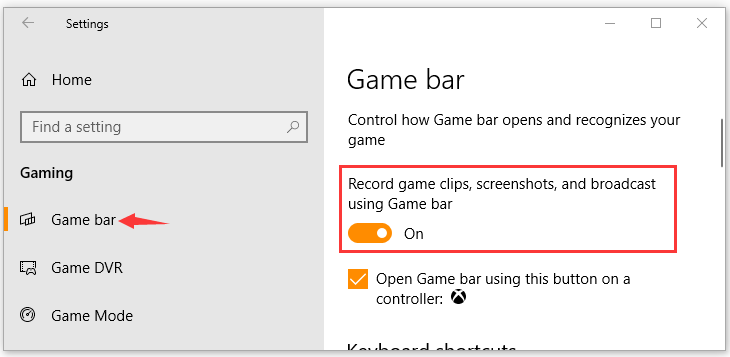
Arızalı Windows Oyun Çubuğuyla ilgili sorunları çözmek için kayıt defterini düzenlemeyi seçebilirsiniz. İşte adım adım bir kılavuz. Not: Devam etmeden önce kayıt defteri anahtarının yedeğini oluşturduğunuzdan emin olun.
Windows + RÇalıştır iletişim kutusunu tam olarak başlatmak için ” tuşlarına basın.Windows + GXbox Game Bar işlevselliğindeki sorunun çözülüp çözülmediğini doğrulamak için ” tuşlarına aynı anda basın.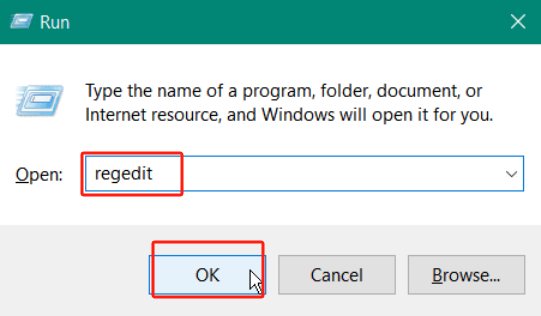
Windows'taki Oyun Modu işlevi, sistemin kaynakları oyun görevlerinden uzaklaştırmasından rahatsız olanlara rahatlama sağlar. Genellikle oyun başlatıldığında otomatik olarak etkinleşir. Bunu başaramazsa, manuel olarak etkinleştirmek için şu adımları deneyin. video kaydet normalde:
Windows + I”, ardından Oyun'a gidebilirsiniz.Bundan böyle Oyun Modu, oyuna her başladığınızda otomatik olarak etkinleşecektir. Basit, değil mi?
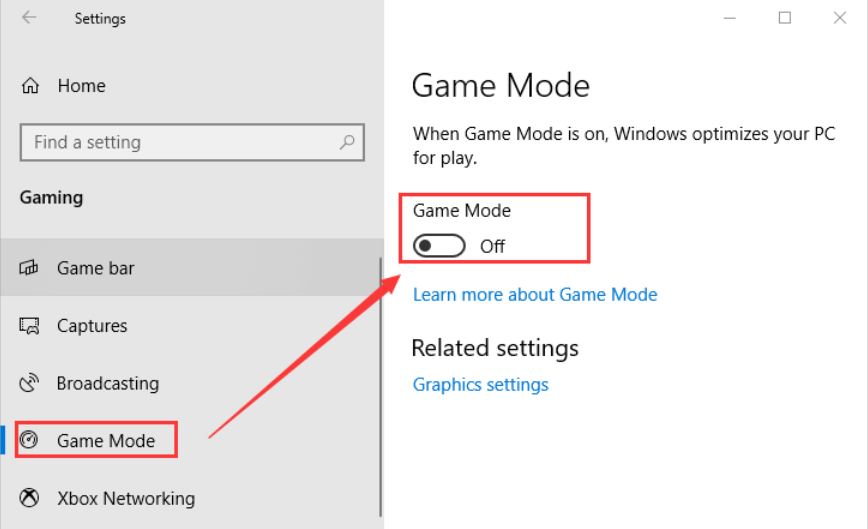
Grafik sürücülerinizin güncel olduğundan emin olun. Güncel olmayan veya hatalı sürücüler, Xbox Game Bar ile uyumluluk sorunlarına neden olabilir.
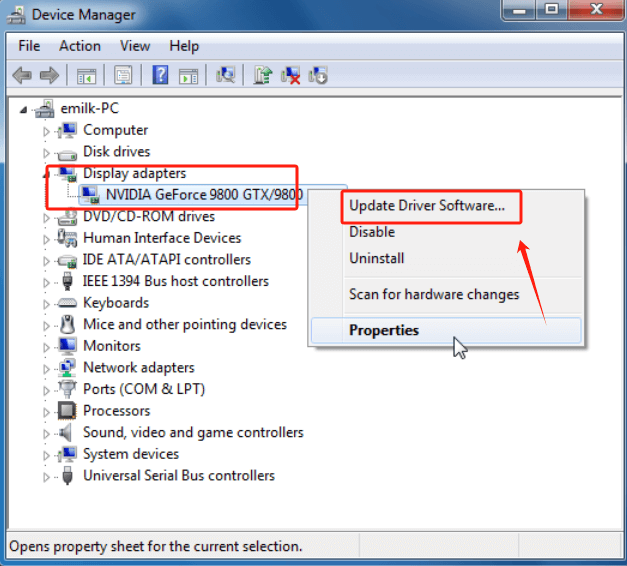
Antivirüs veya güvenlik duvarı ayarlarınızın Xbox Game Bar'ı engellemediğinden emin olun. Gerekirse Xbox Game Bar uygulamasını izin verilen uygulamalar listesine ekleyin.
Yukarıda belirtilen çözümlerden hiçbiri Xbox Game Bar'ın arızalanma sorununu çözmüyorsa, Xbox'ı kaldırma ve ardından yeniden yükleme seçeneğiniz vardır. Bu adımları tamamladıktan sonra Xbox Game Bar'ın çalışmaması sorununun çözülüp çözülmediğini değerlendirin.
Diğer uygulamalar veya sistem ayarları, Xbox Game Bar'ın başlamamasına neden oluyor olabilir. Windows ayarlarında Xbox Game Bar'ın açık olduğundan emin olun. Ayrıca görsel sürücülerinizin güncel olduğundan emin olun ve çakışan klavye tuşlarını arayın.
Xbox Game Bar, belirli bir oyunu veya uygulamayı çalışmıyorsa veya ayarlar yanlışsa tanıyamayabilir.
Xbox Game Bar'da görüntülenen arka plan oyun deneyiminizi etkiliyorsa, bunu kullanarak kolayca devre dışı bırakabilirsiniz. Win+G anahtarlar. Xbox Game Bar seçeneklerinde, oyun sırasında görünürlüğünü azaltmak için grafik katmanının konumunu ve hatta parlaklığını ayarlama seçeneğiniz vardır.
Elbette, PC'nizde Xbox Game Bar kullanımınızı optimize etmek için işte beş ipucu:
İnsanlar ayrıca okurPS3 Oynanışını USB ile Kaydetme Konusunda Zahmetsiz Kılavuz(2024) Switch'te Zaman Sınırı Olmadan Oynanış Nasıl Kaydedilir
Sonuç olarak, " ile ilgili sorunlar yaşıyoruzXbox Oyun Çubuğu çalışmıyor" sinir bozucu olabilir, ancak düzeltilmesi kolaydır. İnsanlar, güncel olmayan sürücüler ve uygulama sorunları gibi genel sorunları çözebilir ve sistem, Game Bar'ın bir kez daha düzgün çalışmasına izin vermeyebilir. Sistemin düzenli olarak güncellenmesi ve kontrol edilmesi, olabilecek bakım örnekleridir. Oyunların daha sorunsuz çalışmasını sağlayın Kullanıcılar sorunları aşabilir ve biraz sabır ve araştırmayla Xbox Game Bar'ın özelliklerinin ve kullanım kolaylığının keyfini çıkarmaya devam edebilir.
Hinterlassen Sie einen Kommentar
Yorumlamak
Ekran kaydedicisi
Ekranınızı web kamerası ve ses ile yakalamak için güçlü ekran kaydedim yazılımı.
Popüler makaleler
/
BİLGİLENDİRİCİLANGWEILIG
/
basitKOMPLİZİERT
Vielen Dank! Merhaba, Sie die Wahl:
Excellent
Değerlendirme: 4.7 / 5 (dayalı 92 yorumlar)