

By Adela D. Louie, Son Güncelleme: 12/04/2024
Spor yayıncılığının nabzını neyin ateşlediğini hiç merak ettiniz mi? Spor deneyimini yeniden tanımlayan güç merkezi ESPN'in kalbine özel bir yolculukta bize katılın. Bu makale ağın arkasındaki büyüyü açığa çıkarıyor, evrimine ve kültürel etkisine sahne arkası geçişi sunuyor ve "" hakkındaki sorunuza yanıt veriyor.ESPN'i kaydedebilir misin?? "
Olağanüstü yolculuğunda ilerlerken ESPN'in yenilikçiliğinin yanı sıra etkisine de derinlemesine dalın. İster sıkı bir spor tutkunu olun, ister medyanın spordaki dönüştürücü gücünü merak ediyor olun, bu makale ESPN'in ikonik dünyasını anlamanız için eksiksiz rehberinizdir.
Bölüm 1. En İyi Kaydedici veya Kayıt ESPN - FoneDog Ekran KaydediciBölüm 2. Mac ve Windows'ta ESPN Nasıl Kaydedilir [5 Yol]Bölüm 3. SSSSonuç
FoneDog Ekran Kaydedici Hem Mac hem de Windows sistemlerinde ekran etkinliğini yakalamak için çok yönlü ve kullanıcı dostu bir araç olarak öne çıkıyor ve bu da onu ESPN içeriğini kaydetmek için mükemmel bir seçim haline getiriyor.
için kusursuz bir deneyim sunuyor. yüksek kaliteli videolar çekmespor etkinliklerinin akışı, belgeseller veya diğer ESPN içerikleri dahil. Sezgisel arayüzü ve çeşitli özelleştirme seçenekleriyle kullanıcıların ESPN videolarını kolaylıkla ve yüksek kalitede yakalamasına olanak tanır.
Bedava indir
Windows için
Bedava indir
Normal Mac'ler için
Bedava indir
M1, M2, M3 için

ESPN Canlı sporları, gerçek zamanlı haberleri, etkinlik programlarını, oyuncu içgörülerini ve daha fazlasını kapsayan çok çeşitli içerikler sunan bir yayın abonelik platformu olarak işlev görür. Bazen tercih edilen videoları gelecekte izlemek üzere kaydetme isteği ortaya çıkar.
Bu kılavuz, hem Windows hem de Mac işletim sistemlerinde ESPN+ kaydetme sürecini ayrıntılı olarak açıklayan bir yol göstermektedir. Platformdan video ve ses akışını etkili bir şekilde yakalamak, çeşitli kayıt araçları kullanılarak gerçekleştirilebilir.
Screencastify, öncelikle Google Chrome tarayıcısında kullanılan popüler bir ekran kayıt uzantısıdır. Kullanıcıların ekranlarını, web kameralarını veya her ikisini aynı anda yakalamalarına olanak tanıyarak eğitimler, sunumlar oluşturmayı veya ESPN gibi web sitelerinden içerik kaydetmeyi kolaylaştırır. Hem Mac'te hem de Windows'ta ESPN'yi kaydetmek için Screencastify'ı nasıl kullanacağınız aşağıda açıklanmıştır:

BS Studio (Açık Yayıncı Yazılımı), video kaydı ve canlı yayın için kullanılan ücretsiz ve açık kaynaklı bir yazılımdı. Çok yönlülüğü ve güçlü özellikleri nedeniyle oyuncular, içerik yaratıcıları ve bu tür profesyoneller arasında gerçekten popülerdi. OBS'yi kullanarak ESPN'i nasıl kaydedebileceğiniz aşağıda açıklanmıştır:
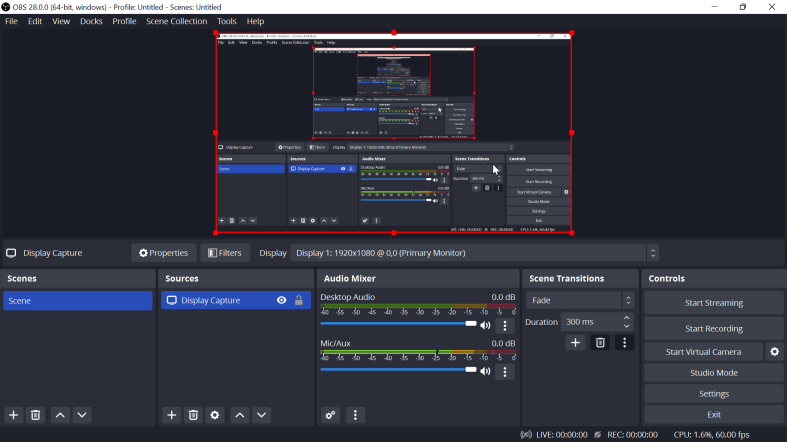
QuickTime yerleşik bir multimedya oynatıcıdır ve temel bir Mac bilgisayarlarda video kayıt aracı. Çeşitli ses ve video formatlarını destekleyen çok yönlü bir araçtır. ESPN içeriğini kaydetmek amacıyla QuickTime'ı kullanmak için:
Command + Space, ardından "QuickTime Player" komutunu girin).
Loom, kullanıcıların ekranlarının, web kameralarının veya her ikisinin hızlı videolarını oluşturmalarına olanak tanıyan bir video kayıt ve tam paylaşım platformudur. Genellikle eğitimler, sunumlar ve hızlı açıklamalar veya gösterilerin paylaşılması için kullanılır. Loom'u hem Mac'te hem de Windows'ta ESPN kaydetmek amacıyla kullanmak için:
Yerleşik DVR özelliği olmamasına rağmen ESPN+'dan kolayca içerik yakalayabilirsiniz. İstenilen içeriği yakalamak için yerleşik Oyun Çubuğunu veya QuickTime Player'ı kullanın veya ekran kayıt yazılımını tercih edin.
Evet, ESPN+ platformunda en son oyun tekrarlarına erişime izin veriyor. Ancak belli bir süre sonra ortadan kaldırılmaları söz konusu olduğundan, belirli bir zaman diliminde yakalanmaları çok önemlidir.
ESPN+'daki oyunları sorunsuz bir şekilde kaydetmek için profesyonel bir ekran kaydedici kullanın. Ayrıca bu yazıda detaylandırılan yöntemler oyun kaydetme amacıyla da kullanılabilir.
Evet, seçilen içerik ESPN+ aboneliğiyle çevrimdışı görüntüleme için indirilebilir. İndirilen dosyaların sınırlı bir raf ömrüne sahip olduğunu ve ESPN+'daki tüm içeriklerin indirilmeye uygun olmadığını unutmayın.
ESPN+ hem Apple hem de Android cihazlarla uyumludur. Mobil cihazınızda ESPN+ içeriğini zahmetsizce yakalamak için yerleşik ekran kayıt özelliğini kullanın veya üçüncü taraf bir ekran kaydedici uygulamasını düşünün.
İnsanlar ayrıca okurParamount Plus'a Nasıl Kayıt Yapabilirsiniz [2024 Çözüldü]Mac için Dahili Sesli En İyi 11 Ekran Kaydedici [2024]
Aslında ESPN'in kayıt seçeneklerini keşfetmek, aşağıdaki gibi bir dizi aracı ortaya çıkarır: FoneDog Ekran KaydediciBüyüleyici spor içeriğinin yakalanmasını kolaylaştırıyor. İster Mac'te ister Windows'ta olsun, bu çözümler kullanıcıların ESPN'in tekliflerinden sorunsuz bir şekilde yararlanmalarını sağlar. İçerik kullanımına uymayı unutmayın; bu size yardımcı olabilir! İyi günler!
Bedava indir
Windows için
Bedava indir
Normal Mac'ler için
Bedava indir
M1, M2, M3 için
Hinterlassen Sie einen Kommentar
Yorumlamak
Ekran kaydedicisi
Ekranınızı web kamerası ve ses ile yakalamak için güçlü ekran kaydedim yazılımı.
Popüler makaleler
/
BİLGİLENDİRİCİLANGWEILIG
/
basitKOMPLİZİERT
Vielen Dank! Merhaba, Sie die Wahl:
Excellent
Değerlendirme: 4.7 / 5 (dayalı 58 yorumlar)