

By Adela D. Louie, Son Güncelleme: 30/01/2024
Mac ekran kayıtlarınıza zengin ses kalitesiyle hayat verip veremeyeceğinizi hiç merak ettiniz mi? Ekran kayıt harikasının ses alanına doğru bir yolculuğa hazırlanın! Bu yazıda cevaplayacağız Mac ekran kaydı ses kaydeder mi? ses entegrasyonunun büyüleyici dünyasına dalmanın yanı sıra.
Yalnızca manzaraları değil aynı zamanda yorumlar, sistem sesleri, müzik ve gerçek yorumlar da dahil olmak üzere ses ortamının tamamını kaydetmeyi düşünün. Multimedya oyununuzu geliştirmeye ve Mac ekran kayıtlarınızın tüm yeteneklerini gerçekleştirmeye hazırlanın. Her kareyi sesin uyumuyla yankılansın!
Bölüm #1: Mac Ekran Kaydı Sesi Kaydediyor mu?Bölüm #2: Mac'te Sesli Ekran Kaydı Yapmanın En İyi Yolu - FoneDog Ekran KaydediciBölüm #3: Mac'te Sesli Ekran Kaydının Nasıl Yapılacağına İlişkin YöntemlerSonuç
Evet, Mac ekran kaydının ses yakalama özelliği vardır. Mac'te bir ekranı kaydettiğinizde, hem görsel bileşenleri hem de ilgili sesi kaydeder. Bu, kayıt sırasında sistem seslerinden, mikrofon girişinden ve cihazınızla ilgili diğer ses kaynaklarından oluşur.
Mac'teki yerleşik ekran kayıt özelliği, tüm bu dijital etkileşimlerin her ayrıntısını yakalayan esnek bir araç oluşturur; bu da onu dersler ve sunumlar oluşturmak için mükemmel kılar; her iki görüntüyü de seslerle birleştiren her türlü içeriğin kolayca paylaşılmasını sağlar.
FoneDog Ekran Kaydedici Sesli, yüksek kaliteli ekran kayıt özellikleri isteyen Mac kullanıcıları için en iyi alternatif olarak kabul edildi. FoneDog Ekran Kaydedici, ekran kayıt performansını iyileştirmeye yönelik eksiksiz seçeneklerle Mac kullanıcıları için tercih edilen seçenektir.
Bedava indir
Windows için
Bedava indir
Normal Mac'ler için
Bedava indir
M1, M2, M3 için
Güçlü enstrüman olağanüstü özellikleriyle öne çıkıyor:
Bakın nasıl Mac ekran kaydı ses kaydeder mi? FoneDog Ekran Kaydedici ile:
1. Bununla başlamak için FoneDog Screen Recorder'ın en son sürümünü cihazınıza yüklemelisiniz. İşletim sistemi sisteminizde çalıştığından emin olun.
2. Kurulumun ardından cihazınızın menüsünden açabilirsiniz. Seç "Video Kaydedici" mevcut seçeneklerden modunu seçin. Kayda başlamadan önce tercihlerinizi ayarlayın.
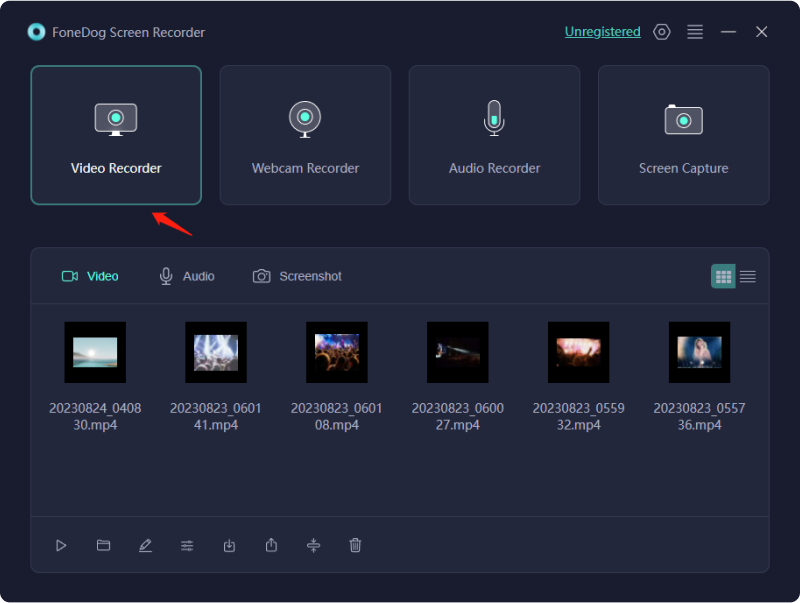
3. Yazılım ayarlarında, bilgisayar sistemi sesleri ve mikrofon gibi harici girişler dahil, kayıt için tercih ettiğiniz ses kaynaklarını seçin.
4. Tıklayın "Kayda başla" Hem ekranınızı hem de sesinizi aynı anda kaydetmeye başlamak için düğmesine basın. Kayıt araç çubuğuyla birlikte bir geri sayım sayacı görünecektir. Ekranınızda yakalamak istediğiniz eylemleri gerçekleştirin. Gerektiğinde araç çubuğundaki düğmeleri kullanarak kaydı duraklatın veya durdurun.

5. Bundan sonra, ekran kaydediciniz çalışırken artık seçeneklere gitmeli ve "Ses kaydedici" modu. Ses giriş kaynağınızı (genellikle mikrofonunuzu) belirtin ve yazılım ayarlarında kayıt kalitesini ayarlayın.
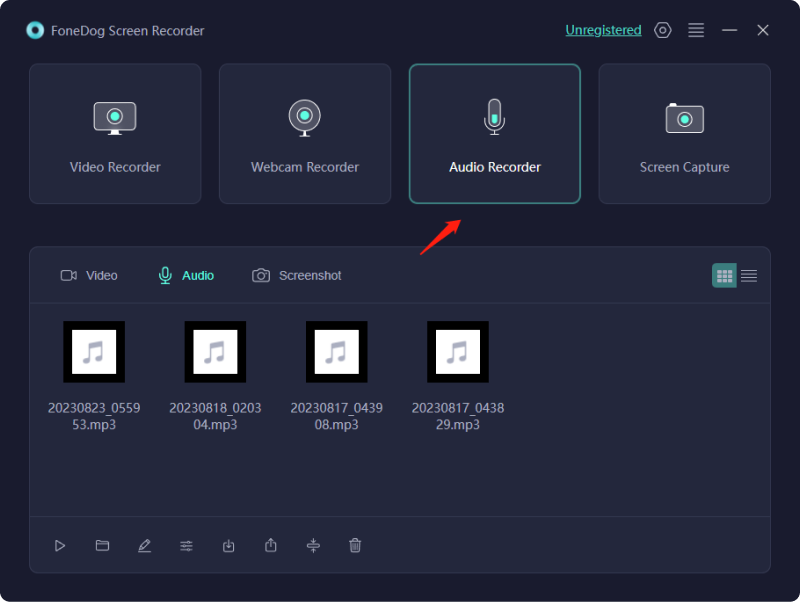
6. Ses kaydını başlatmak için REC'e tıklayın. İstediğiniz ses etkinliklerini konuşun veya bunlara katılın. Tıklamak "Durmak" Kaydı bitirmek için Ses kaydını yazılım tarafından istendiği şekilde kaydedin.
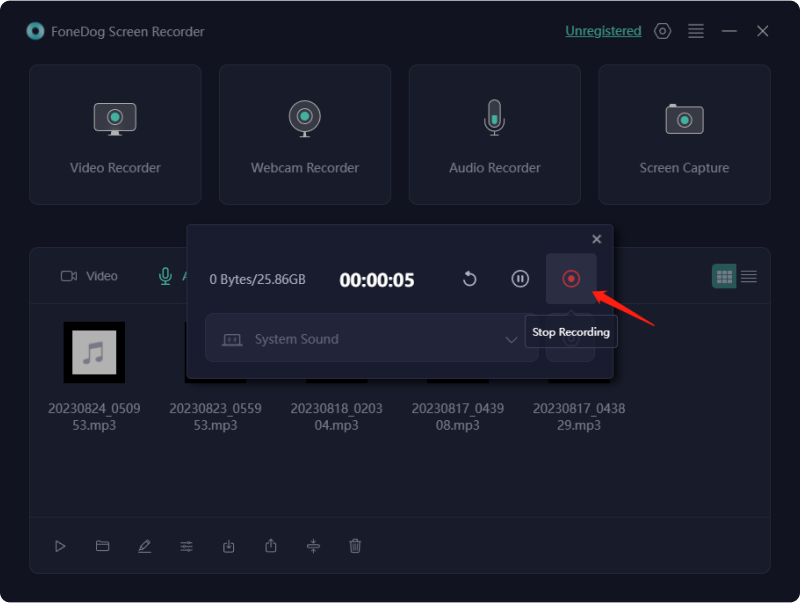
7. Gerekirse yazılımın özelliklerini kullanarak ses ve ekran kaydını düzenleyin ve dışa aktarın.
Artık “Mac ekran kaydı ses kaydeder mi?” sorusuna cevap verilmiş oldu. Bu bölüm, Mac ekranınızı dahili ses, mikrofon sesi veya her ikisinin birleşimiyle yakalamaya ilişkin bilgiler sağlar. Bu segmentte, zahmetsiz ekran kaydı için Mac'in entegre araçlarının kullanımını keşfedebilirsiniz. Mac'te ses eşliğinde ekran kaydının nasıl gerçekleştirileceğini ayrıntılı olarak açıklayan aşağıdaki teknikleri keşfedin:
Mac'iniz Mojave'de veya kasıtlı olarak daha güncel bir macOS modelinde çalıştığında, ekranda gösterilen materyali kaydetmek için önceden yapılandırılmış Ekran Görüntüsü araç çubuğunu kullanabilirsiniz. Yine de kayıt işlemine başlamadan önce Mac'inizin kaydı kaydetmek için yeterli disk alanı sağladığından emin olun. Yeterliliği sağlamak için Mac'inizdeki depolama alanını kontrol edin.
Ayrıca, sistemin sorunsuz çalışmasını sağlamak ve beklenmedik aksaklıkları veya kasıtlı çökmeleri önlemek için Mac'inizin verimliliğini değerlendirmelisiniz. Ekran Görüntüsü araç çubuğunu şu şekilde kullanabilirsiniz:
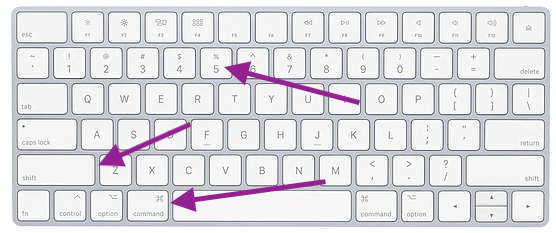
Bu yaklaşım karmaşık değildir ancak bazı kısıtlamaları da beraberinde getirir. Mac'te ekran kaydı için Ekran Görüntüsü araç çubuğunu kullanmanın avantajlarını ve dezavantajlarını inceleyelim:
Avantajları:
Dezavantajları:
Sesin çok önemli bir rol oynadığı durumlarda, Mac'inizdeki QuickTime Player'ı kullanarak sesli ekran kaydı gerçekleştirmek en uygun yaklaşım olarak ortaya çıkıyor. Ekran Görüntüsü araç çubuğuna benzer şekilde QuickTime Player, Mac sistemlerine önceden yüklenmiş olarak gelir ve kullanıcı dostu erişilebilirlik sağlar. QuickTime Player'ı kullanarak sesli ekran kaydını başlatmak için şu adımları izleyin:

Kullanım avantajları ve dezavantajları ise QuickTime Ekran kaydının Ekran Görüntüsü araç çubuğuna benzemesi için QuickTime, uyumluluğu eski macOS sürümlerine kadar genişletir. Dezavantajı, daha eski bir araç olması nedeniyle, Ekran Görüntüsü araç çubuğunda bulunan, gecikmeli kayıt için zamanlayıcı gibi belirli özelliklerden yoksun olması ve kullanıcı tercihlerini korumamasıdır.
Alternatif ekran kayıt uygulamaları, Mac'inizin varsayılan programlarının sunduklarının ötesinde bir dizi işlevsellik sağlayabilir, ancak bu takas, ekstra yazılım indirmeyi de içerir. Performans aksaklıkları ve potansiyel güvenlik ve gizlilik endişeleri gibi üçüncü taraf uygulamaların potansiyel dezavantajlarına rağmen, App Store ve önceden kapsamlı incelemeler yapmak bu riskleri azaltabilir.
Size yardımcı olmak için burada üçüncü taraf kaynaklardan çeşitli ekran kaydetme uygulamalarına kısa bir genel bakış sunuyoruz:
OBS Studio, yüksek kaliteli video klipler yakalamak ve canlı yayın oturumları yürütmek için mükemmel bir seçim olduğunu kanıtlıyor.
Avantajları:
Dezavantajları:
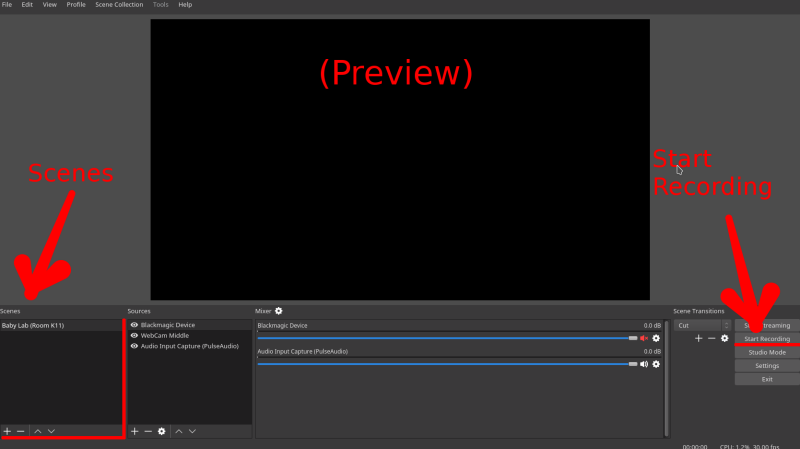
Snagit, eğitici videoların oluşturulmasında etkili bir araç olarak öne çıkıyor.
Avantajları:
Dezavantajları:
Loom, kullanıcı dostu yapısıyla tanınan, geniş çapta benimsenen bulut merkezli bir kayıt uygulaması olarak öne çıkıyor.
Avantajları:
Dezavantajları:
Apowersoft'un internet bağlantılı ekran kaydedicisi, en yüksek kalitede kayıtlar üretir ve çeşitli düzenleme araçları sunar.
Avantajları:
Dezavantajları:
İnsanlar ayrıca okur3 Kolay Yol: Google Slaytlara Ses Nasıl KaydedilirFaceTime Aramasını Sesli veya Sessiz Kaydetme [2024]
Mac ekran kaydı ses kaydeder mi?? Sonuç olarak, Mac ekran kaydı, etkileşimli bir multimedya ortamı sağlayarak sesi mükemmel bir şekilde kaydeder. Daha ilginç ve kapsamlı bir anlatım deneyimi yaratmak için bu tür ekran kayıtlarında sesten yararlanın.
Hinterlassen Sie einen Kommentar
Yorumlamak
Ekran kaydedicisi
Ekranınızı web kamerası ve ses ile yakalamak için güçlü ekran kaydedim yazılımı.
Popüler makaleler
/
BİLGİLENDİRİCİLANGWEILIG
/
basitKOMPLİZİERT
Vielen Dank! Merhaba, Sie die Wahl:
Excellent
Değerlendirme: 4.8 / 5 (dayalı 84 yorumlar)