

By Adela D. Louie, Son Güncelleme: 10/04/2024
Hiç düşündün mü Google Meet kaydının işlenmesi ne kadar sürer?? Sonraki bölümde Google Meet'in kayıtlarınızı nasıl hazırladığını ve yaşananların arkasında yatan zorlukları nasıl çözdüğünü anlatacağız. İster o önemli toplantıyı tekrar izlemeyi, hatta çevrimiçi öğrenme oturumunu paylaşmayı sabırsızlıkla bekliyor olun, bu çalışma sürelerini bilmek önemlidir.
Hedeflerinizi gerçekleştirmenize ve Google Meet'te kayıttan en iyi şekilde yararlanmanıza yardımcı olacak yararlı bilgiler ve tavsiyeler verirken bize katılın. Bir uzman gibi işinizi kolaylaştıracak donanıma sahip olun!
1. Bölüm. Genel Bakış: Google Meet Kayıt İşlemi Ne Kadar Sürer?Bölüm 2. PC'de Google Meet'i Ekrana Kaydetmek için En İyi Ücretsiz Araç [Kolay ve Hızlı]Bölüm 3. Google Meet Oturumlarını Ekran KaydıBölüm 4. Google Meet Kaydıyla İlgili SSSSonuç
Google Meet kaydının işlenme süresi değişken olduğu gibi, kayıt uzunluğu, çözünürlük ayarları, sunucu trafiği gibi parametrelere de bağlıdır. İşlem süreleri birkaç dakikadan birkaç saate kadar değişebilir.
Google Meet, kaydedilen video içeriğini işler ve seçilen iyileştirmeleri veya düzenlemeleri ekler ve ardından bu videonun paylaşılırken görülmesini sağlayan bir şey ekler. Kayıt görüntülenmek üzere alınabildiğinde kullanıcılar genellikle e-posta yoluyla bilgilendirilir.
FoneDog Ekran Kaydedici Bir PC'de Google Meet oturumlarını kaydetmek için en iyi ücretsiz aracı sunar. Aracın işlevleriyle birlikte yenilikçi arayüz, kullanıcıların Google Meet çağrılarını kolayca kaydetmesine olanak tanır. Program, filigransız olağanüstü kayıtlar sağlayarak profesyonel sonuçları garanti eder.
Kullanıcılar belirli alanları seçerek veya tam ekranı yakalayarak kayıt yapılandırmalarını kişiselleştirebilirler. FoneDog Ekran Kaydedici müşterilere şunları yapma olanağı sunar: ekranla birlikte ses kaydı yapınböylece kayıt sürecini iyileştirir.
Bedava indir
Windows için
Bedava indir
Normal Mac'ler için
Bedava indir
M1, M2, M3 için

yakalama Google Buluşması Oturum, iş toplantılarının orada olmayan meslektaşlarla paylaşılmasını kolaylaştırmak veya daha sonra not almak ve hatta transkripsiyon için derslere atıfta bulunmak gibi sayısız avantajı nedeniyle sıradan hale geldi. Bu tartışmada, Google Meet çağrısını bilgisayarlar ve akıllı telefonlar da dahil olmak üzere farklı platformlarda nasıl kolayca kaydedeceğimize dair çeşitli yöntemleri inceleyeceğiz. Vakit kaybetmeden ayrıntılara geçelim.
Hem iPhone hem de Android kullanıcıları, Google Meet'i kaydetmeye yönelik yerleşik özelliklere erişebilir. Aşağıdaki adımları izleyerek bunu nasıl başaracağınızı öğrenin:
Bir Android cihazında Google Meet kaydını başlatmak, ayarlarınızda yalnızca küçük bir değişiklik yapmanızı gerektirir. Android'inizde ekran kaydını başlatmak ve bir Google Meet oturumu yakalamak için şu adımları izleyin:
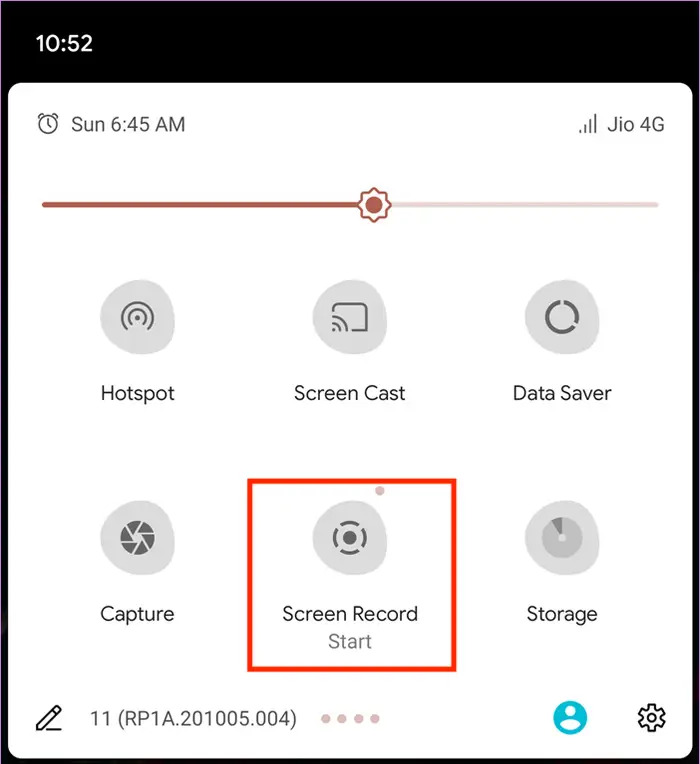
iPhone'larda ayrıca entegre bir özellik bulunur ekran yakalama aracıGoogle Meet toplantılarının kaydedilmesini kolaylaştırır. Başlamak için aşağıdaki sıralı adımları izleyin:
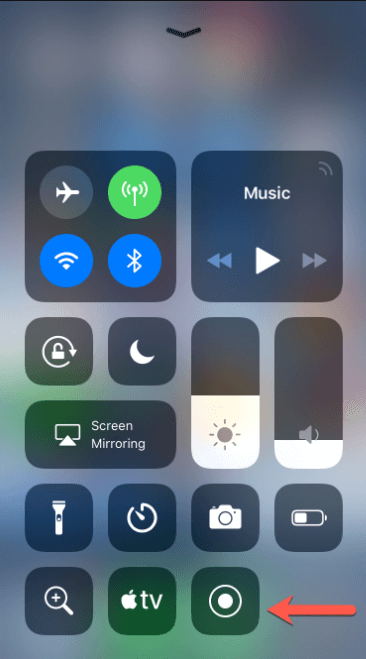
İster Mac'te çalışıyor olun, ister Mac kullanıyor olun, ekran kayıt uygulamalarını herhangi bir cihazda kullanma esnekliğine sahipsiniz. , Windows 10. Size yardımcı olmak için bu seçeneklere genel bir bakış sunacağız.
Diyelim ki Windows'ta çalışıyorsunuz; En iyi seçenek doğrudan Xbox Game Bar ekran kaydedicisini kullanarak yakalamaktır. Kayıt izinleri olmayan bir katılımcı olarak bile bunu Google Meet kaydı için kullanabilirsiniz. Windows'ta bir Google oturumu yakalamak için aşağıda verilen talimatları izleyin:
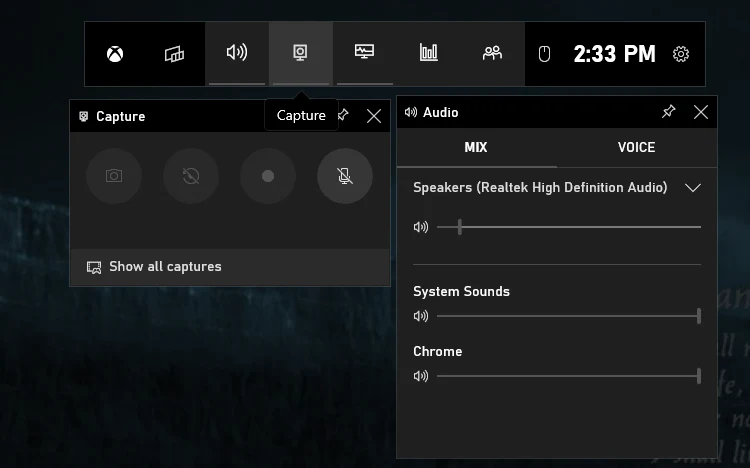
Mac'te bir Google Meet oturumunu kaydetmek, Mac'lerin kolaylaştırdığı kolaylaştırılmış süreç nedeniyle PC'ye kıyasla daha basittir. Mac bilgisayarlar kullanışlı klavye kısayolları sunarak kullanıcıların zahmetsizce kayıt başlatmasına olanak tanır. Çağdaş Mac'ler, ek indirme ihtiyacını ortadan kaldıran yerleşik kayıt yazılımına sahiptir. Google Meet oturumlarını Mac'inize kaydetmek için şu yönergeleri izleyin:
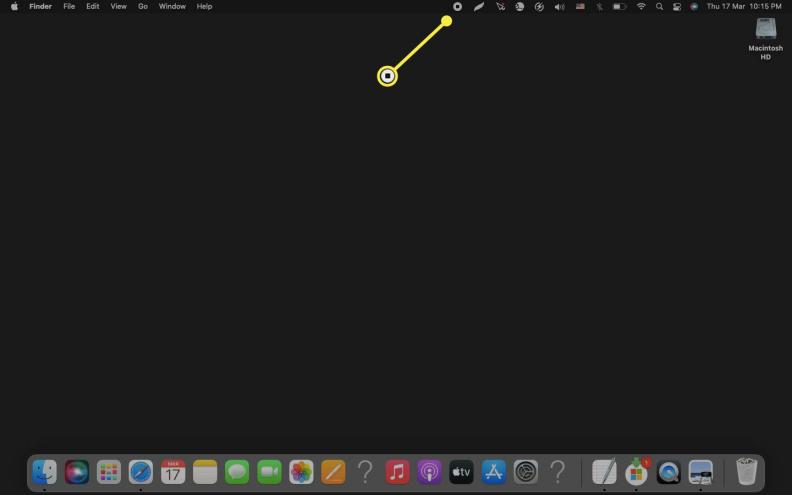
Yetkiniz yoksa veya telefonunuzu kayıt için kullanmamayı tercih ediyorsanız ekran kayıt uygulamalarını kullanmanızı öneririz. Belirli yönergeler farklı yazılımlar arasında değişiklik gösterse de genel süreç genellikle şu adımları takip eder:
Cihazınızda Google Meet oturumlarını kaydetme konusunda hâlâ rehberlik mi arıyorsunuz? Sıkça sorulan sorulardan oluşan bu bölüm, sorularınızı etkili bir şekilde yanıtlamayı amaçlamaktadır.
Google Meet, kayıtları Google Drive'ınızdaki Meet Kaydı klasöründe arşivler. İşlemenin tamamlanmasının ardından kayıt bağlantısını içeren bir e-posta alacaksınız.
Mobil cihazların desteği olmadığından kayıt için bir masaüstü cihaz kullandığınızdan emin olun. Ayrıca kayıt, düzenleyici ayrıcalıkları ve hatta açık izin gerektirir.
Google Meet, kayıtları otomatik olarak MP4 dosyaları olarak saklayarak dönüştürme ihtiyacını ortadan kaldırır.
Elbette, Google Meet oturumları bir ekran yakalama aracı veya cihazınızın yerel kayıt özellikleri aracılığıyla kaydedilebilir.
Google Meet'in Etkinlikler bölümünde, kayıt hakları verilen organizatörlerin ve katılımcıların kullanımına sunulan kayıt işlevini bulun. Basitçe Kayıt'ı seçin ve ardından Başlat'ı tıklatarak kayda başlayın.
İnsanlar ayrıca okurKonuşmaları Yakalama: Google Meet Kaydına İlişkin Tam KılavuzGoogle Meet Kayıtları Nereye Kaydediliyor? [2024 KILAVUZU]
Sonuç olarak, Google Meet kayıt işlem süresi, kayıt uzunluğu ve sunucu yükü gibi faktörlere bağlı olarak genellikle dakikalardan saatlere kadar değişiklik gösterir. Google Meet oturumlarının nasıl kaydedileceğini anlamak, önemli tartışmaları, konferansları veya ortak çalışmaları korumak açısından çok değerlidir.
İçeriğin erişilebilirliğini ve gözden geçirilebilirliğini sağlar, öğrenmeye, belgelemeye ve iletişime yardımcı olur. İşlem süreleri konusunda sabır ve kayıt tekniklerindeki ustalık sayesinde kullanıcılar, Google Meet'in tüm potansiyelinden yararlanarak üretkenliği artırabilir ve uzaktan kesintisiz işbirliğini kolaylaştırabilir.
Hinterlassen Sie einen Kommentar
Yorumlamak
Ekran kaydedicisi
Ekranınızı web kamerası ve ses ile yakalamak için güçlü ekran kaydedim yazılımı.
Popüler makaleler
/
BİLGİLENDİRİCİLANGWEILIG
/
basitKOMPLİZİERT
Vielen Dank! Merhaba, Sie die Wahl:
Excellent
Değerlendirme: 4.7 / 5 (dayalı 97 yorumlar)