

By Adela D. Louie, Son Güncelleme: 26/02/2024
Web seminerinizi kaydetmeye hazır mısınız? Harika bir tartışmayı nasıl kaydedeceğinize dair basit rehberimizi okumaya hazır olun! Bu makale, bunun kolay adımlarını araştırıyor web semineri nasıl kaydedilir Windows, Mac veya Telefonda.
Sunucu olarak kapsamlı deneyiminiz olsun veya olmasın, bu kılavuz size ilgi çekici sunumlardan etkileşimli Soru-Cevap oturumlarına kadar her anı yakalamak için gerekli bilgi ve becerileri verecektir.
Bölüm #1: Windows veya Mac'te Web Semineri Kaydetmek İçin En İyi AraçBölüm #2: Mac'te Web Semineri Nasıl KaydedilirBölüm #3: Web Semineri Nasıl Kaydedilir (Android/iPhone)Bölüm #4: Web Semineri Kaydetmeye İlişkin SSSSonuç
FoneDog Ekran Kaydedici Windows işletim sistemlerinde web seminerlerini yakalamak için önde gelen seçimdir. Bu çok işlevli uygulama, sorunsuz ve zahmetsiz bir deneyim sunarak kullanıcıların web semineri katılımlarını zahmetsizce ve doğru bir şekilde kaydetmesine olanak tanır. Kullanıcıların tüm masaüstü ortamını, belirli bölümleri ve bireysel pencereleri kolayca yakalamasına olanak tanıyarak çeşitli kayıt seçenekleri sunar.
Bedava indir
Windows için
Bedava indir
Normal Mac'ler için
Bedava indir
M1, M2, M3 için
Ayrıca program, web semineri boyunca bilgilerin netliğinin korunmasını sağlayarak olağanüstü kalitede çıktılar sunar. Yazılımın basit işlevleri her beceri seviyesindeki kullanıcılara hitap ederken, güvenilirliği ve etkinliği onu Windows platformlarında web seminerlerini kaydetmek için tercih edilen seçenek haline getiriyor.
Bir web semineri nasıl kaydedilir? bununla PC tabanlı ekran kayıt aracı:
1. Kaydın başlatılması için öncelikle Windows veya Mac bilgisayarınızda FoneDog Ekran Kaydediciyi kurup başlatmanız gerekir.
2. Bunu takiben PC'nizde FoneDog Ekran Kaydediciyi başlatın. Ana ekrandan seçeneği seçin "Video Kaydedici".
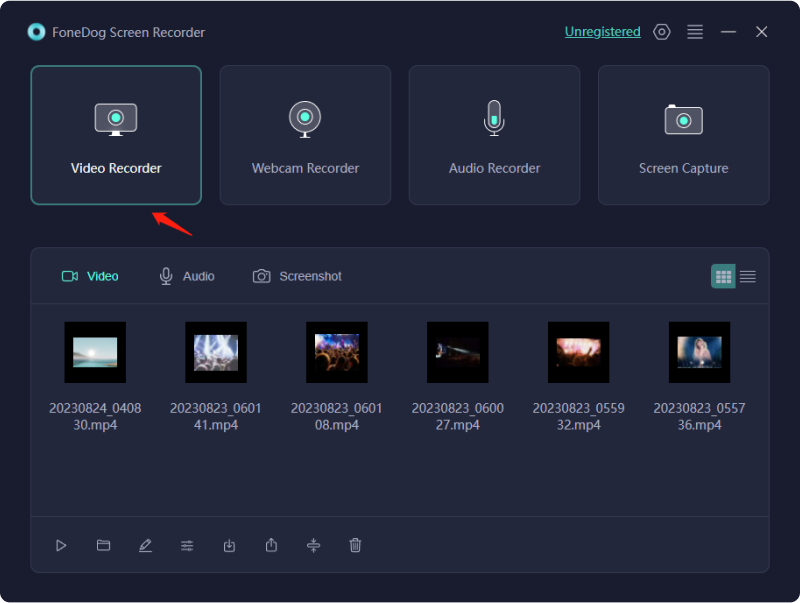
3. Buradan, yalnızca ekranın görüntüsünün kaydedilip kaydedilmeyeceğini seçin. "Yalnızca Ekran" veya simgesine tıklayarak hem ekranı hem de kamerayı kaydetmek için "Ekran ve Kamera".
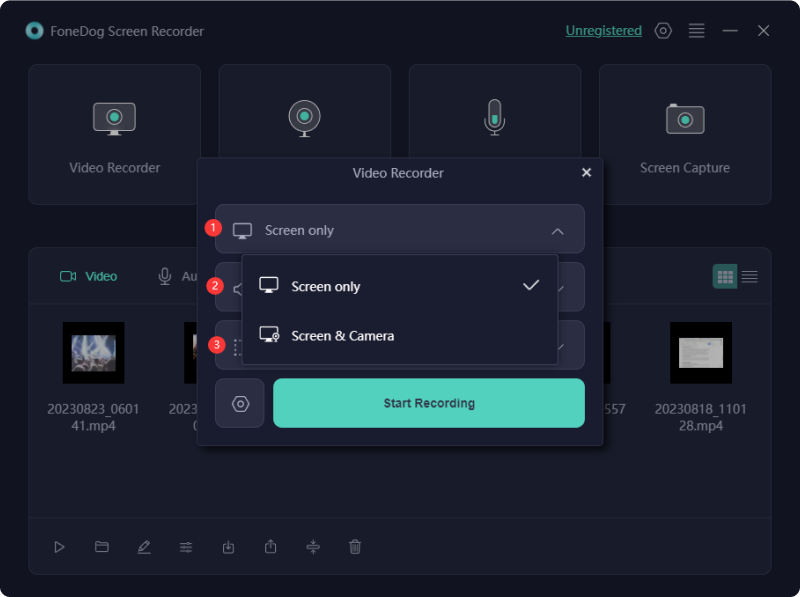
4. Bu adımları tamamladıktan sonra, kayıt alanını tanımlamak için tıklamanız gerekecektir: Pencere, Tam Ekran veya muhtemelen Özel Boyut, aralarından seçim yapabileceğiniz seçeneklerdir.
5. Sesin kaydedilip kaydedilmeyeceğini seçin. Basmanız gerekiyor "Sistem Sesi ve Mikrofon" Her iki sistem sesini de mikrofon sesiyle birlikte kaydetmek için veya yalnızca "Mikrofon"a tıklayabilir veya tek bir ses kaydetmek için "Sistem Sesi" seçeneğini seçebilirsiniz. Herhangi bir ses kaydetmek istemiyorsanız "Yok" düğmesini kullanın.

6. Bundan sonra, şunu belirten seçeneği seçmelisiniz: "Kayda başla" Ekran yakalamayı başlatmak için

7. Kaydedildikten sonra açıklama ekleme araçlarının bulunduğu kayan bir menü görüntülenecektir. "Düzenle" tuşuna basarak açıklamalarınızın renklerine karar verebilirsiniz. Bir sonraki adım, kaydı durdurmak için kırmızı durdurma tuşuna basmaktır. Bundan sonra kaydedilen materyal işlenecek ve bilgisayarınıza kaydedilecektir.
8. Tuşunu basılı tutun. "Duraklat" Devam etmeye hazır olana kadar düğmesine basın. Daha sonra tüm kayıtlarınızı silip baştan başlamak için "Yeniden Başlat" seçeneğini seçebilirsiniz.
Mac ürünleri tutkunuysanız Webex, GoToWebinar, Zoom gibi web semineri hizmetlerini veya Mac sistemleriyle uyumlu diğer seçenekleri keşfedin. Bir web semineri etkili bir şekilde nasıl kaydedilir? Kullanarak QuickTime Player Ücretsiz olarak kullanılabilen ekran kaydedici. Ancak QuickTime Player'ın yalnızca mikrofonunuzdan harici ses yakalayabildiğini unutmayın. Web seminerleri sırasında kapsamlı ses kaydı için SoundFlower gibi alternatif yazılımları kullanmayı düşünün.

Bu bölümde, telefonunuzu ister iOS ister Android olsun, bir web seminerini nasıl kaydedeceğinizi öğreneceksiniz. Bunu nasıl yapabileceğinize ilişkin adımları kontrol edin:
Android cihazınız ayrıca basit ekran yakalama seçenekleri sunar. Şu adımları uygulamanız yeterlidir:
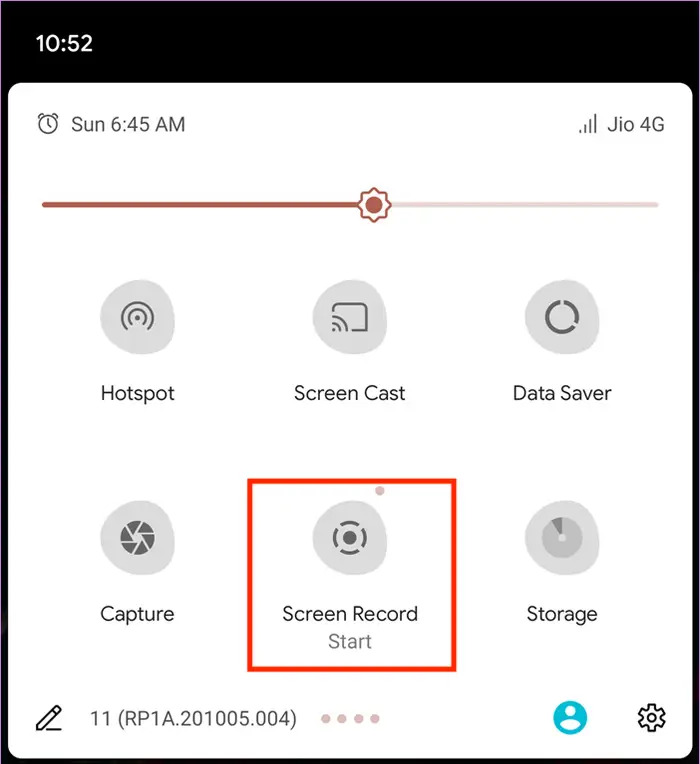
Önceden yüklenmiş diğer ekran kayıt araçları gibi, Android ekran kaydedicinin de anında düzenleme yeteneklerinden yoksun olduğunu unutmayın. Bu nedenle, kayıtlı videonuzu düzenlemeden önce başka bir formata dönüştürmeniz gerekecektir.
iOS içindeki entegre bir özellik, web seminerlerinin kaydedilmesini de kapsayacak şekilde ekran yakalama yönetimini basitleştirir. Gömülü araç, ekran kayıt sürecini kolaylaştırmayı amaçlıyor. Başlatmak için şu adımları izleyin:
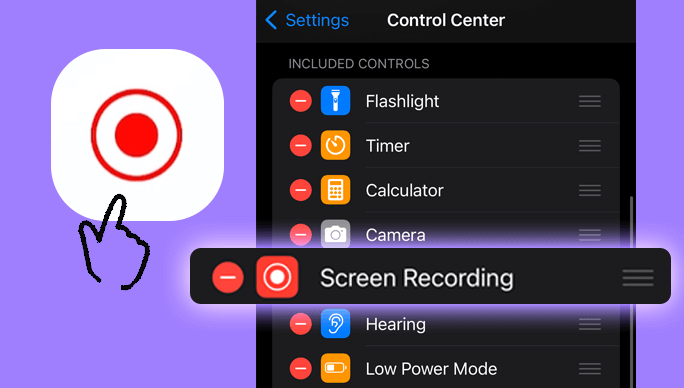
Bu basit yönergeler, ekran yakalama prosedürü boyunca size etkili bir şekilde rehberlik eder. Bununla birlikte, belirli uygulamalarda sıklıkla bulunan gelişmiş düzenleme yeteneklerinden yoksundurlar.
İnsanlar ayrıca okurTam Kılavuz: Dizüstü Bilgisayarda Bir Profesyonel Gibi Ekran Nasıl KaydedilirAyrıntılı Kılavuz: iPhone'da Yakınlaştırma Toplantısı Nasıl Kaydedilir
Sonuç olarak bu bilgiye sahip olmak web semineri nasıl kaydedilir İhtiyaçlarınıza ve tercihlerinize uygun doğru aracı seçmeyi gerektirir, her seçenek FoneDog Ekran Kaydedici gibi benzersiz avantajlar sunar. Seçim ne olursa olsun, kullanım kolaylığına, çıktı kalitesine ve uyumluluğa öncelik vermek kusursuz bir web semineri kayıt deneyimi sağlar. Mutlu Kayıt!
Hinterlassen Sie einen Kommentar
Yorumlamak
Ekran kaydedicisi
Ekranınızı web kamerası ve ses ile yakalamak için güçlü ekran kaydedim yazılımı.
Popüler makaleler
/
BİLGİLENDİRİCİLANGWEILIG
/
basitKOMPLİZİERT
Vielen Dank! Merhaba, Sie die Wahl:
Excellent
Değerlendirme: 4.7 / 5 (dayalı 66 yorumlar)