

By Adela D. Louie, Son Güncelleme: 5/01/2024
Hiç slaytlarınızın sadece görselleri değil aynı zamanda sesinizi, coşkunuzu ve açıklamalarınızı da sunmasını dilediniz mi? Aşağıdaki adımları açıklarken Google Slaytlar oyununuzda devrim yaratmaya hazır olun: Google Slaytlar'a ses nasıl kaydedilir. Bu makale, kelimelerin ve görsellerin ötesinde yankı uyandıran büyüleyici sunumlar oluşturma pasaportunuzdur.
Bu adım adım kılavuz, sesinizi, anlatımlarınızı ve ses efektlerinizi slaytlarınıza zahmetsizce entegre etmenize yardımcı olacaktır. Hedef kitlenizin deneyimini etkileşime geçirmek, eğitmek ve geliştirmek için sesin potansiyelini açığa çıkarın. Monoton slayt gösterilerine veda edin ve kalıcı bir izlenim bırakan dinamik, etkili sunumlara merhaba deyin. Haydi hemen dalalım ve slaytlarınıza hayat verelim!
Bölüm #1: Google Slaytlara Ses Kaydetmede Kullanılacak En İyi AraçBölüm #2: Google Slaytlara Ses Kaydı İçin Kullanılacak İkinci Kayıt AraçlarıSonuç
FoneDog Ekran Kaydedici Google Slaytlar sunumlarınızı geliştirmek söz konusu olduğunda ses kaydı için birinci sınıf araç olarak duruyor. Bu gelişmiş yazılım, kapsamlı işlevselliğiyle geleneksel kayıt araçlarını aşar ve verimlilik ile kullanıcı dostu özelliklerin kusursuz bir karışımını sunar.
Bedava indir
Windows için
Bedava indir
Normal Mac'ler için
Bedava indir
M1, M2, M3 için
Yalnızca görsel içeriği değil aynı zamanda yüksek kaliteli sesi de yakalamak için özel olarak tasarlanan FoneDog Ekran Kaydedici, slayt gösterilerinizi geliştirmek için olağanüstü bir platform sağlar. Sezgisel arayüzü ve çok yönlü seçenekleri, kullanıcıların kristal netliğinde sesi zahmetsizce kaydetmesine, düzenlemesine ve doğrudan Google Slaytlar'a entegre etmesine olanak tanır. FoneDog Ekran Kaydedici ile, profesyonel kalitede ses kayıtlarıyla sunumlarınızın etkisini artırmak için bir dünya olasılıkların kilidini açacaksınız.
İşte Google Slaytlar'a ses nasıl kaydedilir bunu kullanarak filigran olmadan ücretsiz ekran kaydedici:
FoneDog Ekran Kaydedici, özellikle ses yakalamak için tasarlanmış özel bir "Ses Kaydedici" özelliğine sahiptir. Yukarıda bahsettiğimiz ekran kayıt işlemini tamamlamadan önce takip etmeniz gereken adımlar aşağıda yer almaktadır:
1. Yazılımı ekran kaydında olduğu gibi başlatın.
2. Bulun ve tercih edin "Ses kaydedici" Mevcut seçenekler arasında mod.
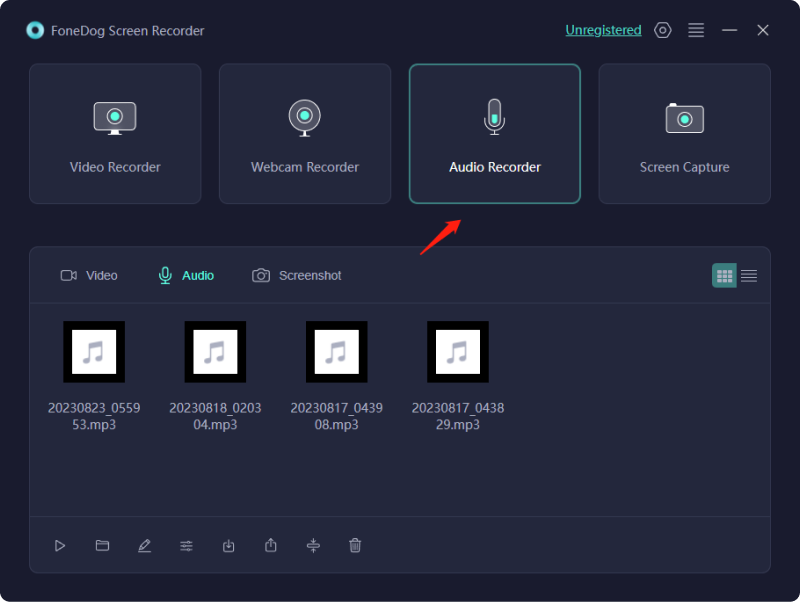
3. Yazılım ayarlarında tercih ettiğiniz mikrofonu veya ses girişini yapılandırın ve istediğiniz kayıt kalitesini belirtin.
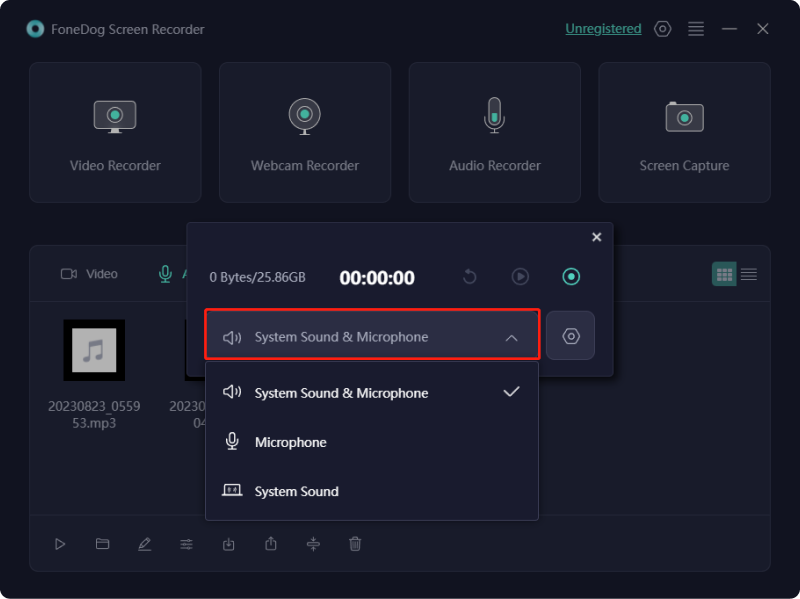
4. Ses kaydını başlatmaya hazır olduğunuzda tuşuna basın. "KAYIT" düğme. Korumak istediğiniz ses ile ilgili herhangi bir aktiviteye katılmaktan veya konuşmaktan çekinmeyin.
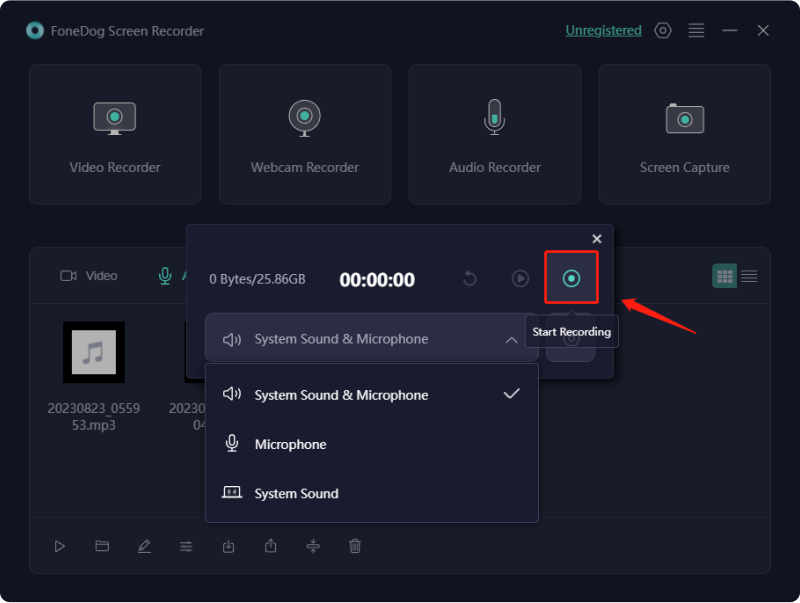
5. Tamamlandığında "Durmak" düğme. Yazılım sizden ses kaydını kaydetmenizi isteyecektir.
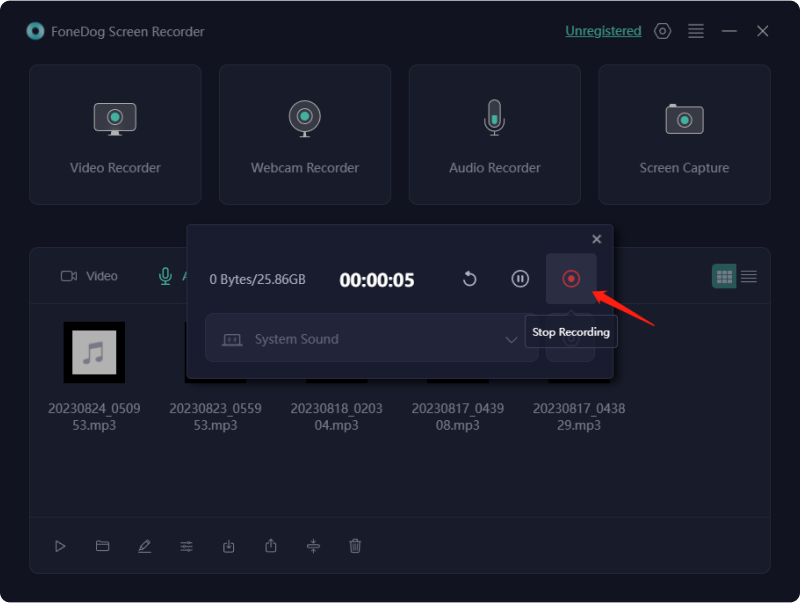
6. Gerekirse ses kaydı için yazılımın düzenleme özelliklerini veya dışa aktarma seçeneklerini kullanın.
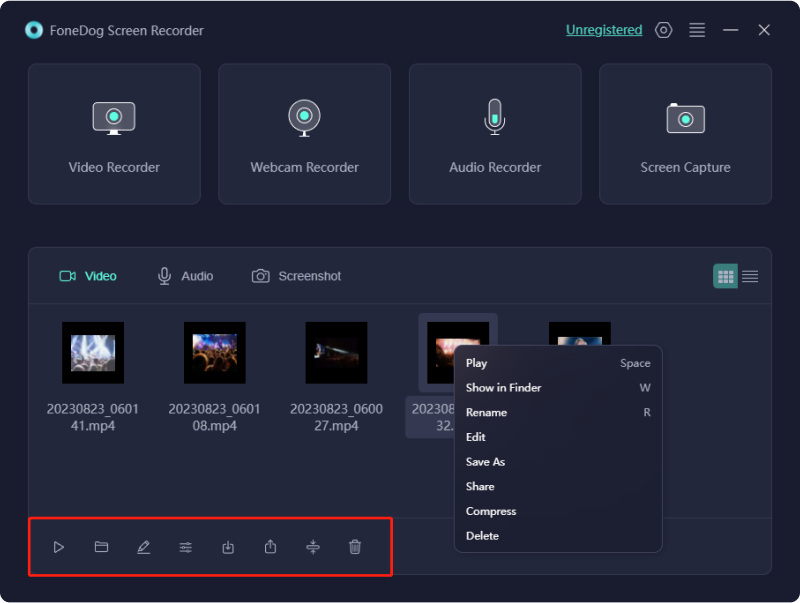
Cihazınız için ses hazırlarken yazılımı kaydetmek için çok sayıda seçenek mevcuttur. Google Slaytlar. Ancak bu çeşitli platformlar arasında kalite farklılıkları da ortaya çıkıyor. Bu nedenle Google Slaytlar ile uyumlu bir dizi ses kayıt yazılımı derledik. Bu platformların her birine özel kayıt prosedürlerini ortaya çıkarmak için okumaya devam edin.
ChromeMP3 Kaydedici, hiçbir ücret ödemeden ses yakalamak için ücretsiz bir araç işlevi görür. Bu karmaşık olmayan uygulamanın hızlı bir şekilde ses kayıtları oluşturmak için ideal olduğu kanıtlanmıştır. Tüm ses dosyaları kompakt bir şekilde MP3 formatında saklanır. Bu uygulamadaki işlevler arasında kayıt oturumu sırasında durdurma, başlatma, geri sarma, oynatma ve daha fazlası yer alır.
Ek olarak kayıtları doğrudan depolama seçeneği Google Drive Google Slaytlar'a zahmetsiz yükleme yapılmasını kolaylaştırır. ChromeMP3 Kaydedici'yi kullanarak Google Slaytlar'a nasıl ses kaydedileceğine ilişkin süreci ayrıntılarıyla anlatan adım adım kılavuzu burada bulabilirsiniz:
Audacity kendisini ücretsiz, çok kanallı bir ses kayıt aracı olarak sunuyor. Bu çok yönlü yazılım yalnızca canlı sesi yakalamakla kalmaz, aynı zamanda kayıtlarınız için kapsamlı düzenleme yetenekleri de sağlar. Audacity'de hız ve tempo değişiklikleri gibi bir dizi efekt, ses içeriğinizde hassas ayarlamalar yapmanızı sağlar.
MP3 ve WAV gibi yaygın olarak kullanılan ses formatlarını destekleyerek hızlı, etkileşimli kayıt oturumları için en uygun seçimdir. Audacity kullanarak Google Slaytlar'a nasıl ses kaydedileceğine ilişkin adımları burada bulabilirsiniz:
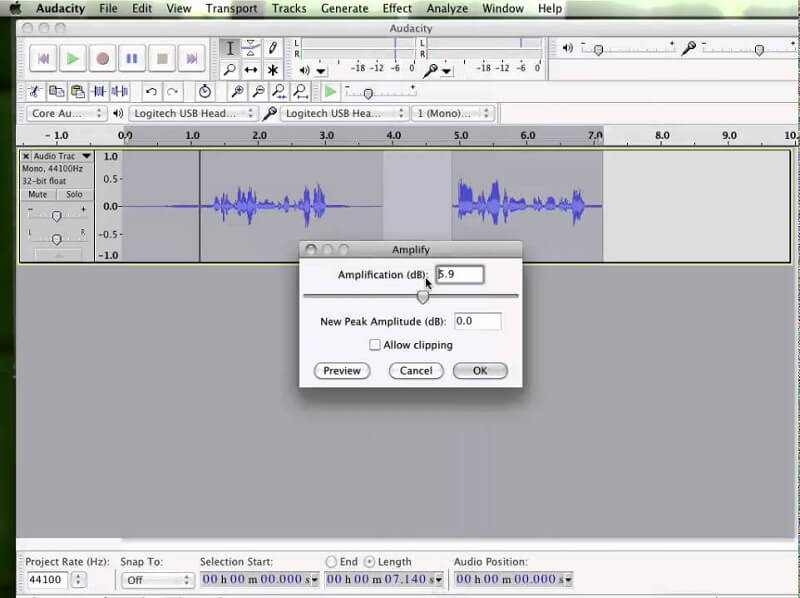
TwistedWave, rahat kayıt ihtiyaçlarını karşılayan mükemmel bir seçim olarak ortaya çıkıyor. İlk olarak, hem Mac hem de Windows işletim sistemi kullanıcılarını, hatta iOS'u bile barındırır. Bu, örneğin bunu kullanmak için kullanılabilir bir seçenektir. iPhone'unuza bir Zoom toplantısı kaydedin. Ayrıca, indirme veya kurulum gereksinimi dışında kullanım kolaylığı da sunar; sadece TwistedWave'e erişin ve kayda başlayın.
Başta transkripsiyon özellikleri olmak üzere karmaşık işlevlerden yoksun olmasına rağmen, yerleşik bir sessizlik algılayıcısı ve toplu işleme motoruyla övünür. Google Slaytlar sunumunuzu geliştirmek amacıyla ses kaydı yapmak amacıyla TwistedWave'i kullanmak için şu adımları izleyin:
Çevrimiçi Ses Kaydedici, temel işlevler sunan, ücretsiz bir ses kayıt çözümü olarak öne çıkıyor. Ücretsiz doğası, kullanım kolaylığı ve özellikle özelleştirilebilir mikrofon konfigürasyonları onu diğerlerinden ayırıyor. Ek olarak, otomatik sessizliği kaldırma, kırpma ve ses depolama gibi bir dizi düzenleme aracı, kullanışlılığını daha da artırır. Google Slaytlar'a eklemek üzere ses kaydetmek için Çevrimiçi Ses Kaydediciyi kullanmayla ilgili bir kılavuzu burada bulabilirsiniz:
İnsanlar ayrıca okurGoogle Meet'in Nasıl Kaydedileceğine İlişkin 2024 Tam KılavuzGoogle Meet Kayıtları Nereye Kaydediliyor? [2024 KILAVUZU]
Google Slaytlar'a ses nasıl kaydedilir? en iyi kalitede mi? Sonuç olarak, etkiyi gerçekten en üst düzeye çıkarmak için net ve özlü ses sağlayın. Sabit bir tempoyu koruyarak anlatımı görsellerle eşleştirin. Vurgu yapmak için sesi dikkatli kullanın. Oynatmayı önceden test edin. Ses düzeylerini optimize edin. Unutmayın, ses mesajınızı geliştirmeli, dikkatinizi dağıtmamalı. Sorunsuz ve ilgi çekici bir deneyimi hedefleyin. Mutlu Okumalar!
Hinterlassen Sie einen Kommentar
Yorumlamak
Ekran kaydedicisi
Ekranınızı web kamerası ve ses ile yakalamak için güçlü ekran kaydedim yazılımı.
Popüler makaleler
/
BİLGİLENDİRİCİLANGWEILIG
/
basitKOMPLİZİERT
Vielen Dank! Merhaba, Sie die Wahl:
Excellent
Değerlendirme: 4.7 / 5 (dayalı 59 yorumlar)