

By Adela D. Louie, Son Güncelleme: 11/06/2024
Hemen harika bir PowerPoint gösterisi hazırlamanız gerektiği ve aynı zamanda onu daha güçlü kılmak için sesinizi de eklemek istediğiniz bir zaman oldu mu? Artık bakmanıza gerek yok! Mac için PowerPoint'teki ses kayıt özelliğinden yararlanarak sunumlarınızı geliştirebilir ve dinamik ses öğeleri ekleyerek izleyicilerinizin ilgisini çekebilirsiniz.
Bu kılavuz, bu konuda uzman olmanıza yardımcı olacaktır. PowerPoint Mac'te ses nasıl kaydedilirsunumlarınızı güçlü anlatım araçlarına dönüştürmenize olanak tanır. Profesörlerinizi etkilemek isteyen bir öğrenciyseniz veya ilgi çekici dersler üretmek isteyen bir öğretmenseniz, ihtiyacınız olan her şeye sahibiz. PowerPoint'te ses kaydetme.
Bölüm 1. Windows ve Mac'te PowerPoint'te Ses Nasıl KaydedilirBölüm 2. PowerPoint'te Ses Nasıl Kaydedilir (Mac)Bölüm 3. SSSSonuç
FoneDog Ekran Kaydedici kullanıcı dostu arayüzü, yüksek kaliteli ses yakalama ve çok yönlü kayıt seçenekleri nedeniyle hem Windows hem de Mac için PowerPoint'te ses kaydetmek için ideal bir araçtır. Sistem ve mikrofon sesiyle kusursuz entegrasyona olanak tanıyarak, zahmetsizce net ses parçalarına sahip gösterişli sunumlar oluşturmak için mükemmel hale getirir.
Bedava indir
Windows için
Bedava indir
Normal Mac'ler için
Bedava indir
M1, M2, M3 için
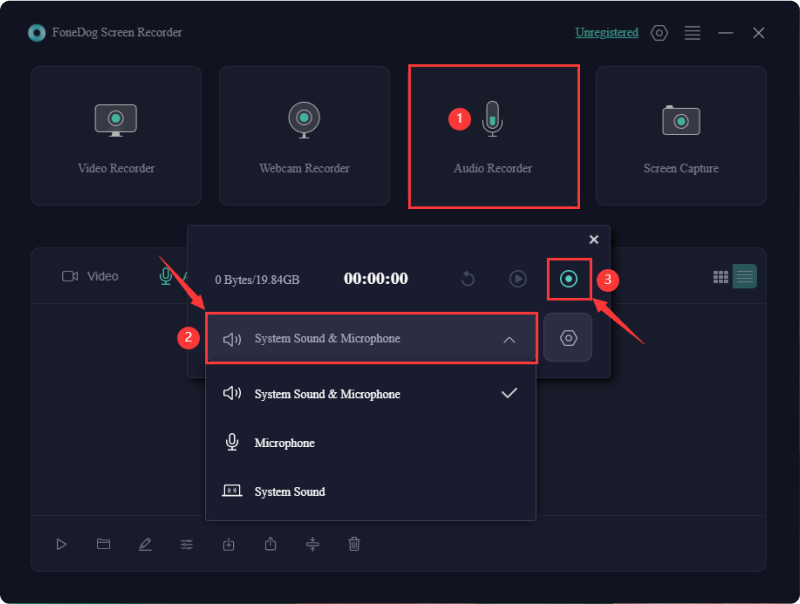
PowerPoint Canlı sunumlar sunmak için bir araç olarak öne çıkıyor ve kullanıcıların izleyicileri büyüleyen resim ve grafiklerle ilgi çekici ve görsel olarak çarpıcı slaytlar oluşturmasına olanak tanıyor. Ancak, özellikle gösteriler veya eğitim amaçlı olarak ses kayıtlarının eklenmesinin sunumun bilgilendiriciliğini artırabileceği zamanlar vardır. PowerPoint Mac'te sesin nasıl kaydedileceği aşağıda açıklanmıştır:
PowerPoint'in entegre özelliğini kullanarak Mac'te nasıl ses kaydedeceğimizi öğrenelim. Bu yerleşik araç kullanıcı dostu olmasının yanı sıra acemiler için bile uygundur. Kayıt kalitesi standart olmasına ve sistem sesini desteklememesine rağmen ek yazılım gerektirmeden kayıt yapılmasına olanak tanır. Düzenleme seçeneği olmadığından hatalar yeniden kaydedilmeyi gerektirir.
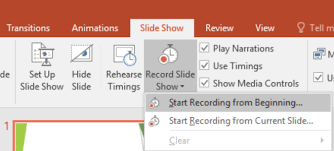
Web, Mac için PowerPoint'te ses yakalamak için daha kullanıcı dostu ve etkili yöntemler sağlayan çok sayıda araçla doludur. En çok tercih edilen PowerPoint yakalama araçları arasında QuickTime. Mac için entegre bir oynatıcı görevi görür ve önemli sayıda kişi onu video oynatmak için kullanır.
QuickTime'ın kapsamlı bir uygulama olarak hizmet vermesi dikkatinizden kaçabilir. ses yakalama aracı Mac'te PowerPoint için kusursuz işlevsellik sunar. Bu olağanüstü yazılımla PowerPoint ekranının tamamını yakalama olanağına sahipsiniz. QuickTime'ı kullanarak Mac'te sesli bir PowerPoint sunumunun nasıl kaydedileceğine ilişkin bir kılavuz:

PowerPoint'te kayıtlı sesiniz, mikrofon ayarlarınızdaki sorunlar, devre dışı bırakılmış ses çalma seçenekleri veya bozuk ses dosyaları nedeniyle oynatılamıyor olabilir. Mikrofonunuzun etkin olduğundan emin olun ve PowerPoint'in ses ayarlarını kontrol edin.
Evet, web kameranızla PowerPoint Mac'te kayıt yaparken arka planınızı bulanıklaştırabilirsiniz. Kayıt penceresindeki Kamera modları açılır menüsünde bulunan Kamera Arka Planını Bulanıklaştır özelliğini kullanın.
Gerçekten de PowerPoint'te bir slayt gösterisi sunarken kaydı duraklatmak ve devam ettirmek mümkündür. Tüm kayıt oturumunda herhangi bir kesintiye neden olmadan anlatımınızı etkili bir şekilde kontrol etmek için Kayıt araç çubuğunda bulunan Duraklat ve Devam Et düğmelerini kullanın.
İnsanlar ayrıca okurMac için En İyi 16 Ses Kayıt Yazılımı (2024)Mac Ekran Kaydı Sesi Kaydediyor mu? [Kolay Kılavuz]
Özetlemek gerekirse, ister eğitim amaçlı ister kişisel kullanım olsun, bütünleştirme ve bilme PowerPoint Mac'te ses nasıl kaydedilir İletişimi ve izleyici katılımını artırır. Genel olarak, güvenilir bir kayıt yazılımı kullanmak FoneDog Ekran Kaydedici önemli ölçüde yükseltir ve sunumlarınızın profesyonel ve ilgi çekici sunumlar olmasını sağlar.
Bedava indir
Windows için
Bedava indir
Normal Mac'ler için
Bedava indir
M1, M2, M3 için
Hinterlassen Sie einen Kommentar
Yorumlamak
Ekran kaydedicisi
Ekranınızı web kamerası ve ses ile yakalamak için güçlü ekran kaydedim yazılımı.
Popüler makaleler
/
BİLGİLENDİRİCİLANGWEILIG
/
basitKOMPLİZİERT
Vielen Dank! Merhaba, Sie die Wahl:
Excellent
Değerlendirme: 4.7 / 5 (dayalı 100 yorumlar)