

By Adela D. Louie, Son Güncelleme: 20/02/2024
Tecrübeniz olabilir Google Slaytlar'a ses kaydetmeancak bu gönderi, PowerPoint sunumlarında zahmetsizce ses yakalama stratejilerini ortaya koyuyor. Sunum konusundaki deneyim düzeyiniz ne olursa olsun, bu kılavuz Sesli PowerPoint nasıl kaydedilir harika bir sunum oluşturmanıza yardımcı olacaktır.
Mikrofon kurulumundan konuşmanızın slaytlarla kusursuz senkronizasyonuna kadar kapsamlı yardım sağlıyoruz. Etkili iletişim kurma yeteneğinizi geliştirin ve derslerinizi büyüleyici ve ilgi çekici karşılaşmalara dönüştürün. Sesle geliştirilmiş PowerPoint dünyasını keşfedin ve bir sonraki konuşmanız için unutulmaz bir sunum oluşturun.
Bölüm #1: Sesli PowerPoint Nasıl Kaydedilir (Doğrudan Yöntem)Bölüm #2: Sesli PowerPoint Nasıl Kaydedilir (Windows/Mac Yöntemi)Bölüm #3: PowerPoint'i Sesle Kaydetmenin En İyi Yöntemi - FoneDog Ekran KaydediciBölüm #4: SSSSonuç
Sesi doğrudan uygulama içinden yakalamak, anlatımı veya ses parçalarını sunumunuza dahil etmek için kullanışlı bir yöntem sağlar. Kayıt işlemine başlamadan önce bilgisayarınızda etkin bir mikrofonun olduğundan emin olun.
Ses kaydı için gerekli izinleri vermek üzere bilgisayar yapılandırmalarınızı doğrulayın veya gelişmiş kayıt kalitesi için harici bir mikrofon eklentisi kullanmayı düşünün. Yazılım içinde PowerPoint'in sesli olarak nasıl kaydedileceğine ilişkin şu adımları izleyin:
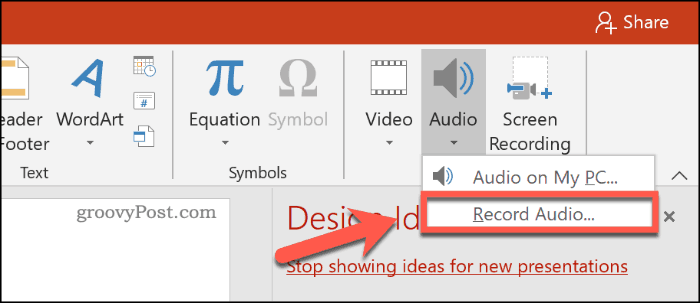
Fikirlerinizi bir aracılığıyla sunmak PowerPoint Sunum, hedef kitlenizle bağlantı kurmada etkili olduğunu kanıtlıyor. Ancak yüz yüze etkileşim olmadan uzaktan sunum yapıldığında ikna edici etki azalabilir. Bu zorluğun üstesinden gelmek için, ses ile birlikte eksiksiz bir PowerPoint slayt videosu ideal çözüm olarak hizmet vermektedir. Uzaktan sunumlarınızı geliştirmek ve mesajınızın etkinliğini korumasını sağlamak için mevcut çeşitli yazılım ve teknikleri keşfedin.
Aşağıdaki adımları uygulayarak OBS Studio'yu kullanarak PowerPoint sunumunuzu yakalayın:
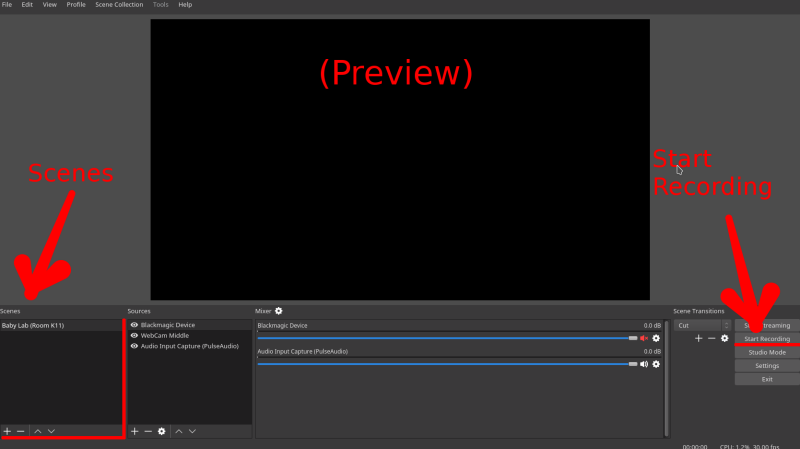
PowerPoint'in sesli olarak nasıl kaydedileceğine ilişkin bu adımları titizlikle takip ederek, OBS Studio'yu PowerPoint iş akışınıza sorunsuz bir şekilde entegre edebilir, sunumunuzun hem görsel hem de sesli olarak sorunsuz ve kapsamlı bir şekilde kaydedilmesini sağlayabilirsiniz.
Bandicam'i Ekran Kaydı modunda kullanarak bir PowerPoint sunumunu kaydetmek için aşağıda özetlenen prosedürleri izleyin:
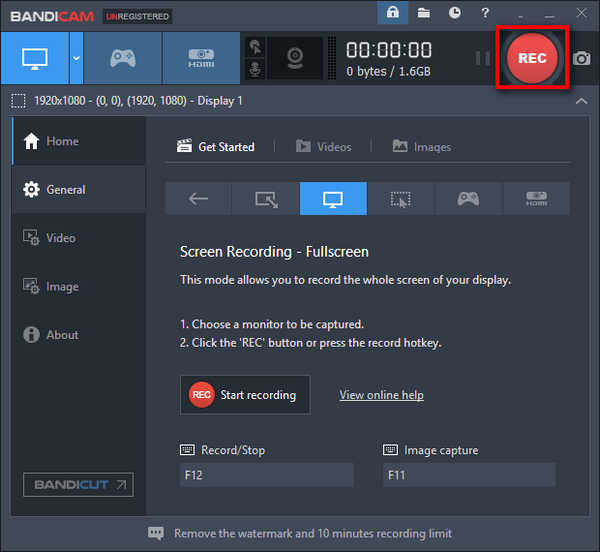
ShareX, ekran görüntüleri yakalama ve özel boyutlu videolar kaydetme olanağı sağlar. Ayrıca, özelleştirilebilir kısayol tuşları aracılığıyla görüntülerin ve ekran görüntülerinin başkalarıyla kolayca paylaşılmasını kolaylaştırır. ShareX'i kullanarak sesli bir PowerPoint sunumu kaydetmeye ilişkin bir kılavuz:
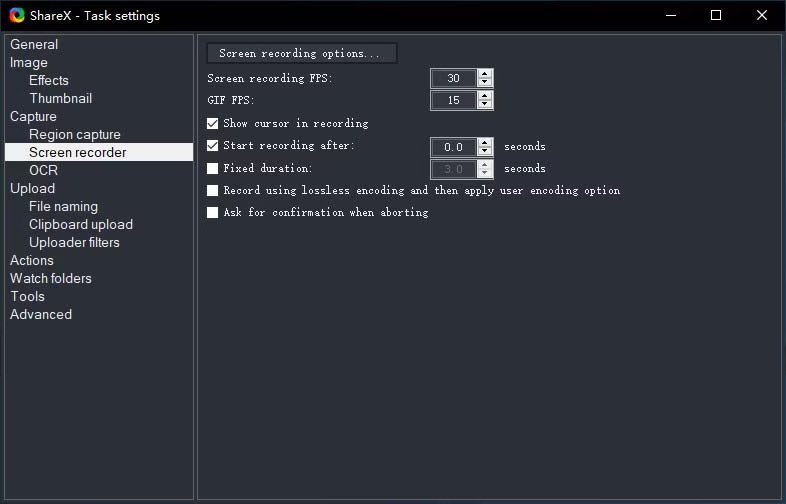
PowerPoint sunumunuzu hazırladıktan sonra onu paylaşılabilir bir videoya dönüştürmek basit bir işlemdir. Sununuzu kaydetmek ve böyle bir videoya dönüştürmek için şu adımları izleyin:
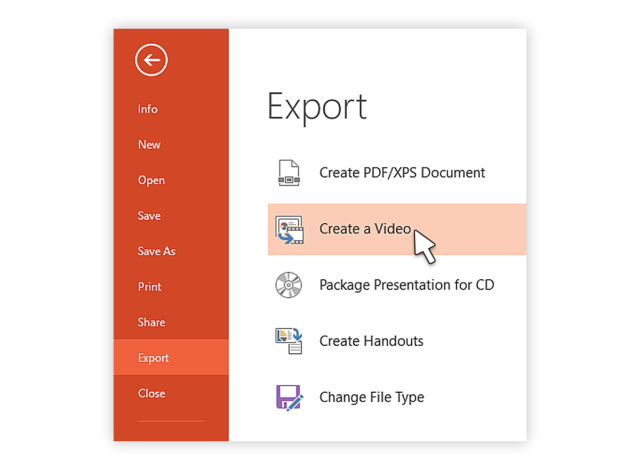
FoneDog Ekran Kaydedici PowerPoint sunumlarını sesli olarak yakalamak için en iyi seçimdir. Bu uyarlanabilir cihaz, hem görüntüleri hem de sesi zahmetsizce alarak sunumunuzun eksiksiz bir şekilde kaydedilmesini garanti eder.
Bedava indir
Windows için
Bedava indir
Normal Mac'ler için
Bedava indir
M1, M2, M3 için
Çeşitli işlevlerle donatılmış olup, mikrofon yapılandırmalarını ve senkronize ses oynatmayı kapsayan kayıt prosedürünün titizlikle yönetilmesini sağlar. FoneDog Screen Recorder'ın tutarlı performansı, onu büyüleyici sunumlar yapmak için tercih edilen alternatif haline getiriyor.
Kullanıcıların görüntüleri ve sesi kusursuz bir şekilde birleştirmesine olanak tanıyan, izleyicileri üzerinde unutulmaz bir izlenim yaratan sağlam ve kullanıcı dostu bir uygulama olan FoneDog Screen Recorder ile PowerPoint deneyiminizi geliştirin.
Sesli PowerPoint nasıl kaydedilir? bunu kullanarak sıfır filigranlı ücretsiz ekran kaydedici:
1. FoneDog Ekran Kaydedici uygulamasını hem Windows hem de Mac cihazınıza indirin, yapılandırın ve başlatın.
2. PC'nizde FoneDog Ekran Kaydedici uygulamasını başlatın. Geri al "Video Kaydedici" ana arayüzden özellik.
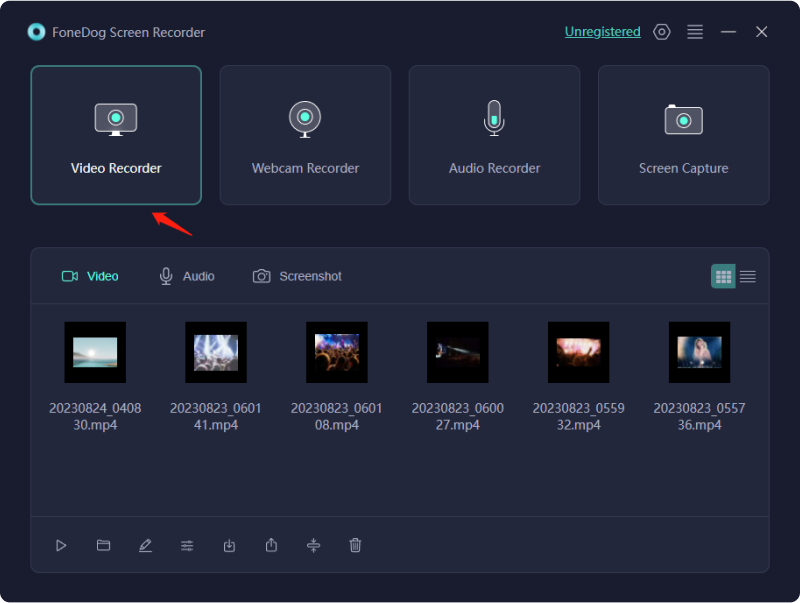
3. Yalnızca ekranı kaydetmek için bu seçeneği seçin ("Yalnızca Ekran").
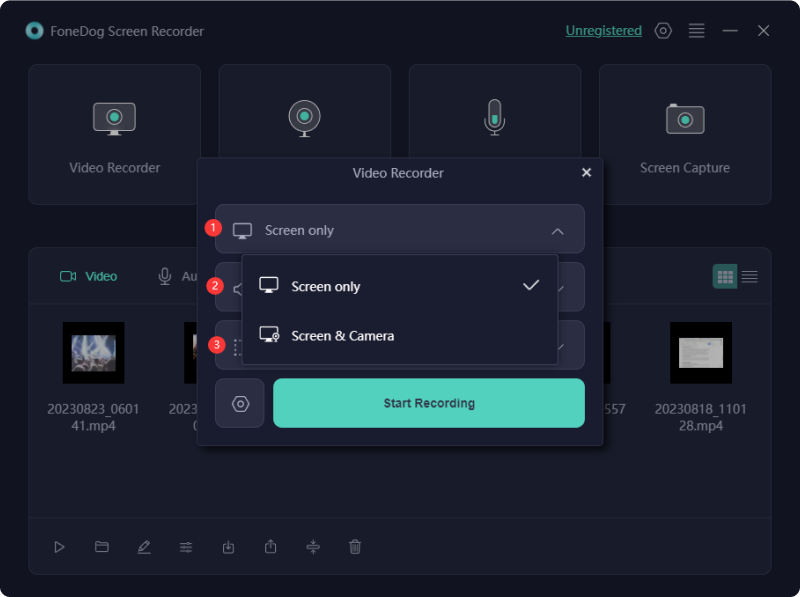
4. Seçeneği seçin "Sistem Sesi ve Mikrofon" hem sistem hem de mikrofon seslerini kaydetmek için veya ikisinden birini kaydetmek için "Mikrofon" veya "Sistem Sesi" seçeneğini seçin. Eğer ses kaydı yaptırmak istemiyorsanız lütfen "Hiçbiri" seçeneğini seçiniz.

5. Ekranınızı kaydetmeye başlamak için simgesine tıklayın. "Kayda başla". Program seçildiğinde ilgili pencereyi otomatik olarak tanıyacaktır.

6. düğmesini kullanarak kaydı durdurun. "Duraklat" düğmesine tıklayın, tıklayarak devam ettirin veya önceki kaydın üzerine yazmak için "Yeniden Başlat" düğmesini seçerek yeni bir kayıt başlatın.

PowerPoint Kaydımda Ses Eksikliğinin Sebebi Nedir?
PowerPoint'te ses kaydını etkinleştirmek için mikrofon izni vermeniz önemlidir. Şu adımları izleyin: Ayarlar uygulamasını başlatın ve Gizlilik'e gidin. Sol panelde Mikrofon'u bulun. "Uygulamaların mikrofonunuza erişmesine izin ver" seçeneğinin yanındaki anahtarı açın. Anahtar zaten etkinse ses sorunlarını giderin ve PowerPoint'i yeniden başlatın.
PowerPoint mikrofonumu tanımakta sorun yaşıyorsa ne yapabilirim?
PowerPoint hâlâ tanımıyorsa mikrofonun bağlantısını ve işlevselliğini doğrulayın. Bundan sonra PowerPoint'in ses tercihlerine giderek doğru mikrofonu kullandığınızdan emin olun. Sorun devam ederse bilgisayarınızı sıfırlamayı veya en son ses sürücülerini yüklemeyi deneyin.
İnsanlar ayrıca okurMac'i Dahili Sesle Kaydetmenin Kolay YollarıSesli FaceTime'ın Nasıl Kaydedileceği Konusunda 2024 Etkili Kılavuz
Sonuç olarak bilmek Sesli PowerPoint nasıl kaydedilir sunumları önemli ölçüde geliştirir. İster FoneDog Ekran Kaydedici gibi entegre araçlar kullanılsın, süreç hedef kitlenizin ilgisini çekmek ve onları büyülemek için dinamik bir boyut sağlar. Bu kayıt yöntemlerini benimseyerek, etkili ve akılda kalıcı iletişim deneyimleri yaratarak sunumlarınızı geliştirin.
Hinterlassen Sie einen Kommentar
Yorumlamak
Ekran kaydedicisi
Ekranınızı web kamerası ve ses ile yakalamak için güçlü ekran kaydedim yazılımı.
Popüler makaleler
/
BİLGİLENDİRİCİLANGWEILIG
/
basitKOMPLİZİERT
Vielen Dank! Merhaba, Sie die Wahl:
Excellent
Değerlendirme: 4.7 / 5 (dayalı 106 yorumlar)