

By Adela D. Louie, Son Güncelleme: 21/12/2023
Sevdiklerinizle FaceTime'da yaptığınız o yürek ısıtan sohbetleri veya komik sohbetleri sonsuza kadar yaşatmayı hiç dilediniz mi? Başka yerde arama! Bu, gerekli adımları etkili bir şekilde ortaya çıkarır ve Video kayıt araçlarını özgürce kullanın Yüksek kaliteli sesi korurken FaceTime aramalarınızı zahmetsizce kaydetmeniz için gereklidir.
İster değerli anıları yeniden yaşamak ister profesyonel amaçlarla kayıt tutmak olsun, yanınızdayız. Bilinmesi gereken püf noktalarını ve teknikleri açıkladığımız bu yolculukta bize katılın FaceTime'ı sesli olarak kaydetme Ayrıca FaceTime aramalarınız sırasında hiçbir anı kaçırmadığınızdan da tam olarak emin olabilirsiniz. Değerli konuşmalarınızı kaydetme sanatında ustalaşmaya hazır olun!
Bölüm #1: MacOS/iPhone/iPad'de Sesli FaceTime Nasıl KaydedilirBölüm #2: FaceTime Konuşmasını Sesli Kaydetmek için En İyi Uygulama - FoneDog Ekran KaydediciSonuç
FaceTime Apple Inc. tarafından geliştirilen bir görüntülü ve sesli arama uygulamasıdır. iPhone, iPad ve Mac bilgisayarlar gibi Apple cihazlarına özel olup, kullanıcıların internet üzerinden ücretsiz görüntülü ve sesli görüşme yapmasına olanak tanır. Bir FaceTime aramasını MacOS, iPhone veya iPad'inize sesli olarak kaydetmek birkaç adımdan oluşur ve genellikle cihazınızda bir üçüncü taraf uygulamasının veya ekran kaydetme özelliğinin kullanılmasını gerektirir. FaceTime'ı sesli olarak nasıl kaydedeceğiniz konusunda kullanabileceğiniz birkaç yöntem veya seçeneği burada bulabilirsiniz:
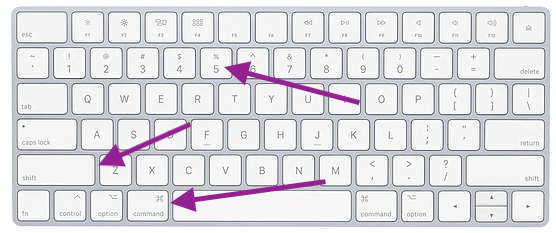
Üçüncü taraf uygulamalar mevcut App Store FaceTime aramalarını sesli olarak kaydetmenize yardımcı olabilir. Bu uygulamalar genellikle kayıt için ek özellikler ve esneklik sağlar. Popüler olanlardan bazıları Mac kullanıcıları için OBS Studio'yu içerir (OBS çok yönlüdür ve Windows'ta ekran kaydı veya Mac) ve iPhone kullanıcıları için AceThinker iPhone Ekran Kaydedici.
OBS Stüdyosu:
Mac'te FaceTime sesini kaydetmek üzere OBS Studio'yu kullanmak için, OBS'yi FaceTime aramanızdaki sesi yakalayacak şekilde ayarlamanız gerekir. Bu adımları takip et:
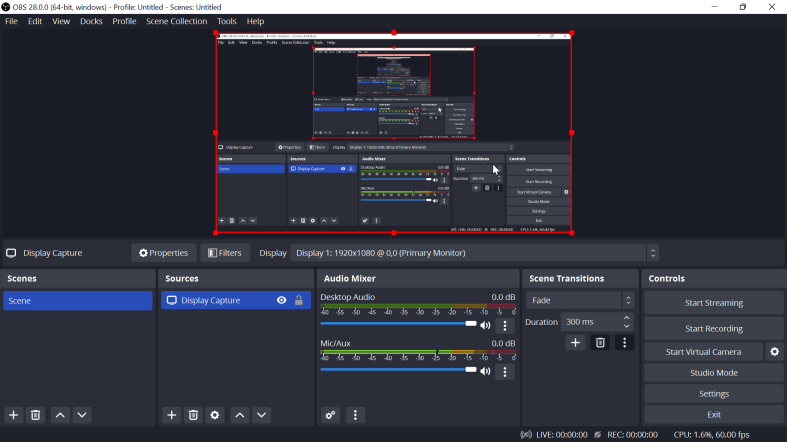
AceThinker iPhone Ekran Kaydedici:
AceThinker iPhone Screen Recorder, iOS cihazınızın ekranını Mac'inize yansıtmanıza ve kaydetmenize olanak tanıyan bir yazılımdır. Mac'inizde FaceTime sesini yakalamak amacıyla AceThinker iPhone Ekran Kaydediciyi kullanmak için şu adımları izleyin:
Önemli notlar:
FoneDog Ekran Kaydedici Kusursuz ses kalitesini korurken FaceTime konuşmalarınızı zahmetsizce kaydetmek için tasarlanmış mükemmel bir araç olarak öne çıkıyor. Bu güçlü yazılım, özellikle Apple cihazı kullanıcılarına hitap etmek üzere titizlikle hazırlanmış olup, unutulmaz anları yakalamak, kritik tartışmaları korumak veya önemli alışverişleri arşivlemek için kusursuz ve kullanıcı dostu bir deneyim sağlar.
Bedava indir
Windows için
Bedava indir
Normal Mac'ler için
Bedava indir
M1, M2, M3 için
FoneDog Ekran Kaydedici ile FaceTime aramalarınızı ustalıkla belgeleyebilir, her ayrıntının ve nüansın olağanüstü ses netliğiyle eşleştirilmiş yüksek çözünürlüklü videoda yakalanmasını sağlayabilirsiniz. İster kişisel hatıralar, profesyonel referanslar veya eğitim amaçlı olsun, FoneDog Ekran Kaydedici, benzersiz güvenilirlik ve kullanım kolaylığı sunan, başvurulacak çözüm olarak ortaya çıkıyor.
FoneDog Ekran Kaydediciyi ekran kaydı ve ses kaydı amacıyla kullanmak için şu adımları izleyin: FaceTime'ı sesli olarak kaydetme:
Ekran Kaydı:
1. Başlamak için öncelikle bilgisayarınıza FoneDog Screen Recorder'ı indirip yükleyin. Bilgisayarınızın işletim sistemiyle çalıştığından emin olun.
2. Yüklendikten sonra yazılımı bilgisayarınızın uygulama menüsünden açın. Seçmek "Video Kaydedici" Görüntülenen seçeneklerden modu seçin.
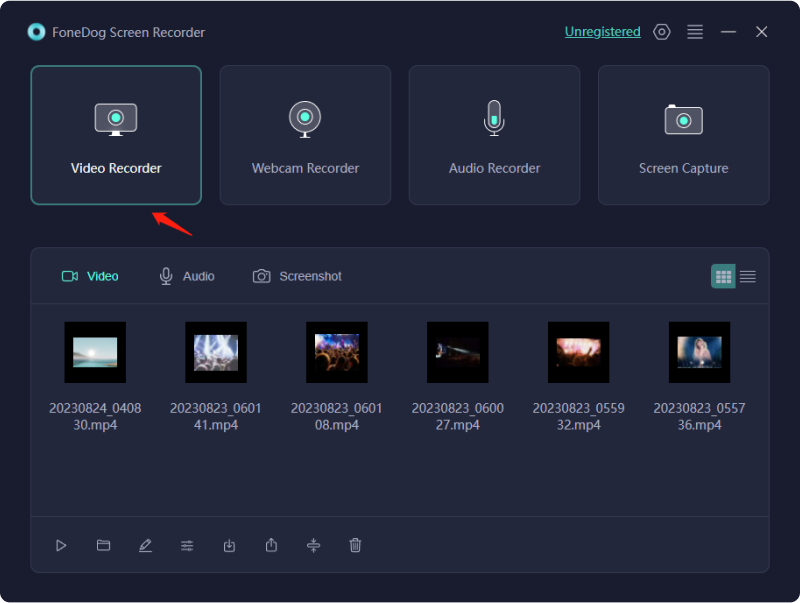
3. Kaydetmeden önce ayarlarınızı yapın. Yakalamak istediğiniz ekran alanını seçin (ekranın tamamı veya belirli bir kısmı gibi) ve kayıt kalitesini ve kare hızını ayarlayın.

4. Ayarlarda, bilgisayar sesi ve mikrofon gibi harici girişler de dahil olmak üzere kayıt için ses kaynaklarınızı seçin.

5. Hazır olduğunuzda tuşuna basın "KAYIT" Ekranınızı ve sesinizi kaydetmeye başlamak için düğmesine basın. Kayıt araç çubuğuyla birlikte bir geri sayım sayacı görünecektir.

6. Kaydetmek istediğiniz eylemleri gerçekleştirin. Araç çubuğundaki düğmeleri kullanarak kaydı duraklatabilir veya durdurabilirsiniz.

7. Kayıttan sonra FoneDog Screen Recorder'da önizleyebilir ve düzenleyebilirsiniz. Kırpın, not ekleyin veya kayıt kalitesini iyileştirin.
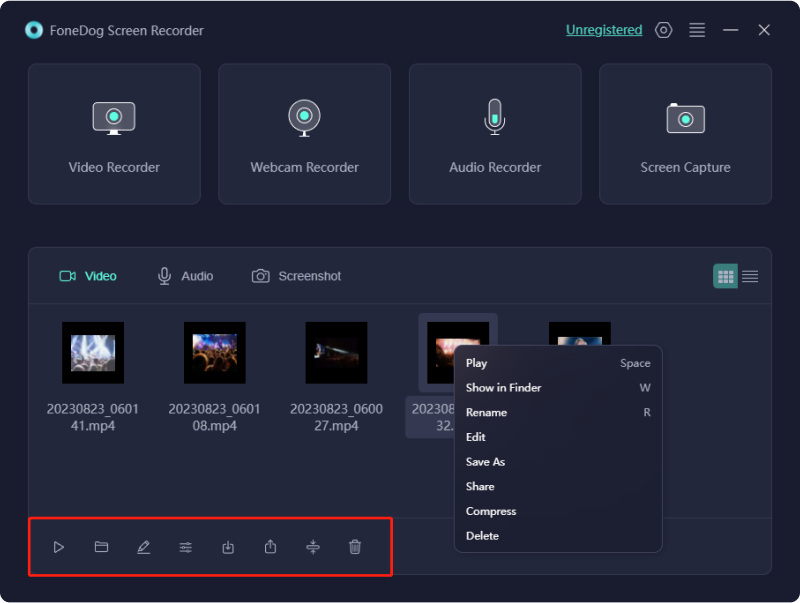
Ses kaydı:
1. Yazılımı normalde ekran kaydı için yaptığınız gibi başlatın.
2. Bulun ve seçin "Ses kaydedici" Sağlanan seçenekler arasında mod.
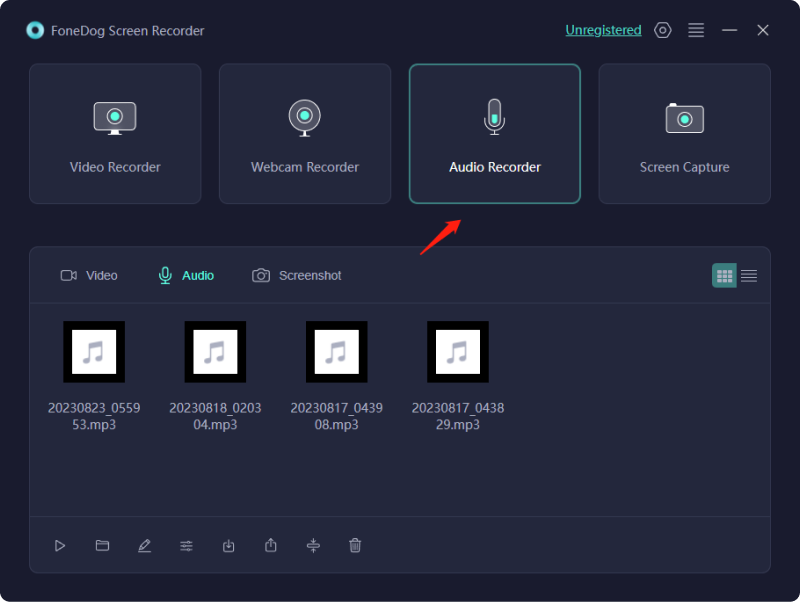
3. Yazılım ayarlarında tercih ettiğiniz mikrofonu veya ses girişini ayarlayın ve kayıt kalitesini seçin.
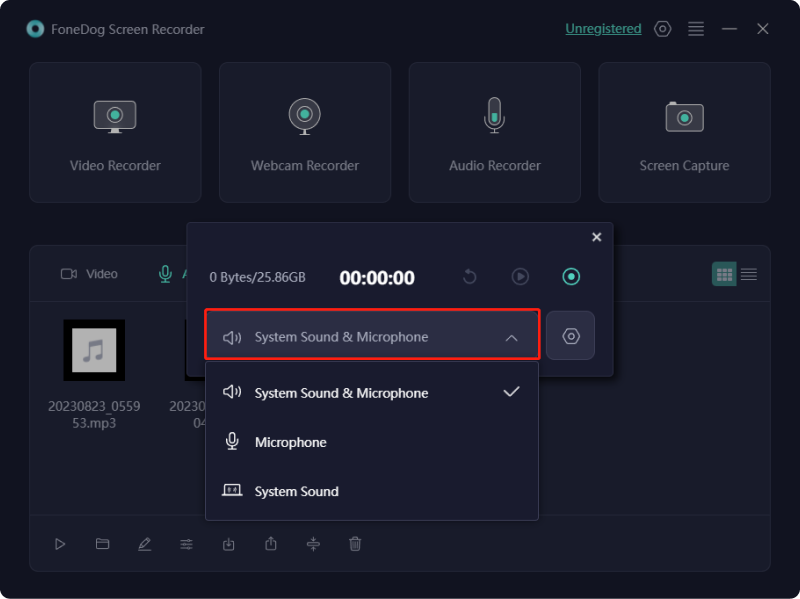
4. Ses kaydetmeye başlamaya hazır olduğunuzda "KAYIT" düğme. Kaydetmek istediğiniz sesle ilgili herhangi bir aktiviteyi konuşmaktan veya bunlara katılmaktan çekinmeyin.
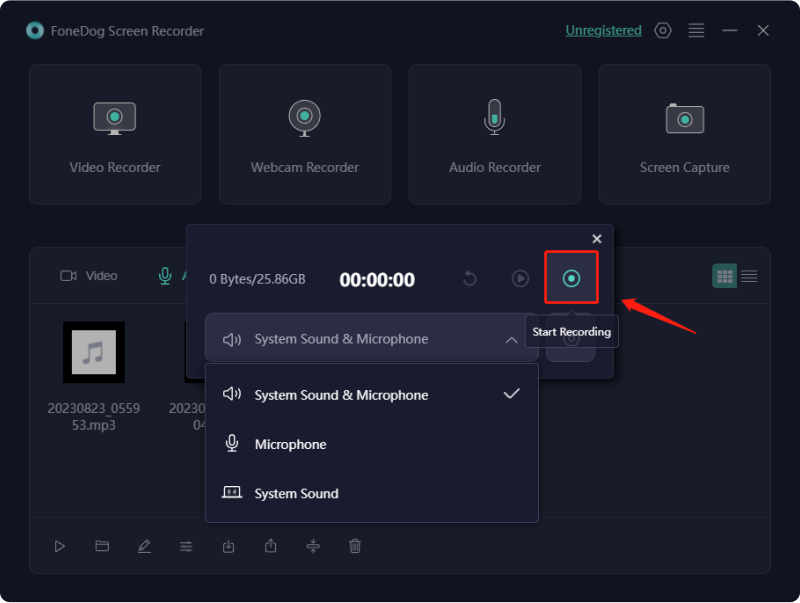
5. Bittiğinde tuşuna basın "Durmak" düğme. Yazılım sizden ses kaydını kaydetmenizi isteyecektir.
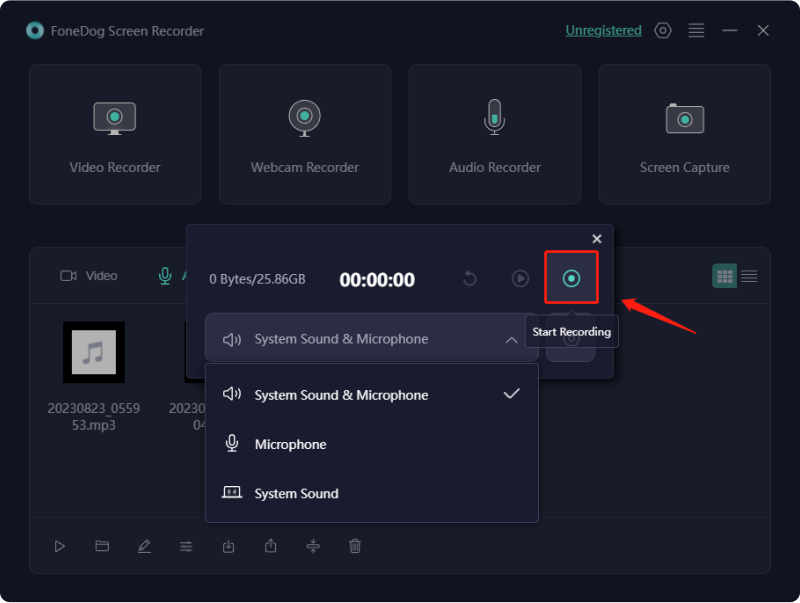
6. Gerekirse yazılımın özelliklerini kullanarak ses kaydını düzenleyebilir veya dışa aktarabilirsiniz.
İnsanlar ayrıca okurAyrıntılı Kılavuz: iPhone'da Yakınlaştırma Toplantısı Nasıl KaydedilirKonuşmaları Yakalama: Google Meet Kaydına İlişkin Tam Kılavuz
Sonuç olarak bilmek FaceTime'ı sesli olarak kaydetme anıları koruma, önemli konuşmaları kaydetme ve profesyonel belgelemeyi kolaylaştırma yöntemimizi geliştirir. Kullanıcılar, FoneDog Ekran Kaydedici'nin özel özellikleri gibi güvenilir yöntemler kullanarak, iletişim ve arşivleme amacıyla daha zenginleştirici bir deneyim için yüksek kaliteli ses sağlarken, değerli anları sorunsuz bir şekilde yakalayabilir, koruyabilir ve yeniden yaşayabilir. Harika bir gün sizi bekliyor!
Hinterlassen Sie einen Kommentar
Yorumlamak
Ekran kaydedicisi
Ekranınızı web kamerası ve ses ile yakalamak için güçlü ekran kaydedim yazılımı.
Popüler makaleler
/
BİLGİLENDİRİCİLANGWEILIG
/
basitKOMPLİZİERT
Vielen Dank! Merhaba, Sie die Wahl:
Excellent
Değerlendirme: 4.5 / 5 (dayalı 89 yorumlar)