By Adela D. Louie, Son Güncelleme: 4/07/2024
Kristal netliğinde film kaydetmeyi ve kayıt kalitesini nasıl artıracağınızı hiç merak ettiniz mi? Daha fazla bakmaya gerek yok! Bu eksiksiz eğitim, aşağıdakiler için adım adım talimatlar sunar: webcam kaydı.
Öğrenmeye hazırlanın web kamerasıyla nasıl kayıt yapılır herhangi bir bilgisayarda. Bu makale, yeni başlayan biri olsanız bile referansınızı sağlar. Kayıt becerilerinizi geliştirmek için okumaya devam edin.
Bölüm 1. Windows/Mac Bilgisayarda Web Kamerasıyla Kayıt Nasıl YapılırBölüm 2. Web Kamerasıyla Kayıt Nasıl Yapılır (Windows)Bölüm 3. Web Kamerasıyla Kayıt Nasıl Yapılır (Mac)Sonuç
Bölüm 1. Windows/Mac Bilgisayarda Web Kamerasıyla Kayıt Nasıl Yapılır
FoneDog Ekran Kaydedici web kamerası kaydı için en iyi seçimdir. Bu sezgisel yazılım, kullanıcıların web kameralarını kullanarak yüksek kaliteli video içeriğini kolayca yakalamasına olanak tanır. FoneDog hem yeni başlayanlar hem de deneyimli tasarımcılar için kolay adımları garanti eder.
 Bedava indir
Windows için
Bedava indir
Windows için
 Bedava indir
Normal Mac'ler için
Bedava indir
Normal Mac'ler için
 Bedava indir
M1, M2, M3 için
Bedava indir
M1, M2, M3 için
Bu araç, kullanıcıların web kamerası görüntülerini kolaylıkla kaydetmesine, düzenlemesine ve paylaşmasına olanak tanır. Çeşitli kayıt ihtiyaçlarına uyum sağlayabilen ve yüksek kaliteli videolar sunabilen FoneDog Ekran Kaydedici, web kameranızı içerik oluşturma ve çevrimiçi sunum için kullanmanın en iyi yoludur. İşte nasıl kullanılacağı:
- Her şeyden önce FoneDog web sitesine gidin ve bilgisayarınıza uyumlu yazılımı indirin.
- Başlat FoneDog Ekran Kaydedici uygulama. Benzersiz ihtiyaçlarınızı karşılamak için ses girişlerinin yanı sıra resim kalitesi, kare hızı gibi kayıt parametrelerini özelleştirin.
- Video yakalama prosedürünü başlatmak için kayıt kaynağınız olarak web kamerasını seçin. " tuşuna basınKayda başlaKaydı başlatmak için "düğmesine basın.
- Kayıt boyunca daha fazla netlik veya vurgu sunmak için açıklama ekleme yöntemlerini kullanarak veya başka bileşenler ekleyerek kayıtları iyileştirin.
- Kaydı bitirin ve dosyayı bilgisayarınıza kaydedin.
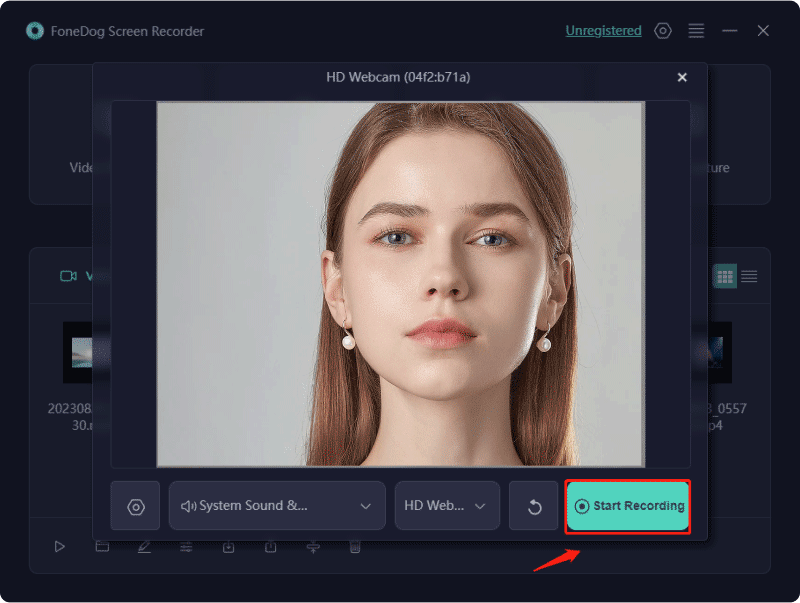
Bölüm 2. Web Kamerasıyla Kayıt Nasıl Yapılır (Windows)
Web kamerası içeriğini kolayca kaydetmek için Windows bilgisayarlara yönelik mükemmel web kamerası kaydedicilerin bir listesi.
Windows Yerleşik Kamera Uygulamasını Kullanma:
Bilgisayarınızın tümleşik web kamerası, kalitesi özel bir kameranınkiyle aynı olmasa da, video kaydetme yeteneğine sahiptir. İşte bununla ilgili bir rehber Windows 10'da video yakalama:
- Başlat menüsüne gidin ve çalıştırın Kamera uygulamasını açın veya Kamera uygulamasını bulmak için arama çubuğunu kullanın.
- Video kamera simgesine tıklayarak işlemi başlatın.
- Kaydı durdurmanız gerektiğinde, dur düğme. Kaydınıza kısa aralar vermek için durma düğmesine basın.
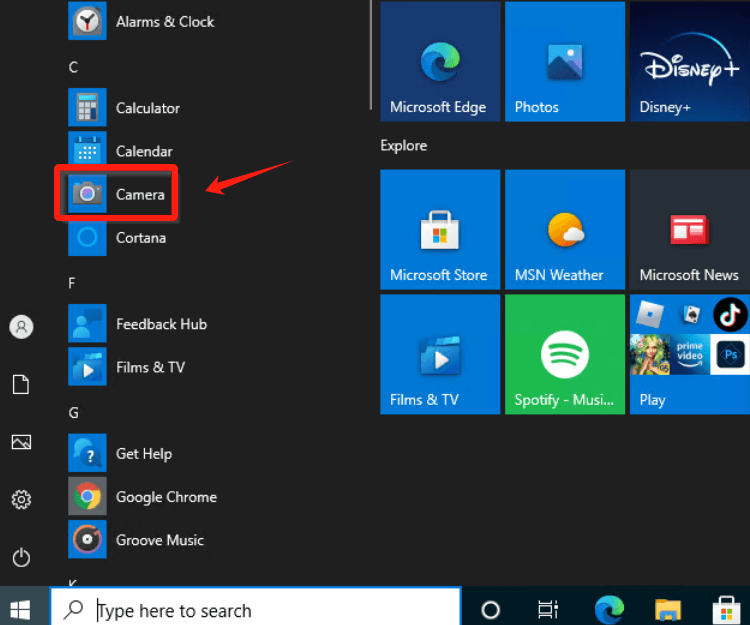
Kamera uygulaması aracılığıyla çekilen fotoğraf ve videoların varsayılan depolama hedefinin Bu PC > Resimler > Kamera Rolül.
Dondurma Ekran Kaydediciyi Kullanma:
Programın kullanımı kolay bir arayüzü ve özellikleri var, bu da onu web kamerası kayıtlarını kaydetmek isteyenler için harika bir çözüm haline getiriyor. Sadece birkaç basit adımda kolayca kendi filminizi oluşturabilirsiniz.
- Kaydediciyi indirip yükleyerek başlayın, ardından programı başlatın. Erişmek "Ayarlar" paneli ve şuraya gidin "Webcam"sekme.
- Buradan tercih ettiğiniz kamera stilini (kare, daire vb.) seçin. İstediğiniz çıktı formatını ve kalitesini seçin ve kameranızın çekimini etkinleştirmek için Web kamerası simgesini tıklayın. Daha sonra boyutu gerektiği gibi ayarlayın.
- " anlamına gelen seçeneğe basınEle geçirmek video" ve kayıt için ekran alanını belirleyin. Sonraki pencerede bu seçeneği açın "Webcam On."
- Web kameranızın videosunu çekmeye başlamak için "Kaydet" düğmesine basın ve "" seçeneğini kullanarak duraklatma veya devam ettirme esnekliğine sahip olun.durma/Devam et" düğmesi. Tamamlandığında, yalnızca " düğmesine tıklayındur Kayıt" video dosyanızı korumak için.
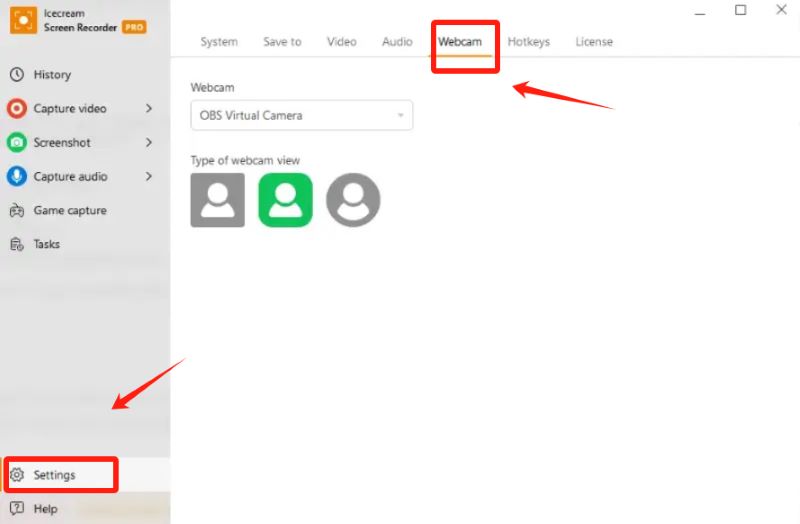
Tezgahı Kullanma:
Kamera kaydı için alternatif bir yöntem olarak Loom'dan yararlanın. Bu çift işlevli uygulama ve çevrimiçi yardımcı program, eğitici video içeriği yakalamak için ideal bir çözüm görevi görür. Videoların hızlı kaydedilmesini, düzenlenmesini ve paylaşılmasını kolaylaştıran, kullanıcı dostu ve etkili bir araç olarak öne çıkıyor.
- Yazılımın resmi web sitesinde bir hesap oluşturun. Kayıt özelliklerini etkinleştirmek için masaüstü uygulamasını indirin veya tarayıcı uzantısını yükleyin.
- Hesabınıza web üzerinden erişin ve "video çek" seçeneği sol alt köşede yer alır. Kameranızın durumunu doğrulayın; programın web kameranızı kullanma izni yoksa etkinleştirin.
- Özel web kamerası çekimi için, görüntü çemberinin üzerine gelin ve sağdan ikinci simgeyi seçerek tam ekrana genişletin. Hazır olduğunuzda " seçeneğini tıklayarak kaydı başlatın.Başlama kayıt."
- Web kamerası kaydınızı tamamladıktan sonra kırmızı durdur simgesine tıklayarak işlemi durdurun. Alternatif olarak “” kısayol tuşu kombinasyonunu kullanın.Ctrl + vardiya + L anlayışının sonucu olarak, buzdolabında iki üç günden fazla durmayan küçük şişeler elinizin altında bulunur.
- Videonuzu başkalarıyla paylaşmak için "paylaş" düğmesine tıklayın.
Windows PC için OBS Studio'yu kullanma:
OBS Studios; yayıncılar, içerik oluşturucular, toplantı organizatörleri ve videoyla ilgili görevlerle ilgilenen kişiler arasında popüler bir platformdur. Windows 10 için ücretsiz web kamerası kayıt yazılımı alternatiflerinden biri olarak kabul edilir ve , Windows 11. Olağanüstü çok yönlülüğü, video sağlayıcılarla birlikte birçok kameranın etkili yönetimini sağlar. OBS kullanarak video çekmek için şu adımları izleyin:
Yazılımı başlatın ve tüm kameralarınız veya web kameralarınız için kusursuz bağlantı sağlayın.
- İçeri doğru ilerleyin kaynaklar menüsüne tıklayın ve “+” simgesi daha sonra ekranın sol alt köşesine yerleştirilir.
- Daha sonra arayın ve arayın Video Yakalama Cihazları.
- Buradan, klibin istenen çözünürlüğünü ve ayrıca kare hızıyla birlikte en boy oranını girebileceğiniz özellikler mesaj kutusunu açın. Kameranın veya web kamerası çözünürlüğünün genellikle 1980 x 1080 veya daha düşük olması önerilir.
- Kontrol bölümüne gidin ve şu anlama gelen seçeneğe tıklayın:Başlama Kayıt anlayışının sonucu olarak, buzdolabında iki üç günden fazla durmayan küçük şişeler elinizin altında bulunur.
Bölüm 3. Web Kamerasıyla Kayıt Nasıl Yapılır (Mac)
Peki ya bir Mac bilgisayar kullanıyorsanız? Mac'te web kamerasıyla kayıt yapmak için aşağıdaki listeyi okuyarak ihtiyacınıza uygun olanı bulun.
Yerleşik QuickTime Oynatıcıyı Kullanma:
QuickTime Player çoğu Mac'te ücretsiz olarak indirilebilir. Ayrıca video kaydı için değerli bir kaynaktır ve çok çeşitli video formatlarını destekler. Bu aracı kullanarak web kamerasını yakalamak için şu adımları izleyin:
- Uygulamalar klasörüne gidin ve QuickTime Player'ı başlatın.
- "seçfileto"sonra seçeneğe basın"yeni Film Kayıt". Bu seçenek varsayılan olarak Mac'in öne bakan kamerasını etkinleştirir.
- Buradan ekranın ortasındaki kırmızı noktaya dokunarak kaydetmeye başlayın Rekor düğme. Kayıt ikinci bir basışla durdurulur.
- Şimdi menü çubuğunu bulun ve “fileto”>“İndirimKaydı kaydetmek için ”. QuickTime Player arayüzünden çıkmak için sol üst köşedeki kırmızı daireye tıklayın. Kayda bir ad vermeniz ve kaydedileceği konumu seçmeniz istenecektir.
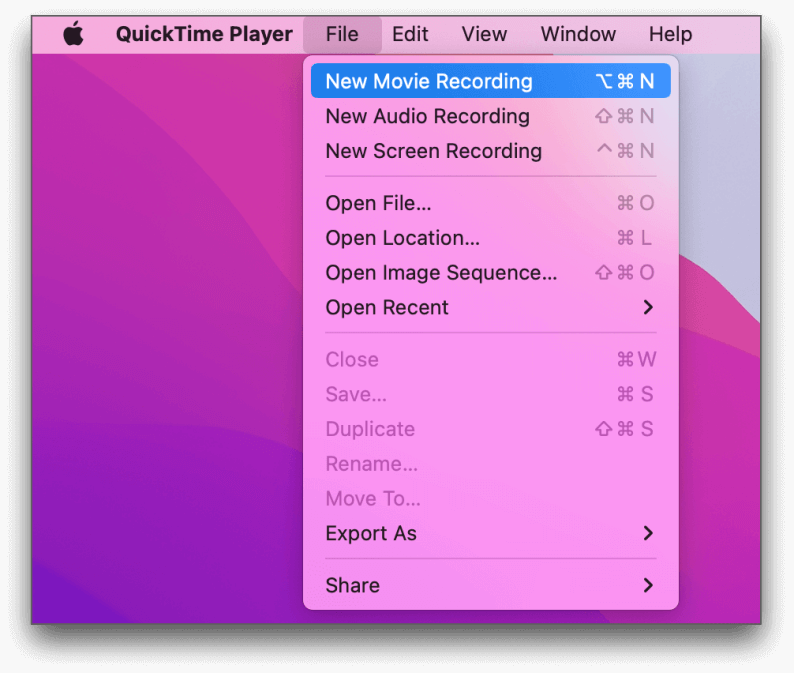
Fotoğraf Kabinini Kullanma:
Photo Booth uygulaması, Mac bilgisayarların çoğunda önceden yüklü olarak gelir ve video çekmenin en basit yöntemlerinden biri olarak öne çıkar. İşte adım adım bir kılavuz:
- Fotoğraf Kabini uygulamasını, yalnızca simgesini seçerek açın. Mac Yuvası veya şuradan bulun Uygulamalar klasör.
- Bundan sonra, ekranın sol alt kısmındaki film klibi kaydet simgesini bulun; bu, daha sonra bir film makarasını andırır.
- Kaydı başlatmak için ekranın tam ortasında bulunan kırmızı kayıt düğmesine basın. Daha sonra kaydı durdurmak için aynı düğmeye tekrar basabilirsiniz.
- Ana görüntünün altında, her biri Photo Booth ile çekilmiş bir videoyu veya fotoğrafı temsil eden bazı küçük resimler görünecektir. Bundan sonra, sağda bulunan, dışa aktarılacak en son kaydı seçebilirsiniz.
- Bundan sonra artık pencerenin sağ alt köşesine gidebilir, paylaş simgesine tıklayıp tercih ettiğiniz paylaşım yöntemini seçebilirsiniz.

iMovie'yi kullanma:
If iMovie Halihazırda Mac'inizde bulunmuyorsa, tüm Mac kullanıcılarının ücretsiz olarak erişebildiği Mac App Store'dan edinin. iMovie'nin güvenliğini sağladıktan sonra kaydınızı doğrudan Mac web kamerasından başlatın.
- iMovie menü çubuğuna gidin, "Dosya"yı seçin, ardından "Yeni film" seçeneğini tıklayın veya iMovie projeleri ekranından "Yeni Yarat"ı tıklayın.
- iMovie arayüzünün üst kısmındaki aşağıya bakan içe aktarma okuna tıklayın. Sol panelde "Kameralar" bölümüne gidin ve "FaceTime HD Kamera"yı seçin.
- iMovie'de FaceTime kamerasını ilk kez kullanıyorsanız uygulamanın Mac'inizin mikrofonuna ve kamerasına erişmesine izin vermeniz gerekir.
- Bundan sonra "İçin içe aktariMovie ekranının üst kısmındaki açılır menüyü açın ve üzerinde çalıştığınız projeyi seçin.
- Daireseli tıklayın "RekorKaydı başlatmak için ekranın altındaki " düğmesine basın. Kaydı durdurmak için tekrar tıklayın. Ekranın altındaki "Kapat" düğmesine tıklayarak oturumu sonlandırın.
- Üstteki "ProjelerÇalışmanızı kaydetmek ve ana projeler menüsüne dönmek için iMovie penceresinin sol üst köşesindeki ".
İnsanlar ayrıca okurPC'deki Web Kamerasından Video Kaydetme [Windows ve Mac]En Çok Tavsiye Edilen 11 Web Kamerası Çevrimiçi Kaydedici (2024)
Sonuç
Sonuç olarak, ustalaşmak web kamerasıyla nasıl kayıt yapılır FoneDog Ekran Kaydedici gibi araçlarla elinizin altında. Bu kılavuz, kurulumdan ek açıklamalara kadar büyüleyici videolar oluşturmanın temellerini açıkladı. İçeriğinizi geliştirin, yaratıcılığı benimseyin ve çevrimiçi alanda izinizi bırakın. Kullanıcı dostu arayüzler ve gelişmiş özelliklerle, kayıttan paylaşıma kadar olan yolculuk, her seviyedeki içerik yaratıcıları için kusursuz ve ödüllendirici bir deneyime dönüşüyor.


Bedava indir
Windows için
Bedava indir
Normal Mac'ler için
Bedava indir
M1, M2, M3 için
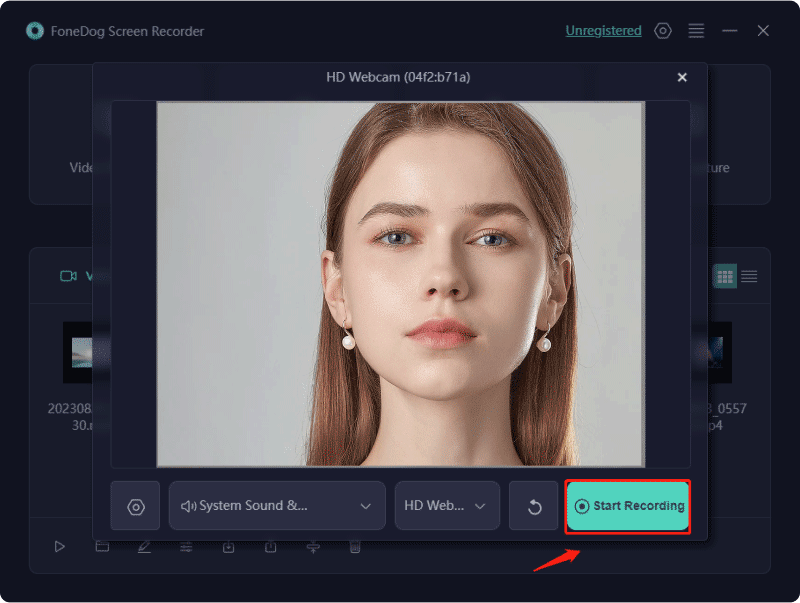
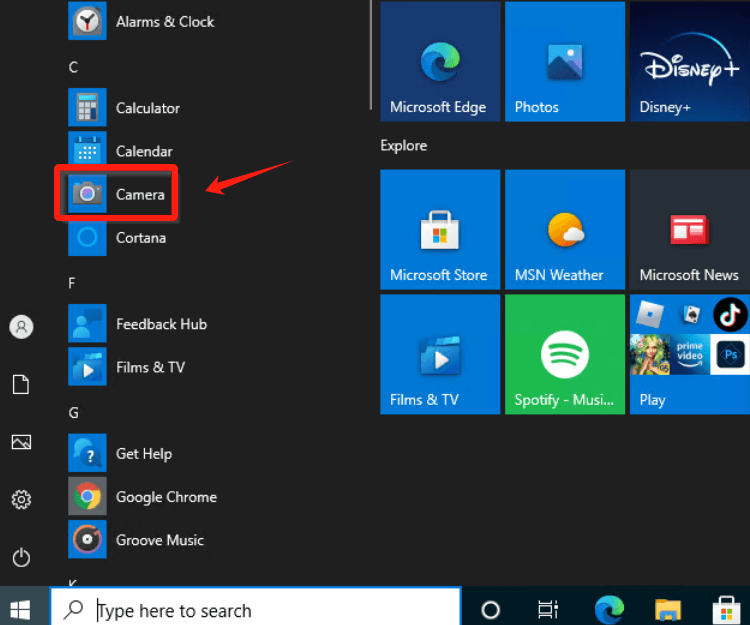
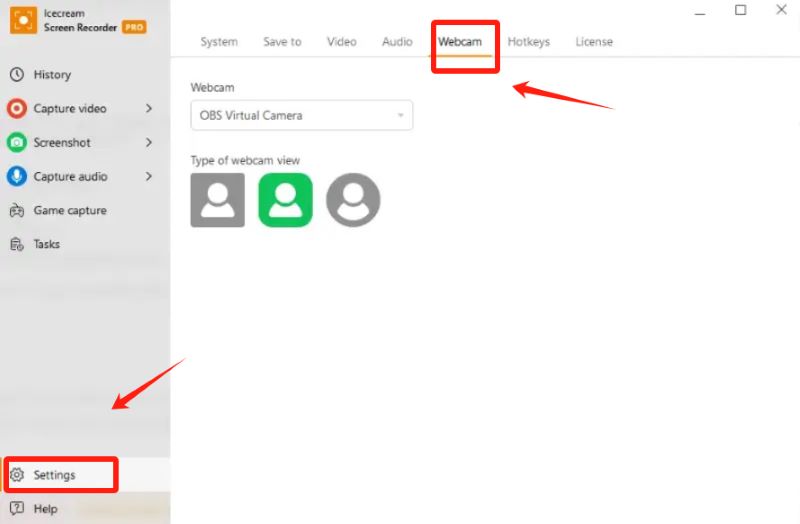
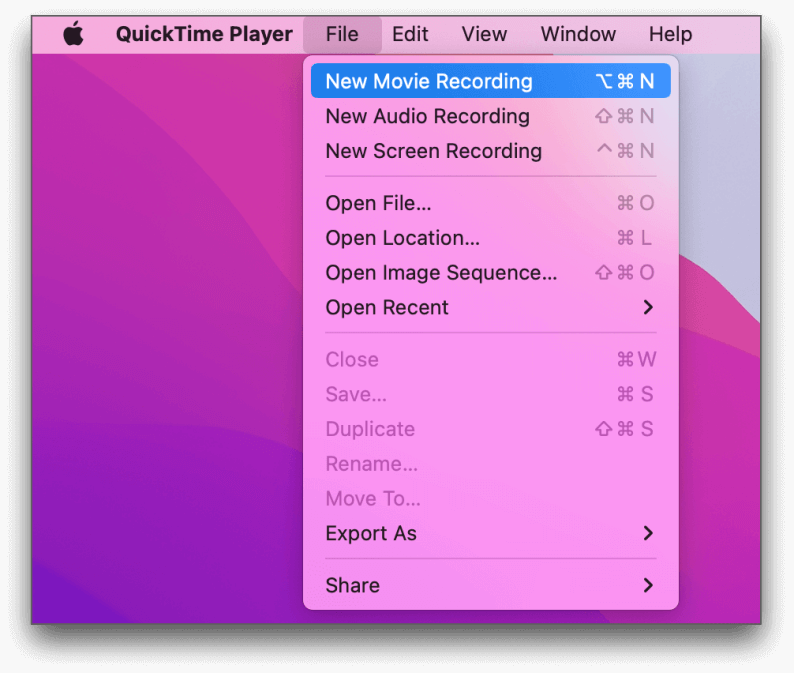

/
/