

By Adela D. Louie, Son Güncelleme: 25/06/2024
Günümüzün hızlı tempolu çevrimiçi dünyasında, bilginin net bir şekilde iletilmesi çok önemlidir. Slaytlardaki görselleri değiştirmenize olanak sağlayan PowerPoint, slayt gösterileri için kullanışlı bir araç haline geldi. İşte size olanak sağlayan bir araç olan PowerPoint kayıtları geliyor PowerPoint'i sesli olarak kaydedin ve işaretçi hareket ediyor. Diyelim ki sunumunuzu PowerPoint kullanmayan kişilere sunmak zorundasınız.
Korkma! Bu kılavuzda şu konular ele alınmaktadır: PPT kaydını video olarak nasıl kaydedebilirim?. En iyi ayarların seçiminden bu ayarların tüm sistemlerde çalıştığından emin olmaya kadar her adımda size yol göstereceğiz. Bu süreci bilmek, ister eğitim için ister çevrimiçi söylem için kullanın, mesajınızı etkili bir şekilde iletmenin yollarını açar.
Bölüm 1. Windows veya Mac'te PPT Kaydını Video Olarak KaydetmeBölüm 2. Mac'te PPT Kaydı Video Olarak Nasıl KaydedilirBölüm 3. Windows'ta PPT Kaydını Video Olarak KaydetmeBölüm 4. PPT Kaydının Video Olarak Kaydedilmesi Hakkında SSSSonuç
PowerPoint sunumlarını hem Mac'te hem de Windows'ta kaydetmeye gelince, FoneDog Ekran Kaydedici açık ara favoridir. Bu uygulama birçok şey için kullanılabilir ve sorunsuz çalışır, böylece kullanıcılar PowerPoint konuşmalarını kolayca ve gerçekten doğru bir şekilde kaydedebilir.
İhtiyaçlarınıza uyacak şekilde değiştirilebilen kayıt seçeneklerinin yanı sıra yüksek kaliteli çıktı gibi teknolojik gelişmelerle FoneDog Ekran Kaydedici mümkün olan en iyi kayıt deneyimini sunar.
Bedava indir
Windows için
Bedava indir
Normal Mac'ler için
Bedava indir
M1, M2, M3 için
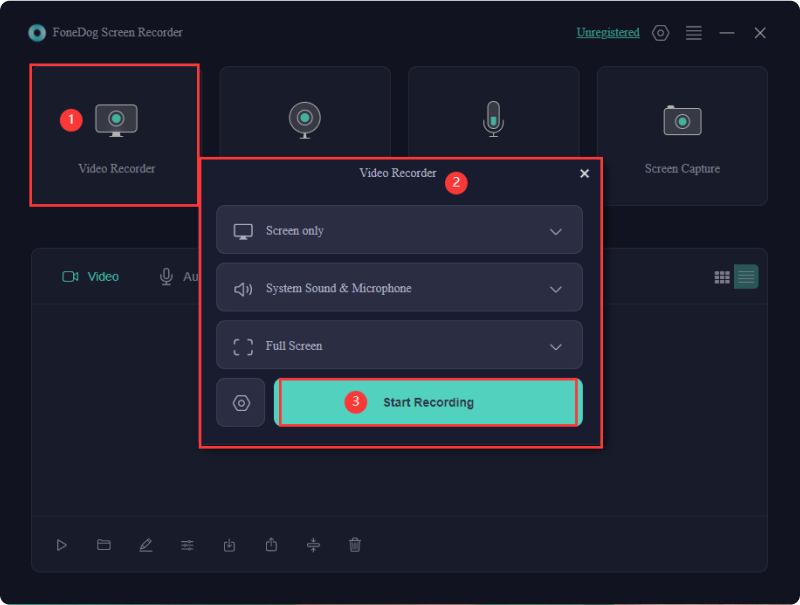
PowerPoint sunumunuzu videoya nasıl kaydedeceğinizi göstererek başlayacağız. Mac'te video kaydetme. Tüm prosedür sadece birkaç dakika içinde tamamlanmalıdır. Buradan başlamak için ayrıntılı talimatlarımızı takip edin:
Bu bölüm sununuzdaki her slaydın sorunsuz oynatılmasını sağlar. Filminizi dışa aktarmadan önce slaytlarınızı senkronize etmeniz gerekir. Bunu nasıl yapacağınız aşağıda açıklanmıştır:
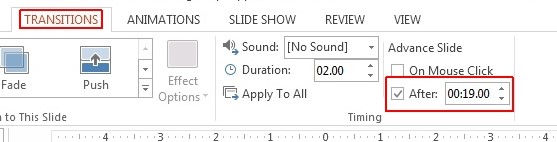
Bir sonrakine geçmeden önce her slaydın süresini tam olarak ayarlamak için sunumdaki her slayda belirli bir zaman dilimi atamanız gerekir.
Her slaytın zamanlaması ayarlandıktan sonra yapmanız gereken sonraki işlem, slayt sunumunu video formatında dışa aktarmak veya kaydetmekti. Aşağıda bunu başarmanın hızlı ve zahmetsiz bir yolu listelenmiştir:
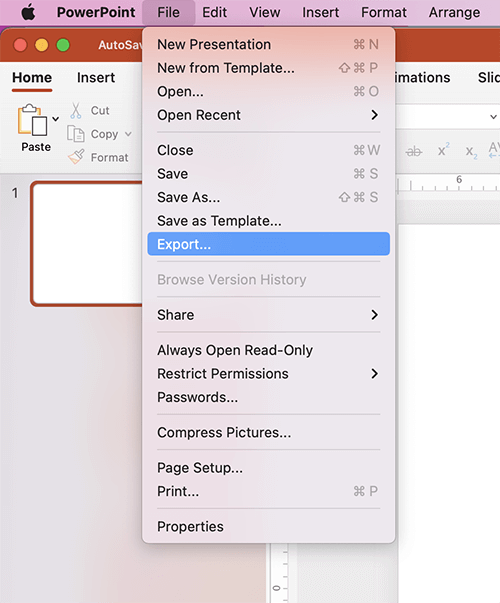
Dönüştürme işleminin süresi, slayt sunumunuzun uzunluğuna ve karmaşıklığına bağlı olarak değişecektir. Dönüştürme işlemi bittikten sonra PowerPoint sunumunuza video formatındaki dosya olarak Mac'inizden erişilebilecek. Bulmak için kaydetme konumuna gitmeniz yeterli.
Bir Açık Windows PowerPoint'ten videoya geçmek de aynı derecede rahat. Windows'un daha yeni sürümlerindeki kontrol sisteminin birbirinden biraz farklı olduğunu unutmayın. Bu nedenle size her adımda farklı programlama türlerini nasıl kullanacağınızı gösterdik.
PowerPoint'in eski bir yazılımıyla çalışıyor olsanız bile, sunumun slayt gösterisini bir video dosyasına kaydetmek için "farklı kaydet" işlevini kullanmanız gerekebilir. Başlamak için gerçekleştirmeniz gereken eylemler şunlardır:
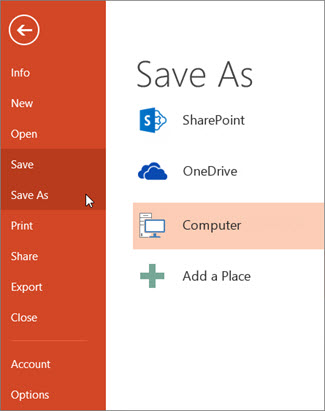
Yukarıda özetlenen adımları tamamladıktan sonra PowerPoint sunumu bir videoya kaydedilmeye başlayacaktır. Bu işlem için gereken süre çoğunlukla dosyanın boyutuna ve içerdiği medyaya göre belirlenir.
Programın daha yeni bir sürümünü kullanmadığınız sürece, büyük ihtimalle Microsoft PowerPoint'in "farklı kaydet" seçeneğine ihtiyacınız olmayacaktır. Öte yandan program artık “dışa aktarma” özelliğini de içeriyor. Bunu şu şekilde kullanmalısınız:
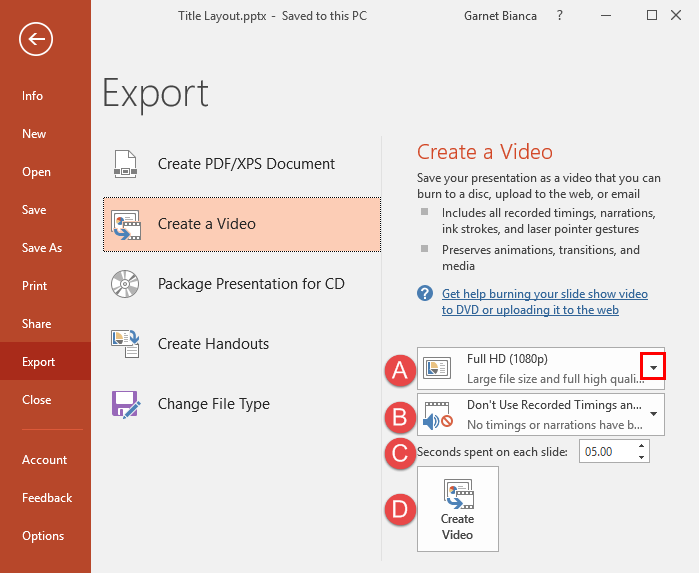
Bu adımları izledikten sonra PowerPoint'te oluşturduğunuz sunumu videoya dönüştürmeniz kolay olacaktır. Tekrarlamak gerekirse, dönüşüm için gereken sürenin uzunluğu herhangi bir sunumun karmaşıklık düzeyine bağlıdır.
Bu kılavuzda belirtildiği gibi süreç basittir. Sadece verilen adımları takip edin ve dosya formatını seçtiğiniz noktada "MP4" seçeneğini seçin. Yazılım daha sonra dönüştürmeyi gerçekleştirecek ve ortaya çıkan dosyayı cihazınızda depolayacaktır.
Dönüştürme işleminde zorlukla karşılaşırsanız bilgisayarınızdaki aktif arka plan uygulamalarını inceleyin. Aşırı eşzamanlı programlar dosya dönüştürmeyi engelleyebilir. Bu uygulamalardan bazılarının kapatılması PowerPoint dönüştürme sürecini potansiyel olarak hızlandırabilir.
Bir PowerPoint sunumunu kaydederken yüksek kaliteli video çıkışı sağlamak amacıyla, medya dosyalarını uyumluluk açısından optimize etmeyi, yüksek çözünürlüklü görüntüler ve videolar kullanmayı, tutarlı biçimlendirmeyi korumayı ve aşırı animasyon veya geçişlerden kaçınmayı düşünün. Ayrıca içeriğin uygun senkronizasyonunu ve netliğini sağlamak için kaydetmeden önce videoyu önizleyin.
İnsanlar ayrıca okurWindows/Mac/Telefon için En İyi 14 Dahili Ses KaydediciEn İyi 11 Sunum Kayıt Yazılımı (Sesli)
Sonuç olarak bilmek PPT kaydını video olarak nasıl kaydedebilirim? içeriğin geleneksel slayt gösterilerinin ötesinde çok yönlü dağıtımına olanak tanıyan, erişilebilirliği ve paylaşım seçeneklerini geliştiren basit bir süreçtir. Etraflı, FoneDog Ekran Kaydedici sunumları dinamik videolara dönüştürmek, erişilebilirliği ve paylaşım özelliklerini geliştirmek için kusursuz bir çözüm sunar.
Bedava indir
Windows için
Bedava indir
Normal Mac'ler için
Bedava indir
M1, M2, M3 için
Hinterlassen Sie einen Kommentar
Yorumlamak
Ekran kaydedicisi
Ekranınızı web kamerası ve ses ile yakalamak için güçlü ekran kaydedim yazılımı.
Popüler makaleler
/
BİLGİLENDİRİCİLANGWEILIG
/
basitKOMPLİZİERT
Vielen Dank! Merhaba, Sie die Wahl:
Excellent
Değerlendirme: 4.7 / 5 (dayalı 87 yorumlar)