

By Adela D. Louie, Son Güncelleme: 31/07/2024
Birçoğumuz yollarını bulmakta zorlanıyoruz dizüstü bilgisayarda sesli kayıt nasıl yapılır kullanılabilirlik; ancak piyasada bulunan yazılımların neredeyse tamamı (fakat tümü değil) sınırlı bir işlev sunmaktadır. ekranı kaydetme SADECE. En sevdiğiniz bilgisayar oyununun önemli anlarını kaydetmekten profesörün tartışmasının her ayrıntısını yakalamaktan, işinizle ilgili bir röportaj bölümünün kaydedilmesine, arkadaşlarınız ve sevdiklerinizle gündelik konuşmalara kadar - sadece anıları yakalamak için. Aşağıda sizi ele aldık.
Bölüm 1. FoneDog Ekran Kaydediciyi Kullanarak Dizüstü Bilgisayarda Sesli Ekran Kaydı Nasıl Yapılır Bölüm 2: Oyun Çubuğunu Kullanarak Dizüstü Bilgisayarda Sesli Ekran Kaydı Nasıl YapılırBölüm 3. Çevrimiçi Siteyi Kullanarak Dizüstü Bilgisayarda Sesli Ekran Kaydı Nasıl YapılırBölüm 4. Windows Ekran Alıntısı Aracıyla Dizüstü Bilgisayarda Sesli Ekran Kaydı Nasıl YapılırSonuç
Dizüstü bilgisayarlar, ekran kaydı için varsayılan olarak ücretsiz bir yazılım sunsa da konu ses ekleme olduğunda sınırlı erişime sahiptir. Sadece ekranın kendisini kaydeder. Yardımıyla FoneDog Ekran KaydediciÇevrimiçi olarak kolayca indirilebilen bu uygulama, dizüstü bilgisayarda sesli kayıtların nasıl ekrana getirileceğinin kolay bir yolunu sağlar.
Bu, aynı anda dizüstü bilgisayarınızın ekranını ve sesini kaydeder, ayrıca bir web kamerası da bulunur. Ayrıca ek efektler ve açıklama ekleme işleviyle kaydedilecek özelleştirilebilir alanları da yakalar.
Bedava indir
Windows için
Bedava indir
Normal Mac'ler için
Bedava indir
M1, M2, M3 için
FoneDog Ekran Kaydedici ile dizüstü bilgisayarda sesli kayıt ekranının nasıl oluşturulacağını öğrenmek için aşağıdaki adımları izleyin.
Dosyayı indirin ve FoneDog Ekran Kaydediciyi dizüstü bilgisayarınıza yükleyin.
Kurulum işleminin ardından uygulamanın arayüzünde gösterilen “Video Kaydedici” butonuna tıklayın.
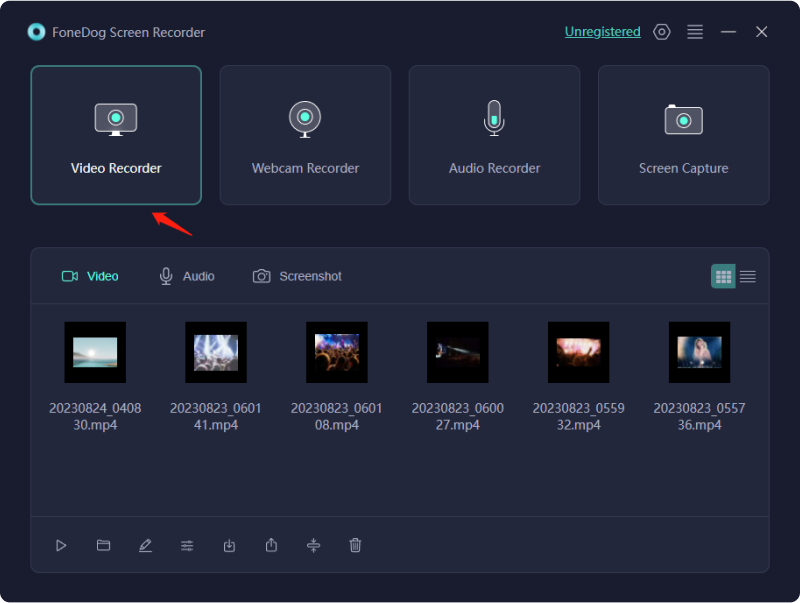
Fonedog Screen Recorder, dizüstü bilgisayarınızın ekranında hangi alanı kaydetmek istediğinizi seçebileceğiniz bu benzersiz özelliği sunar. Yalnızca ekranı kaydetmek için "Yalnızca Ekran"ı veya her iki ekranı web kamerasıyla kaydetmek için "Ekran ve Kamera"yı seçin.
Ardından kayıt alanını seçin (Tam Ekran, Pencere veya Özel Boyut)
Daha sonra ses kaydetmek isteyip istemediğinizi seçin. Sistemi ve mikrofonu kaydetmek için “Sistem Sesi ve Mikrofon”a tıklayın; Bireysel seçenek için “Mikrofon” veya “Sistem Sesi” veya ses kaydetmemek için “Yok”.

Kayıt işlemini başlatmak için “Kaydı Başlat”a tıklayın.
Kayıt işlemini durdurmak için kırmızı düğmeye basın; Duraklatmak için “Duraklat” düğmesi; ve kaydı baştan başlatmak istiyorsanız "Yeniden Başlat".
Dizüstü bilgisayardaki yerleşik ekran kaydedici (Xbox Game Bar) aynı zamanda sesli bir ekran kaydedici de sunar. Öncelikle şunun için oluşturuldu: oyundaki önemli anları yakalayın; ancak ekranı kaydetmeyle aynı işlev için kullanılabilir. Aynı anda yalnızca bir uygulamayla kullanılabileceğini unutmayın. Genel olarak kısa ekran kayıtlarında faydalı olabilecek oldukça basit bir uygulamadır. Aşağıda, dizüstü bilgisayarda sesli kayıtların nasıl ekrana getirileceğine ilişkin adım adım bir kılavuz bulunmaktadır.
Önceden yüklenmiş olduğundan dizüstü bilgisayarınızda başlatabilirsiniz. Ancak yüklü değilse kurulum dosyasını buradan indirebilirsiniz. Microsoft Store veya resmi web sitelerinden.
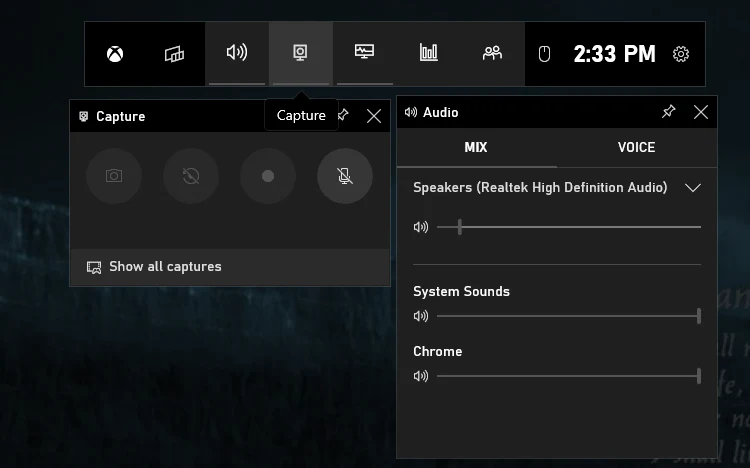
Dizüstü bilgisayarınızda Game Bar'ı etkinleştirirken, Ayarlar menüsünü açmak için Windows + I tuşlarına tıklayın, ardından Oyun > Xbox Game Bar'ı seçin > anahtarı açın.
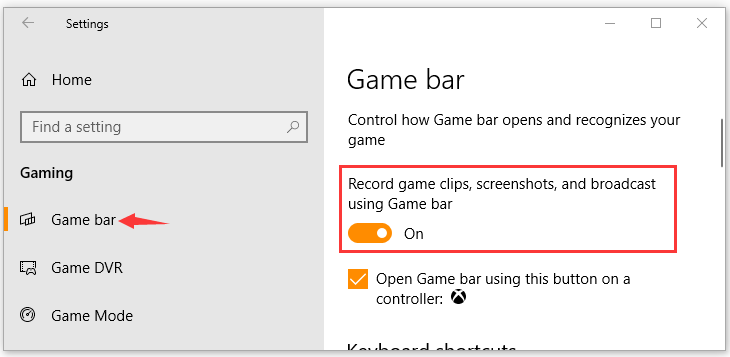
Kaydınızı nereye kaydetmek istediğinizi (çıkış klasörü) seçmek için “Yakalamalar” sekmesini açarak ayarları yapın. Burada ayrıca kaydın kare hızını, kalitesini ve maksimum uzunluğunu da ayarlayabilirsiniz.
Kayıt panelinin görünmesini sağlamak için Windows + G kısayol tuşlarına tıklayın.
İpucu: Ekranı otomatik olarak kaydetmek için Windows + Alt + R tuşlarına basın.

Çevrimiçi web sitelerinin varlığı, dizüstü bilgisayarda sesli kayıt yapmayı bilmeyen ve herhangi bir uygulamayı yükleme konusunda sınırlı bilgisi olan kullanıcıya kolaylık sağlar. Web tabanlı bir ekran kaydedici olan FlexClip gibi herhangi bir sitede arama yapmanız yeterli.
Tarayıcınızda FlexClip'i arayın ve açın.
Web sitesinde görüntülenen kayıt modunu, kaydedilecek bölgeyi ve ses ayarlarını seçebilirsiniz.
Geri sayım görüntülendikten sonra ekran kayıt işleminizi başlatın.
Kaydı durdurmak için "Durdur"a tıklayın, ardından dosyayı indirin veya sitenin yerleşik video düzenleyicisiyle düzenleyebilirsiniz.
Ekran Alıntısı Aracı, Xbox Game Bar gibi kullanışlıdır ve çoğu Windows 11 dizüstü bilgisayara önceden yüklenmiştir. Ne yazık ki, tüm dizüstü bilgisayarların işletim sistemi en son sürümlere güncellenmemiştir ve tüm Windows dizüstü bilgisayarlar, ağırlıklı olarak ekran görüntüsü almak için kullanıldığından, kayıt özelliğine sahip mevcut Snipping aracıyla uyumlu değildir. Bu nedenle, başlamak için öncelikle işletim sisteminizi kontrol etseniz iyi olur.
Kontrol etmek için: Windows Başlat menüsüne gidin ve Ayarlar'ı tıklayın. Sistem > Hakkında'yı seçtiğinizde dizüstü bilgisayarınızın özellikleri gösterilir. olup olmadığını kontrol edin , Windows 11 sürümü 22621.1344 veya üzeridir, aksi takdirde daha fazla kullanılmayacaktır.
Kaydı başlatmak için şu adımları izleyin:
Windows Arama çubuğunuzda Ekran Alıntısı Aracı'nı arayın ve açın. Ardından “Kaydet” düğmesine tıklayın (kamera simgesini gösterir) ve yeni ekran kayıt işlemini başlatmak için sol üst köşedeki “+Yeni” düğmesine basın.
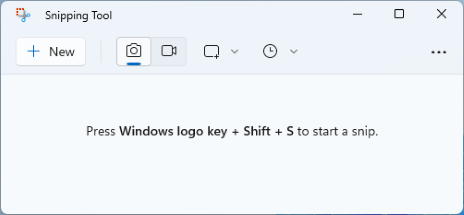
Ekran Alıntısı Aracı ayrıca manuel kırpmaya olanak tanıyan özelleştirilebilir ekran kaydı alanı da sunar. "+Yeni" seçeneğine ilerleyerek, fareyi kaydedilmesi tercih edilen alana sürükleyerek alanı seçin.
Kayan pencerede (üstte gösterilen) “Başlat” düğmesine tıklayın.
İşiniz bittiğinde Durdur'a basın. Diskete benzeyen “Farklı kaydet” seçeneğini seçerek kaydı kaydedin.
İnsanlar ayrıca okurAndroid Cihazlara Ses Nasıl Kaydedilir [Kolay Yöntemler]Windows/Mac/Telefon için En İyi 14 Dahili Ses Kaydedici
Geniş yelpazede sunulan ekran kayıt platformları, dizüstü bilgisayar ekranlarımızı sesli olarak kaydetmemize olanak tanır, kolaylık ve kullanıcı dostu arayüz, hangisinin en iyi olduğunu seçmemizdeki en önemli faktörlerden ikisidir. Fonedog Ekran KaydediciBir ekran kayıt platformu olarak dizüstü bilgisayarlarda ses kaydına olanak sağlayan en iyi ekran kaydedicilerden biri olarak kabul ediliyor.
Minimum gezinme ile yüksek kaliteli ekran ve ses kaydından, gecikmesiz web kamerası yakalamaya ve ekran yakalamaya kadar geniş işlevselliğe sahip olması da bir artıdır. Yalnızca Windows yüklü bir dizüstü bilgisayarda değil, aynı zamanda macOS'ta da mevcut olup etkileşimi ve iş akışını en üst düzeye çıkarır.
Hinterlassen Sie einen Kommentar
Yorumlamak
Ekran kaydedicisi
Ekranınızı web kamerası ve ses ile yakalamak için güçlü ekran kaydedim yazılımı.
Popüler makaleler
/
BİLGİLENDİRİCİLANGWEILIG
/
basitKOMPLİZİERT
Vielen Dank! Merhaba, Sie die Wahl:
Excellent
Değerlendirme: 4.6 / 5 (dayalı 75 yorumlar)