

By Adela D. Louie, Son Güncelleme: 14/03/2024
Bu olağanüstü oyun anlarını kaydetmenin, ilgi çekici eğitici videolar üretmenin veya sorun çözme amacıyla yalnızca cihazınızın ekranını belgelemenin yöntemlerini hiç merak ettiniz mi? Artık aramaya gerek yok! Bu makale süreci açıklayacaktır. Surface Pro'da kayıt nasıl görüntülenirBu teknolojide hızla uzmanlaşmanıza olanak tanır.
Teknolojiye ilginiz varsa, eğitimle uğraşıyorsanız veya materyal oluşturuyorsanız ekran kayıt özelliklerini kullanmak sınırsız fırsatlar sağlayabilir. Eğer ilgileniyorsanız sesli kayıt ekranı, ardından ilgi çekici içeriği kolayca oluşturup küresel bir kitleye dağıtmanıza olanak sağlayacak stratejileri, teknikleri ve kaynakları ortaya çıkarmak için bu makaleyi inceleyin.
Bölüm 1. Genel Bakış: Windows Surface Pro Nedir?Bölüm 2. Surface Pro Windows'ta Ekran Kaydı için En İyi Araç (Sesli)Bölüm 3. Surface Pro'da Ekran Kaydının Nasıl Yapılacağına İlişkin 5 Farklı YöntemBölüm 4. Surface Pro'da Ekran Kaydını En Üst Düzeye Çıkarmaya İlişkin İpuçlarıBölüm 5. Recording Surface Pro ile İlgili SSSSonuç
The Yüzey ProMicrosoft'un Surface serisinin ilk sürümü olan , dönüştürülebilir özelliklere sahip ikisi bir arada tablet olarak çok yönlülüğüyle geniş çapta tanınmaktadır. Windows işletim sistemi tarafından desteklenmektedir ve geniş bir kullanıcı demografisi arasında oldukça popülerdir.
Surface Pro'nun ekranının yakalanması gerekiyorsa aşağıdaki gibi ilerlenebilir. Bu gibi durumlarda kullanıcılar, tabletleriyle uyumlu ekran kayıt çözümleri satın alarak bu görevi zahmetsizce gerçekleştirebilir, böylece sorunsuz bir kayıt deneyimi için prosedür kolaylaştırılabilir.
FoneDog Ekran Kaydedici Surface Pro Windows'ta ekran kaydı için özel olarak tasarlanmış birinci sınıf bir uygulamadır. Bu uyarlanabilir program, sezgisel bir arayüzün yanı sıra güçlü bir yetenek yelpazesine sahiptir ve bu da onu üstün kalitede video materyali çekmek için olağanüstü bir seçenek haline getirir. Surface Pro Windows ile kusursuz uyumluluğu genel kayıt deneyimini geliştirir. Kolayca yapabilirsiniz Windows 11'de kayıt ekranı veya daha eski sistem sürümleri.
Surface Pro'nuzda FoneDog Ekran Kaydediciden en iyi şekilde yararlanmak için şu basit adımları izleyin:
Bedava indir
Windows için
Bedava indir
Normal Mac'ler için
Bedava indir
M1, M2, M3 için

Ekran kaydı, eğitim içeriği geliştirmek, sunumları yakalamak veya teknik destek sorunlarını belgelemek için son derece avantajlıdır. Microsoft Surface sahibiyseniz ve ekran kaydetme konusunda yardıma ihtiyacınız varsa doğru yere geldiniz. Gönderinin bu kısmı size Surface Pro'da kaydın nasıl görüntüleneceğine dair kesin talimatlar ve yöntemler sağlayacaktır.
Surface Pro'nuzun çalışması durumunda , Windows 10 veya daha sonraki bir sürümde, ekran yakalama için Oyun DVR'ı kullanma seçeneğiniz vardır. En önemli avantaj, Surface'ınız için alternatif üçüncü taraf ekran yakalama yazılımı aramanıza veya indirmenize gerek olmamasıdır. Ek olarak, aynı anda hem oyun hem de kayıt yaparken bile CPU performansınız üzerinde minimum etki yaratır.
Windows + G"tuş kombinasyonu doğrudan klavyenizin içinde.Windows + Alt + R" Kaydı sonlandırmak için.
Microsoft Surface'ta ekran kaydı için özel olarak geliştirilmiş yerleşik bir program, Windows işletim sisteminin bir parçası olarak dahil edilmiştir. Xbox Game Bar, konferanslar, seminerler, ayrıca çevrimiçi web seminerleri veya diğer veri türlerini cihazınıza anında toplamak için basit ama etkili bir araç olarak işlev görür.
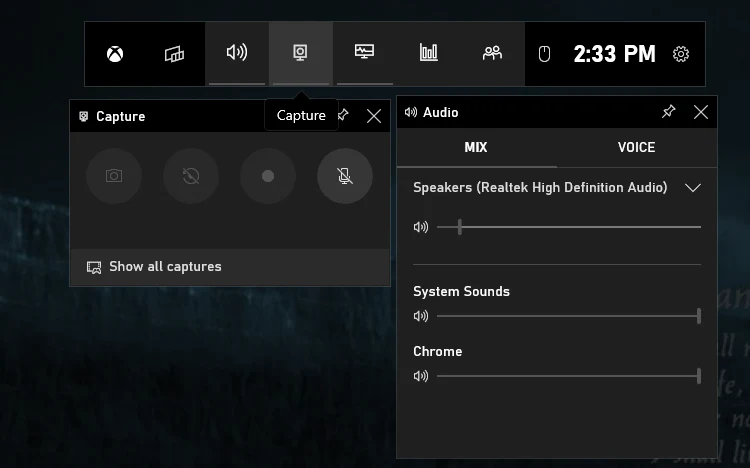
En son sürümlerini kullanıyorsanız Microsoft Kenar veya Windows 10 sisteminizde Google Chrome kullanıyorsanız, ekran kaydı için Microsoft Stream'i keşfetmeyi düşünün. Bu kapsamlı video yönetim yazılımı, video oynatmayı, kaydetmeyi ve ses yakalamayı kolaylaştırır. İlgili prosedürler basittir.
OBS Studio, hem ekran yakalama hem de canlı yayın gereksinimlerinizi karşılayan tamamen ücretsiz ve açık kaynaklı bir ekran kayıt aracı olarak hizmet vermektedir. Bu uygulama, pencere yakalamaları, görüntüler, yakalama kartları ve daha fazlası gibi çeşitli öğelerden oluşan sahneler oluşturmanıza olanak tanır.
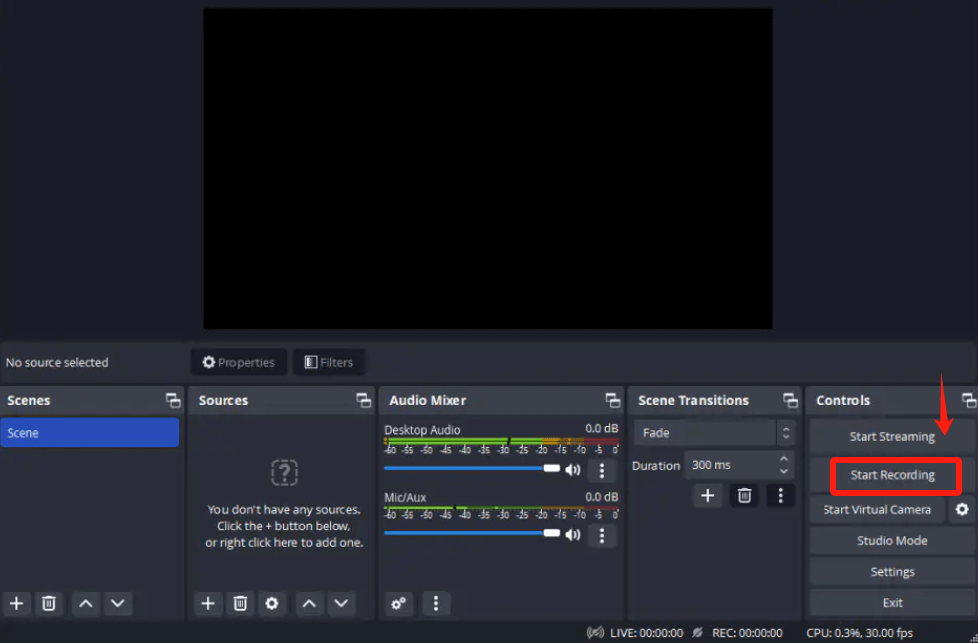
ScreenApp, yalnızca kayıt olanağı sağlamakla kalmayıp aynı zamanda kullanıcılara kamera videosu kaydetme özgürlüğü veren ve onlara en sevdikleri ses kayıt kanallarını seçme seçeneği sunan, internet tabanlı benzersiz bir ekran kayıt uygulamasıdır. İşlem sadece hızlı değil aynı zamanda karmaşık değildir çünkü tek tıklamayla internetten kayıt yapma konforunu sağlar.
Ayrıca Surface Pro ile uyumlu olması erişimi kolaylaştırıyor. Prosedürde yer alan adımlar aşağıdaki gibidir:
Surface Pro cihazınızda ekran kaydını en üst düzeye nasıl çıkaracağınıza dair bazı yararlı ipuçları:
Kesinlikle! Surface Pro, kullanıcının rahatlığı için entegre bir mikrofonla donatılmıştır. Bu mikrofonu bulmak için Denetim Masası'na, ardından Ses'e gidin, Kayıt sekmesine tıklayabilirsiniz. Burada, birincil mikrofon olarak tanımlanan bu NVIDIA Tegra Wave Aracını bulacaksınız.
Surface Pro, müzikle güçlü bir ilgisi olan kişiler için özel olarak tasarlanmıştır. Intel Core i7 CPU'ya sahip muhteşem bir dört çekirdeğe sahiptir. 4.2 GB'lık cömert bir RAM olan 16 GHz'e kadar turbo güçlendirme özelliğine sahip bu cihaz, prodüksiyon görevlerinin yanı sıra zahmetsiz ses kaydı için en uygun ayarı sunar.
Surface Pro, PC benzeri bir tablete benzese de farklı iş istasyonlarıyla çalışır. Bu cihaz, web sitesi geliştirme gibi karmaşık uygulamalar arayan kullanıcılara hitap etmeyebilir. Bununla birlikte, çeşitli yardımcı programların yardımıyla video kaydetme yeteneğine sahip olduğu kanıtlanmıştır.
Ekran kayıtlarınız varsayılan olarak kullanıcı profilinizdeki "Videolar" klasörüne otomatik olarak kaydedilir.
İnsanlar ayrıca okurWindows'ta Ekran Kaydı Nasıl Yapılır [Kolay Yöntemler]Netflix'te Ekran Kaydı Yapmanın 8 Yolu [PC/Mac/iOS/Android]
Sonuç olarak, ustalaşmak Surface Pro'da ekran kaydı Sorunsuz içerik oluşturmanın kapılarını açar. FoneDog Screen Recorder gibi çok yönlü araçlarla kullanıcılar, kayıtları ihtiyaçlarına göre özelleştirerek süreçte zahmetsizce gezinebilirler. Surface Pro deneyiminizi yükseltin ve ekran kaydının gücüyle yaratıcılığınızı ortaya çıkarın. Mutlu kayıt!
Hinterlassen Sie einen Kommentar
Yorumlamak
Ekran kaydedicisi
Ekranınızı web kamerası ve ses ile yakalamak için güçlü ekran kaydedim yazılımı.
Popüler makaleler
/
BİLGİLENDİRİCİLANGWEILIG
/
basitKOMPLİZİERT
Vielen Dank! Merhaba, Sie die Wahl:
Excellent
Değerlendirme: 4.7 / 5 (dayalı 61 yorumlar)