

By Adela D. Louie, Son Güncelleme: 29/03/2024
Hiç bu inanılmaz oyun anını korumayı veya ThinkPad'inizde önemli bir eğitimi kaydetmeyi dilediniz mi? Ekran kaydı, bu geçici dijital deneyimlerin kurtarılmasına yönelik bir geçit açar ve bu kılavuz, bu gücün kilidini açacak anahtarınızdır.
İster deneyimli bir profesyonel olun ister yeni başlıyor olun, bu makale uzmanlaşmak için başvurulacak kaynağınızdır ThinkPad'de kayıt nasıl görüntülenir. Sorunsuz bir şekilde ilerlemenizi sağlamak için uzman ipuçlarını ve püf noktalarını paylaşarak süreci aydınlatırken adım adım takip edin PC'nizdeki ekranınızı yakalama. ThinkPad deneyiminizi güçlendirmek ve bu anları kolaylıkla ölümsüzleştirmek için bu yolculukta bize katılın.
Bölüm 1. ThinkPad'de Ekran Kaydı Nasıl Yapılır (Lenovo'da Yerleşik Uygulamalar)Bölüm 2. ThinkPad'de Ekran Kaydı için Mevcut YazılımBölüm 3. En İyi ThinkPad Ekran Kaydedici (Sesli)Sonuç
ThinkPad'de kaydın nasıl görüntüleneceğini öğrenmek için kullanabileceğiniz yerleşik uygulama aşağıda verilmiştir; adımları öğrenmek için aşağıya bakın:
Ekran yakalama için üçüncü taraf araçlardan kaçınma fikri ilginizi çekiyorsa, yerleşik ekran kaydediciyi cihazınızda kullanın. Lenovo ThinkPad Oyun Çubuğu.
Game Bar, Lenovo Windows dizüstü bilgisayarları için basit ama çok yönlü bir ekran kayıt çözümü sunar ve birinci sınıf görüntüler yakalamak için çeşitli özelliklere sahiptir. Ancak yetenekleri sınırlıdır, temel kayıt ihtiyaçlarını karşılar ve yalnızca Windows 10'da çalışır.
Game Bar'ı kullanarak ekranın belirli bir bölümünü veya tamamını kaydetme esnekliğine sahip olursunuz; bunların tümü basit bir işlemle gerçekleştirilir. Ek olarak, ekran görüntüleri almak için anlık görüntü aracı olarak da kullanılabilir.
Win + G Xbox Game Bar'ı özellikle Lenovo ThinkPad'inizde etkinleştirmek için.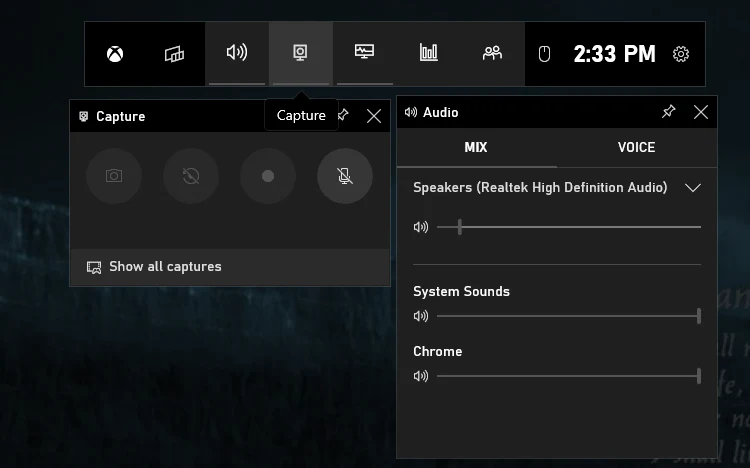
Ile başlayan Microsoft PowerPoint Bilgisayarınızın ekran kaydetme veya ekran görüntüsü alma işlemlerini hızlı bir şekilde hızlandırabilirsiniz. Şaşırtıcı bir şekilde, Microsoft PowerPoint yazılımında sıklıkla gözden kaçan bir mücevher yatıyor: ekran kaydetme seçeneği.
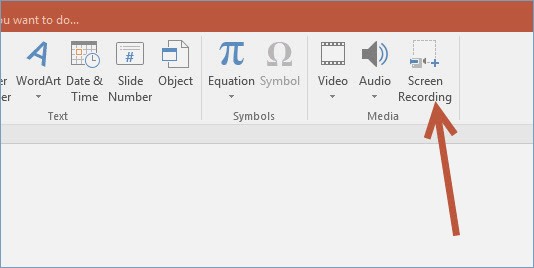
ThinkPad'de kaydın nasıl görüntüleneceğini merak mı ediyorsunuz? Bu görev için üçüncü taraf yazılımlara ihtiyacınız olacak. Piyasada çok sayıda ekran kaydedici varken en iyi olanı belirlemek zor olabilir. Aramanızı kolaylaştırmak için birinci sınıf bilgileri ortaya çıkardık ekran kaydediciler Aşağıdakileri kapsayan Lenovo ThinkPad için uygundur:
Çoğu kişi, ekran kaydetme çalışmalarına başlarken açık kaynaklı bir ekran kaydediciyi tercih eder. İşte tam bu noktada OBS Studio devreye giriyor. Bu ücretsiz yazılım, Lenovo dizüstü bilgisayarlarında ve bilgisayarlarında sorunsuz bir şekilde çalışarak video kaydını ve canlı akışı basitleştirir. Bu uygulamayı kullanarak, yalnızca birkaç tıklamayla akışlı videoları, yüksek çözünürlüklü oyunları ve çeşitli çevrimiçi konferansları zahmetsizce yakalayabilirsiniz.
Hatta aynı anda birden fazla ekranın kaydedilmesini bile kolaylaştırır. Profesyonel ekran kaydında üstün olmasına rağmen, karmaşık kullanıcı arayüzü yeni başlayanlar için zorluk teşkil edebilir. Bu nedenle, eğer ilk kez kullanıcıysanız, bazı eğitimleri incelemek faydalı olabilir.
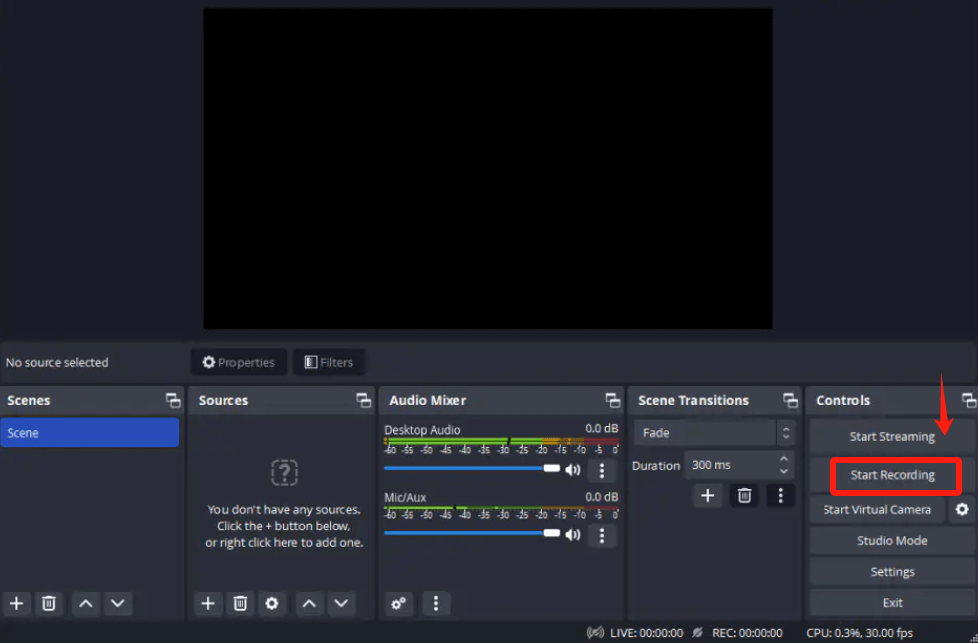
OBS Studio'ya benzer şekilde ShareX, ekran yakalama için kendisini açık kaynaklı bir çözüm olarak sunuyor. Bu ücretsiz video kayıt yazılımı, kullanıcıların Lenovo bilgisayar ekranlarında görüntülenen herhangi bir etkinliği zahmetsizce yakalamasına olanak tanır. Bu çevik ekran yakalama aracını kullanmak karmaşık süreçler gerektirmez.
ShareX, ekran kaydetme özelliklerinin ötesinde, fotoğrafları ve ekran görüntülerini yönetme desteğini de genişletir. ShareX ile çalışmak, imleci yakalayıp yakalamayacağınızı belirleme, zamanlayıcıları ayarlama ve hatta resimlerinizdeki metni tanımak için OCR işlevini kullanma esnekliğini sağlar. ShareX'i kullanmaya başlamak için:
Bilgisayarınızın ekranını yakalamak için Screencast-O-Matic'i kullanma seçeneğiniz vardır. Yaptığınız her eylem, yalnızca yorumunuzu içeren bir video veya ses olabilecek bu kayıtta belgelenir. Screencast-O-Matic adlı bu çevrimiçi araç ücretsizdir ve ekran yakalama çözümü olarak hizmet eder.
Ses ve kamera girişleriyle birlikte ekranınızın belirli bölümlerini yakalar. Anlatımlı dersleri veya demoları kaydetmek ve bunları kurs videolarına dönüştürmek için bu yazılımı kullanın. YouTube sunumları ve dersleri hazırlamak için ideal olan, ekran kaydı için en verimli uygulamalardan biri olarak öne çıkıyor.
Lenovo dizüstü bilgisayarlar için mevcut en yeni ekran kayıt uygulaması Movavi Screen Recorder'dır. Bu yazılım, ekranınızı ele geçirmenizi ve mikrofonunuzu, web kameranızı ve sistem sesinizi zahmetsizce birleştirmenizi sağlar.
Ekran yakalama işleviyle ilgili olarak, yakalamalarınız için zaman kısıtlamaları belirlemenize, kayıtta imlecinizin görüntüsünü yapılandırmanıza ve kayıt işlemi boyunca videonuza gerçek zamanlı olarak açıklama eklemenize olanak tanır. Kayıt oturumunuzun ardından, yakaladığınız anları iyileştirmek için düzenleme paketini kullanın.

FoneDog Ekran Kaydedici Kullanıcı dostu arayüzü ve sağlam işlevselliği nedeniyle ThinkPad cihazları için birinci sınıf bir ekran kayıt aracı olarak öne çıkıyor. Bu yazılım, Lenovo ThinkPad'inizdeki ekran etkinliklerini yakalamak için kusursuz bir deneyim sunar.
FoneDog Screen Recorder'ı ThinkPad'inizde ekran kaydı amacıyla etkili bir şekilde kullanmak için şu adımları izleyin:
Bedava indir
Windows için
Bedava indir
Normal Mac'ler için
Bedava indir
M1, M2, M3 için
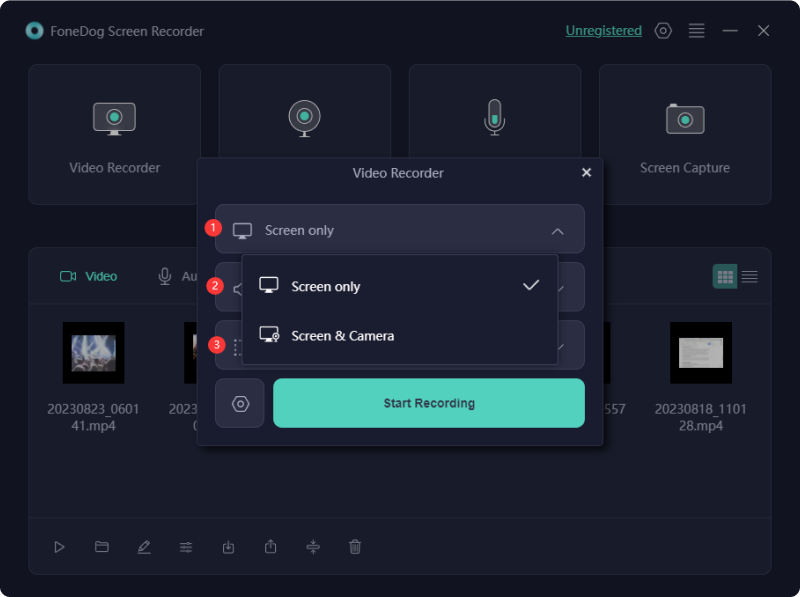
İnsanlar ayrıca okurTam Kılavuz 2024: Windows 11'de Ekran Nasıl KaydedilirEn İyi Ücretsiz Ekran Kaydedici: Ekranınızı Ücretsiz Olarak Yakalama
Sonuç olarak, ustalaşmak ThinkPad'inizde ekran kaydı artık ulaşılabilir durumdadır. Unutulmaz anları korumak veya eğitici içerik oluşturmak olsun, FoneDog Ekran Kaydedici gibi öne çıkan araçlar kullanıcı dostu bir deneyim sunar. Ekran etkinliklerinizi zahmetsizce yakalayıp güvenle paylaşarak ThinkPad kullanımınızı güçlendirin. Mutlu kayıt!
Hinterlassen Sie einen Kommentar
Yorumlamak
Ekran kaydedicisi
Ekranınızı web kamerası ve ses ile yakalamak için güçlü ekran kaydedim yazılımı.
Popüler makaleler
/
BİLGİLENDİRİCİLANGWEILIG
/
basitKOMPLİZİERT
Vielen Dank! Merhaba, Sie die Wahl:
Excellent
Değerlendirme: 4.6 / 5 (dayalı 79 yorumlar)