

By Adela D. Louie, Son Güncelleme: 25/12/2023
İster içerik oluşturucu, ister eğitimci olun, ister yalnızca ekranınızı hassas bir şekilde paylaşmak isteyen biri olun, yanınızdayız. Buradaki amaç basit: bilmenize rehberlik etmek Mac'te sesli kayıt nasıl ekrana getirilirbozulmamış ses ile zahmetsizce yüksek kaliteli kayıtlar oluşturabilmenizi sağlar. Ekran kayıtlarınıza daha önce hiç olmadığı gibi hayat vermeye hazır olun. Haydi hemen konuya dalalım ve Mac ekranınızın sesle canlanmasını sağlayalım!
Bölüm #1: Mac'te Sesle Tam Ekran Kaydı için En İyi Araç - FoneDog Ekran KaydediciBölüm #2: Mac'te Diğer Yollarla Sesli Ekran Kaydı Nasıl Yapılır Sonuç
Mac'te sesli kayıt nasıl görüntülenir?? FoneDog Ekran Kaydedici nihai çözümdür. Bu güçlü yazılım, yüksek kaliteli ses de dahil olmak üzere ekran etkinliğinizi sorunsuz bir şekilde yakalamanıza olanak tanır ve kayıtlarınızın mümkün olduğunca bilgilendirici ve ilgi çekici olmasını sağlar.
Bedava indir
Windows için
Bedava indir
Normal Mac'ler için
Bedava indir
M1, M2, M3 için
Bu ücretsiz deneme video kayıt yazılımı Kullanım kolaylığı düşünülerek tasarlanmış olup hem yeni başlayanlar hem de deneyimli kullanıcılar için erişilebilir hale getirilmiştir. Sezgisel arayüzü ve sağlam özellikleriyle çok sayıda avantaj sunar.
1. Başlamak için FoneDog Ekran Kaydediciyi edinin ve bilgisayarınıza yerleştirin. Aracı kurduktan sonra çalıştırmanız gerekir.
2. Programın birden fazla kaydetme yöntemi vardır. Oradan seçebilirsiniz "Tam Ekran", "Özel" veya "Yalnızca Web Kamerasını Kaydet" neye ihtiyacın olduğuna bağlı olarak.

3. Daha sonra tuşuna basmanız gerekir. "KAYIT" Ekranınızı kaydetmeye başlamak için düğmesine basın. Daha fazla kullanım kolaylığı için kısayol tuşlarını da ayarlayabilirsiniz.

4. Tıklamanız gerekir "Durmak" Kaydı bitirmek için ihtiyacınız olan bilgiyi aldıktan sonra düğmesine basın.

5. Kaydı indirmeden önce dinleyebilir ve istemediğiniz kısımları kesmek gibi değişiklikler yapabilirsiniz. Çektiğiniz videoyu bilgisayarınızda nereye kaydedeceğinizi seçebilir veya hemen birçok sitede paylaşabilirsiniz.
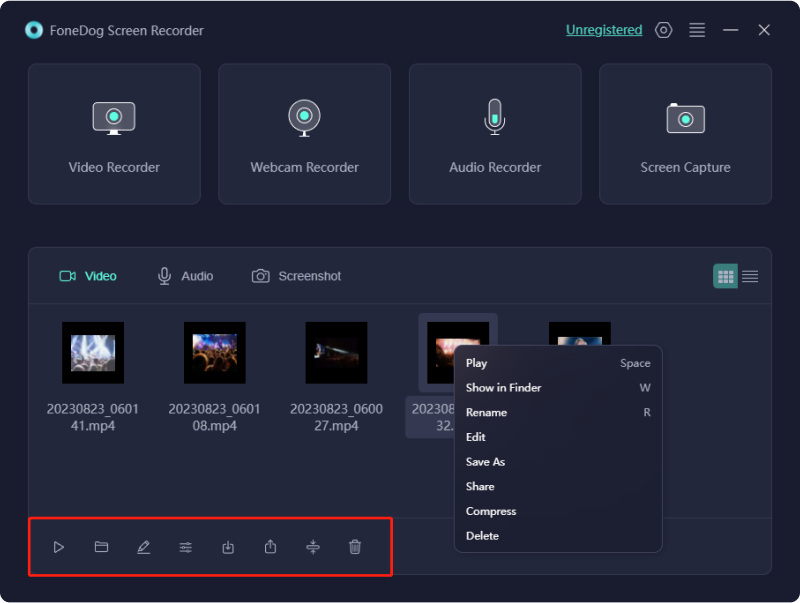
1. Programın birden fazla kayıt yöntemi vardır. Daha sonra şunları seçebilirsiniz: "Ses kaydedici" ses kaydetmeye odaklanmayı tercih edin.
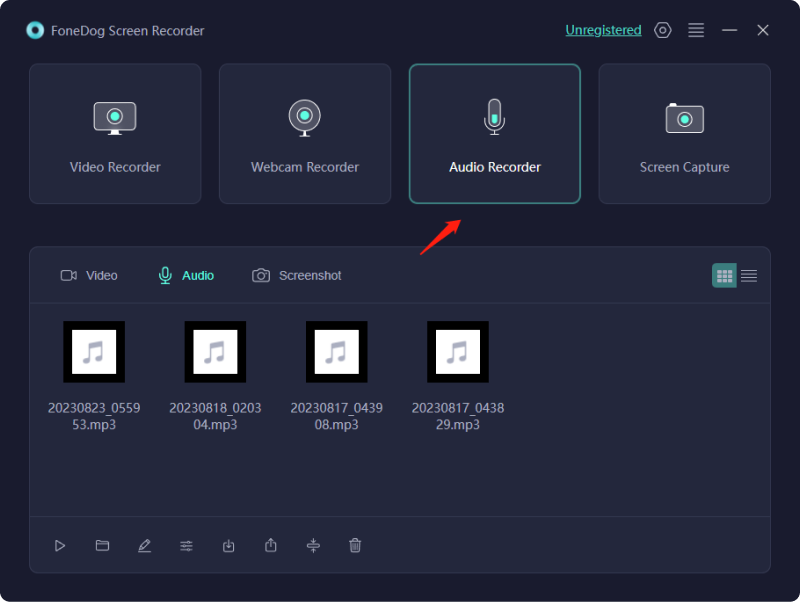
2. Daha sonra, giriş kaynağını (mikrofon veya sistem sesi) ve ses seviyesini seçerek, kaydetmeden önce ses ayarlarını değiştirebilirsiniz.
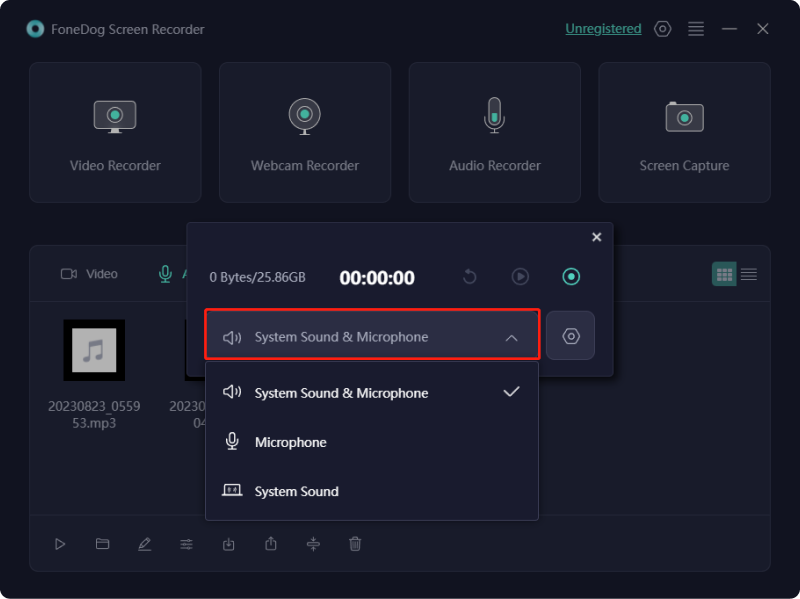
3. Daha sonra "KAYIT" Sesi tam olarak kaydetmeye başlamak için düğmesine basın. Program seçilen ses kaynağını kaydedecektir.
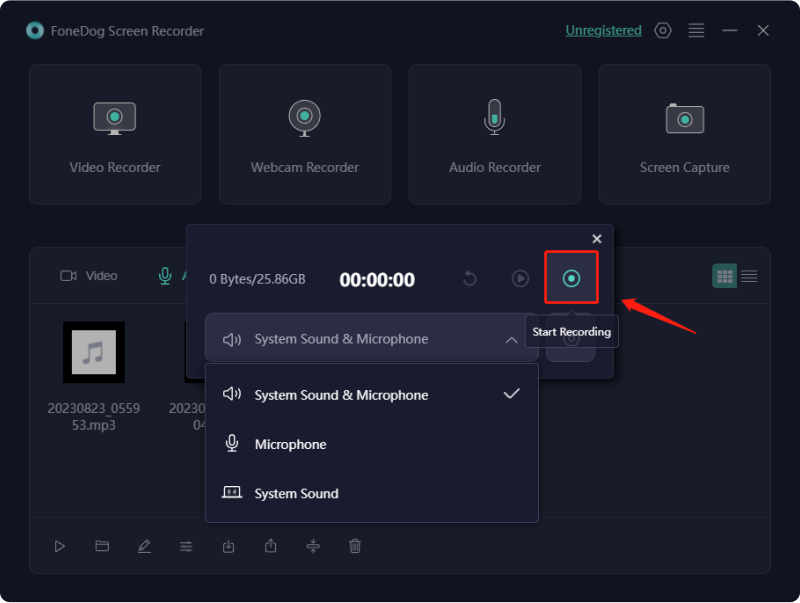
4. Kaydetmek istediğiniz sesleri edindikten sonra "Durmak" Kaydı kapatmak için düğmesine basın. Klibi bilgisayarınızda istediğiniz herhangi bir noktaya kaydedebilir veya doğrudan farklı platformlarda paylaşabilirsiniz.
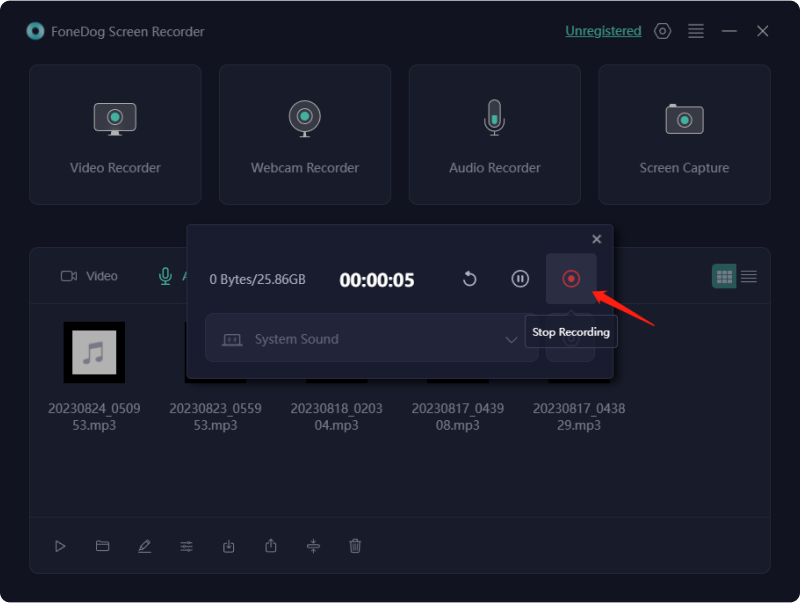
Mac'te sesli kaydın nasıl ekrana getirileceğine ilişkin birkaç yöntem vardır. Bu yöntemlerin her birinin avantajları vardır ve seçim sizin özel ihtiyaçlarınıza ve tercihlerinize bağlıdır. Projenizin gereksinimlerine en uygun yöntemi seçin.
QuickTime PlayerMac bilgisayarlara önceden yüklenmiş olarak gelen bir uygulama olan , sesin yanı sıra ekran kaydı da yapma olanağı sunarak, temel ekran kaydetme gereksinimlerine sahip olanlar için uygun bir seçim haline geliyor. QuickTime Player'ın bu amaçla nasıl kullanılacağına ilişkin ayrıntılı, adım adım kılavuz:

Bu adımları izleyerek, ekranınızı sesle birlikte kaydetmek için Mac'inizdeki QuickTime Player'ı etkili bir şekilde kullanabilirsiniz; bu, onu çeşitli temel ekran kaydetme görevleri için değerli bir araç haline getirir.
In macOS Catalina ve sonraki sürümlerde, ekran kaydı için Ekran Görüntüsü yardımcı programı aracılığıyla kolaylıkla erişilebilen entegre bir işlevsellik mevcuttur. Üçüncü taraf uygulamalarda bulunan aynı kapsamlı özellikleri sunmasa da, hızlı ekran kayıtları için pratik bir seçim olarak hizmet vermektedir. Bu yöntemin nasıl kullanılacağına ilişkin daha ayrıntılı bir dökümü burada bulabilirsiniz:
MacOS'ta yerleşik olarak bulunan bu yöntem, ekran kayıtları oluşturmanın basit bir yolunu sunarak özellikle hızlı ve karmaşık olmayan kayıt görevleri için kullanışlıdır.
İnsanlar ayrıca okurWindows'ta Ekran Kaydı Nasıl Yapılır [Kolay Yöntemler]Kullanıcı Dostu Kılavuz: HP Dizüstü Bilgisayar 2024'te Ekran Kaydı Nasıl Yapılır
Günümüzün multimedya odaklı dünyasında, bilmek Mac'te sesli kayıt nasıl ekrana getirilir paha biçilmezdir. İletişimi geliştirir, içerik yaratıcılarını eğitir, eğlendirir ve güçlendirir. Ekran kaydının tüm potansiyelini deneyimlemek için FoneDog Ekran Kaydediciyi deneyin. İlgi çekici içeriği zahmetsizce yakalayın, anlatın ve oluşturun. Projelerinizi geliştirin ve multimedya hikaye anlatımının gücünü bugün keşfedin.
Hinterlassen Sie einen Kommentar
Yorumlamak
Ekran kaydedicisi
Ekranınızı web kamerası ve ses ile yakalamak için güçlü ekran kaydedim yazılımı.
Popüler makaleler
/
BİLGİLENDİRİCİLANGWEILIG
/
basitKOMPLİZİERT
Vielen Dank! Merhaba, Sie die Wahl:
Excellent
Değerlendirme: 4.7 / 5 (dayalı 65 yorumlar)