

By Adela D. Louie, Son Güncelleme: 19/08/2024
Klasik oyunlar modern insanlarla çarpışıyor. Birçoğumuz PS4 gibi konsollarda klasik oyunlar oynamayı seviyoruz ve aynı zamanda oyundaki zafer anlarını oyun arkadaşlarımızla paylaşmayı da seviyoruz, daha doğrusu oyundaki bazı yenilgi anlarını yakalamak ve oyun uzmanlarından tavsiye almak. Hangi sebeple ilgilenirseniz, aynı zemini ifade eder: cevap vermek “PS4'te ekran görüntüsü nasıl alınır"
Sony tarafından geliştirilen PlayStation 4 (PS4), her yaştan oyuncunun keyif aldığı klasik ama lider bir oyun konsoludur. Aşağıda, ekran görüntüsü yakalamaya kadar PS3'te ekran görüntüsü almanın 4 kolay yolunu tartışıyoruz.
Bölüm 1. FoneDog Ekran Kaydedici ile PS4'te Ekran Görüntüsü Nasıl Alınır?Bölüm 2. PS4 Konsolu aracılığıyla PS4'te Ekran Görüntüsü Nasıl Alınır?Bölüm 3. Paylaşım Menüsü aracılığıyla PS4'te Ekran Görüntüsü Nasıl Alınır?Bölüm 4. Kayıtlı Ekran Görüntülerini BulmaSonuç
Ekran görüntüsü almak isteyenler için yaygın bir sorun PS4 bir yakalama kartının kullanılamamasıdır. Eğer durum buysa, o zaman sizi koruduk! FoneDog Ekran Kaydedici bu soruna yardımcı olacağından umudunuzu kaybetmeyin, PS4'teki oyununuzun ekran görüntülerini ve hatta videolarını yakalamanıza olanak tanır.
PS4 ekranınızı bilgisayara yansıtmanızı sağlayan PS4 emülatörü (Bilgisayarınıza kolaylıkla kurabileceğiniz) yardımıyla ve FoneDog Ekran Kaydedici Ana ekran kayıt ortamı olarak sınırsız video ve resim çekebilir ve bunları oyun arkadaşlarınızla veya sosyal medyada paylaşabilirsiniz. Ayrıca düzenleyebilir, bazı açıklamalar ekleyebilir ve yalnızca FoneDog Ekran Kaydediciyle sınırlı olan birçok özelliği kullanabilirsiniz. Devam etmek için FoneDog Ekran Kaydedici aracılığıyla PS4'te ekran görüntüsünün nasıl alınacağı aşağıda açıklanmıştır.
Bedava indir
Windows için
Bedava indir
Normal Mac'ler için
Bedava indir
M1, M2, M3 için
Bilgisayarınıza FoneDog Ekran Kaydediciyi indirip yükleyin. Bilgisayar ekranına yansıtılması için PS4 öykünücüsünü önceden indirdiğinizden emin olun.
Uygulamanın arayüzünde “Ekran Ele geçirmek”. Bu, hangi alanı yakalamayı tercih ettiğinizi seçmenize yol açacaktır. FoneDog Screen Recorder'ı kullanarak kısayol tuşlarını kullanarak ekran görüntüsü almanıza olanak tanır.
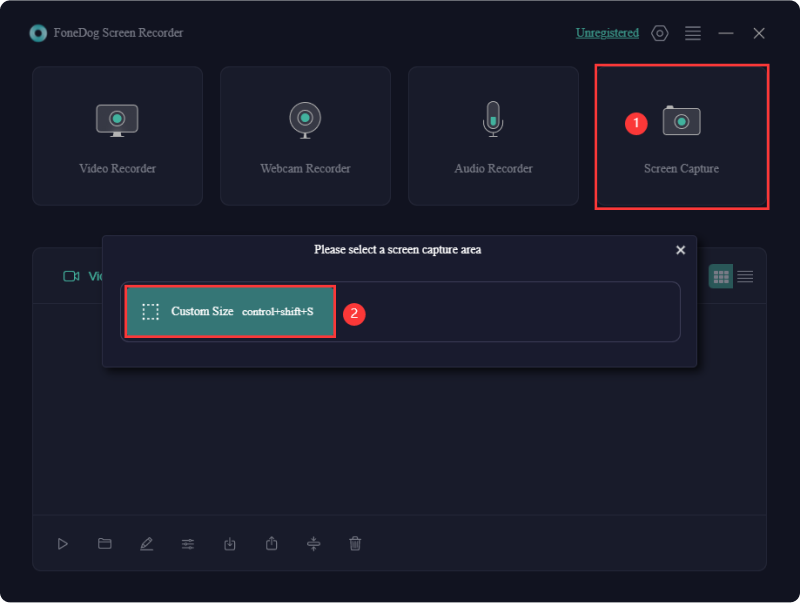
Ekran görüntüsünü ayarlamak için “Genel Ayarlar” > “Klavye Kısayolları” > Düzenle'ye gidin veya “ için varsayılan kısayolu koruyun.görenek Beden Ekran görüntüsü”. Özel boyutlu bir ekran görüntüsü, ekran görüntüsünü tercih ettiğiniz alana sürükleyip yakalamanıza olanak tanır.
Oyun ekranına geri döndüğünüzde, "Shift + Ctrl + Alt + S"ye (veya ayarladığınız kısayola) tıklayın; bu, yakalamak için tercih ettiğiniz ekran alanını sürüklemenize yol açacaktır.
“Onay işareti” düğmesine tıkladığınızda ekran görüntüsü otomatik olarak bilgisayarınıza kaydedilecektir. FoneDog Ekran Kaydedici ayrıca ekran görüntüsünü kaydetmeden önce tamamen düzenlemenize, açıklamalar oluşturmanıza, geri alma, yineleme ve temizleme eylemlerine olanak tanır.
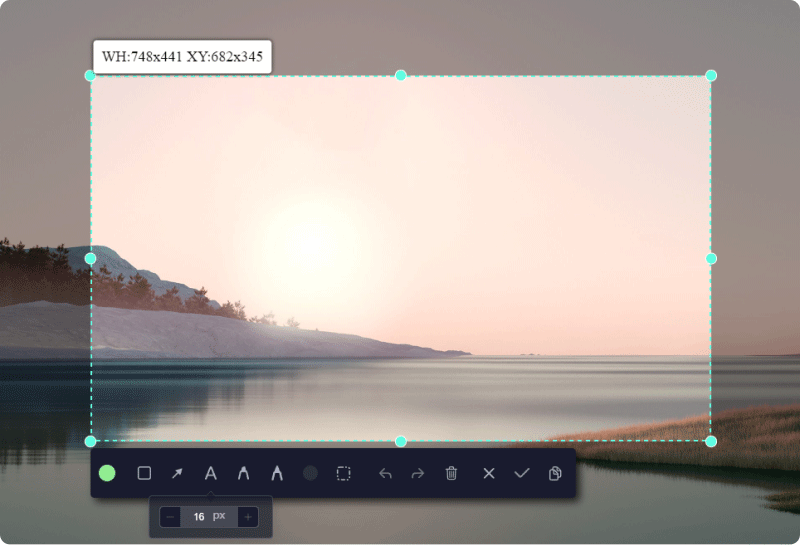
Profesyonel ipucu: FoneDog Ekran Kaydediciyi kullanarak oyununuzun videosunu da çekebileceğinizi biliyor muydunuz? Sadece “Video Kaydedici”ye (uygulamanın arayüzünde) gidin > tercih ettiğiniz alanı seçin > sesi özelleştirin > “Kaydı Başlat” > “Kaydı Durdur”.
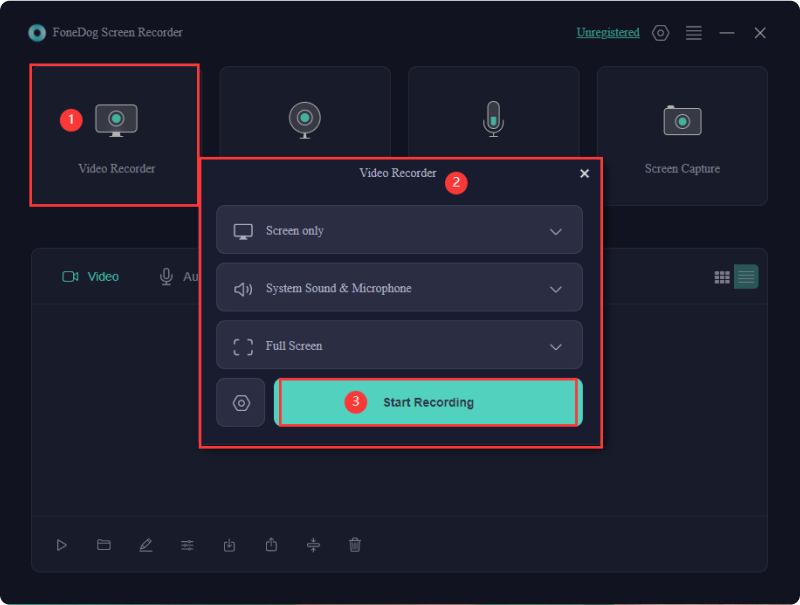
Neyse ki, PS4 Konsolu, oyununuzun ekran görüntülerini almanıza olanak tanıyor; oyun yakalama. Ayrıca ekran videosunu konsolunuzdan çıkarmayı başarır. Bu bölümde, PS4'te ekran görüntüsünün nasıl alınacağının yanı sıra oyununuzun video kayıtlarını nasıl alacağınızın hızlı yollarına odaklanıyoruz.
Sunulan tüm yollarla ekran görüntüsü almak için tercih ettiğiniz yöntemi seçmeniz yeterli.

Video kaydının maksimum süresinin 15 dakika olduğunu ve oyununuzun ilk 15 dakikasını kaydedebileceğini unutmayın. İşte nasıl:
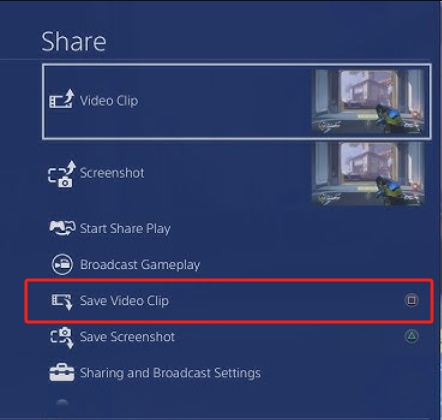
PS4'te ekran görüntüsünün nasıl alınacağının son kısmına kadar, Paylaşım Menüsü seçeneğini kullanmaktır. Aşağıda listelenen seçenekleri takip edebilirsiniz. Birkaç okuma ve tıklama gerektirebilir, ancak sorun değil.
Öncelikle ekran görüntüsünü nereye almak istediğinizi bilmeniz ve ardından o ekrana gitmeniz yeterlidir.
Kontrol cihazındaki "PAYLAŞ" düğmesine tıklayın ve otomatik olarak resim olarak kaydetmek için "Ekran Görüntüsünü Kaydet"i seçin.
Ancak pek çok kişi, alınan birden fazla ekran görüntüsünü nerede bulacağını bilmiyordu. Ekran görüntülerini görüntülemek için şu yolu izleyin:
Bu otomatik olarak “Ekran Görüntüsü Galerisi” uygulamasına kaydedilecektir (ekran görüntüsü almak için konsolu kullanıyorsanız). Ancak, FoneDog Screen Recorder'ı kullandığınızda durum farklıdır çünkü tüm ekran görüntüleri, açıldıktan sonra yazılımın arayüzünde güvenli bir şekilde mevcuttur. Ekran Görüntüsü Galerisi'ni kullanma açısından, kayıtlı ekran görüntülerinizde nasıl gezineceğiniz aşağıda açıklanmıştır.
İnsanlar ayrıca okurOyun Çubuğu Olmadan Windows'ta Ekran Nasıl Kaydedilir [6 Yol]PS3 Oynanışını USB ile Kaydetme Konusunda Zahmetsiz Kılavuz
Tüm söylenenlerle birlikte artık PS4'te özgürce ekran görüntüsü alabilir ve oyun deneyiminizi çevrimiçi olarak veya konsol arkadaşlarınızla paylaşabilirsiniz. Makaleyi okumak için biraz zaman ayırın. Kaliteli ekran yakalamanın yanı sıra video kaydı (artı ilave düzenleme araçları ve özellikler) için, birden fazla ekran görüntüsü almanıza olanak tanıyan, sınırsız video kayıt kapasitesine sahip (maksimum kaliteye kadar) FoneDog Ekran Kaydediciyi indirip yüklemekten çekinmeyin. gecikmesiz), çıktıyı düzenler ve yakalama kartı gerektirmez. Oyun anınızı yükseltin!
Hinterlassen Sie einen Kommentar
Yorumlamak
Ekran kaydedicisi
Ekranınızı web kamerası ve ses ile yakalamak için güçlü ekran kaydedim yazılımı.
Popüler makaleler
/
BİLGİLENDİRİCİLANGWEILIG
/
basitKOMPLİZİERT
Vielen Dank! Merhaba, Sie die Wahl:
Excellent
Değerlendirme: 4.7 / 5 (dayalı 89 yorumlar)