

By Adela D. Louie, Son Güncelleme: 31/05/2024
OBS kurulumunuz akışlarınızda, özellikle de gizemli bir şekilde sessiz olan bir mikrofonla ilgili sorunlara mı neden oluyor? Durumunuzu anlıyoruz ve yardım etmek için buradayız! Yayıncıların sıklıkla karşılaştığı yaygın bir sorun şu: "OBS mikrofonu algılamıyor”, eğlenceli yorumlarının kafa karıştırıcı bir sessizlikle sonuçlanmasıyla sonuçlandı.
İçiniz rahat olsun, bu makale mikrofon sesinizi iyileştirmenize yardımcı olmak için burada! En yaygın nedenleri tartışacağız ve mikrofon işlevini geri yüklemek için düzeltmeler sunacağız. Bu yaklaşım, yayın deneyiminiz ne olursa olsun net bir şekilde duyulmanıza yardımcı olacaktır. Gelin ayrıntılara girelim ve mikrofonunuzun sesini geri kazanalım!
Bölüm 1. Hızlı Özet: Ortak Faktörler “OBS Neden Mikrofonu Açmıyor?”Bölüm 2. Teknik Sorunları Önlemenin ve PC'de Ses Kaydetmenin En İyi YoluBölüm 3. Bu “OBS Mikrofonu Almıyor” Sorununu Düzeltmeye Yönelik ÇözümlerBölüm 4. SSSSonuç
OBS'nin mikrofonunuzu almamasına neden olabilecek yaygın faktörler arasında şunlar yer alır:
Bu ortak faktörleri ele alarak, "OBS mikrofonu almıyor" sorunuyla ilgili sorunları giderebilir ve çözebilirsiniz. Bunu düzeltmek için bir sonraki bölüme bakın.
FoneDog Ekran Kaydedici PC'de ses yakalarken teknik engelleri aşmak için kusursuz bir çözüm sunar. Diğer yazılımlarda sıklıkla karşılaşılan aksaklıkları ortadan kaldırarak sorunsuz kayıt oturumları sağlar.
Kullanıcı dostu arayüzü ve sağlam işlevselliği ile FoneDog, kayıt sürecini basitleştirerek kullanıcıların ekran etkinliğinin yanı sıra sesi de zahmetsizce yakalamasına olanak tanır. İster sunum ister oyun amaçlı olsun, FoneDog Ekran Kaydedici teknik aksaklıkları önlemek ve yüksek kaliteli kayıtlar üretmek için en uygun seçim olarak öne çıkıyor.
Bedava indir
Windows için
Bedava indir
Normal Mac'ler için
Bedava indir
M1, M2, M3 için
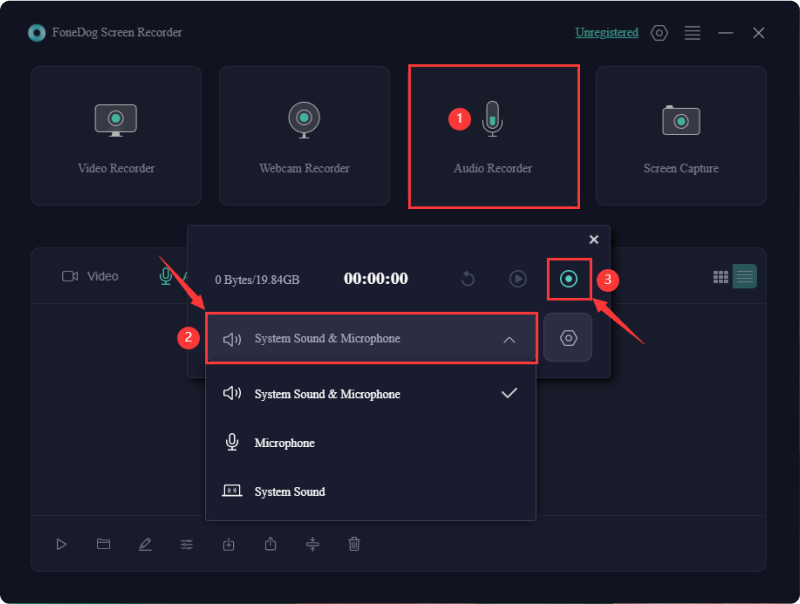
OBS zaman zaman mikrofon sesini yakalayamayabilir ve bu da sinir bozucu olabilir. Neyse ki çeşitli düzeltmeler mevcut. Bunların hepsini denemenize gerek yok; sorunu çözen çözümü bulana kadar listede ilerlemeniz yeterli.
Bazen OBS, tespit edilemeyen bir hatayla karşılaşabilir veya eksik dosyalara sahip olabilir ve bu da potansiyel olarak mikrofon sorunlarına neden olabilir. OBS'nin en son sürümünü kaldırıp yeniden yüklemek bu sorunların çözülmesine yardımcı olabilir. En son sürümü resmi OBS web sitesinden indirin. Kurulumdan sonra OBS'yi açın ve mikrofonu gerçekten test ettiğinizden emin olun. Çalışırsa sorun çözülmüştür.
Önceki sorun giderme adımları sorununuzu çözmezse OBS desteğine ulaşmayı düşünün. OBS her çalıştırıldığında önemli teşhis verilerini içeren bir günlük dosyası oluşturur. Bu dosyayı destek ekibiyle paylaşmak için:
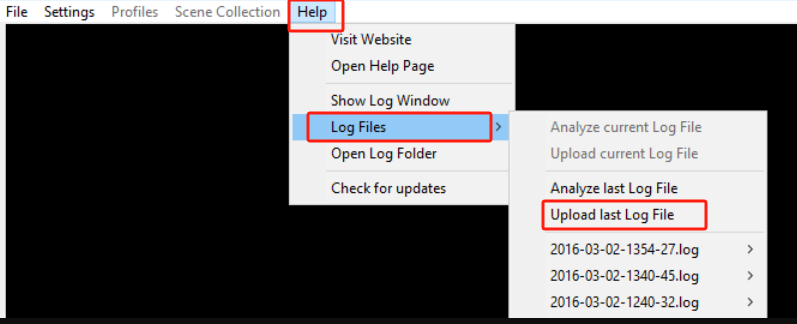
OBS desteği, bu adımları izleyerek ve gerekli günlük bilgilerini sağlayarak mikrofon sorununuzu daha iyi teşhis edebilir ve çözmenize yardımcı olabilir.
OBS'nin mikrofonunuzu tanımaması ile ilgili sorunlar, eski veya yanlış bir ses sürücüsünün kullanılmasından kaynaklanabilir. Bu sorunu çözmek için ses sürücünüzü güncellemeniz önerilir. Sürücüleri manuel olarak güncellemek, zaman kısıtlamaları veya teknik beceriler nedeniyle göz korkutucu görünüyorsa, sürücülerinizi otomatik olarak güncellemek için Driver Easy'yi kullanabilirsiniz. Bu araç, sürücülerinizi güncel tutmada kolaylık ve verimlilik sağlamak için hem ÜCRETSİZ hem de Pro sürümü sunar.
Bilgisayarınız mikrofon erişimine izin vermiyorsa hiçbir uygulama sesinizi kaydedemez. Bu nedenle hem sisteminizin hem de uygulamalarınızın mikrofon erişimine sahip olmasını sağlamak önemlidir.
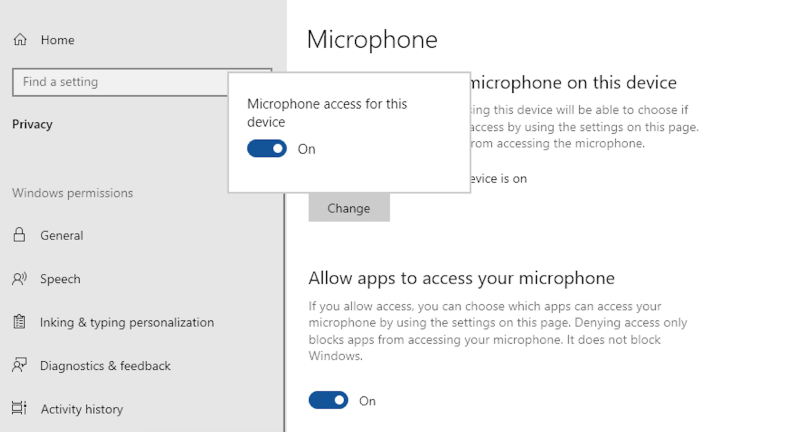
Bu ayarlamaları yaptıktan sonra tekrar mikrofonu OBS ile kullanmayı deneyerek sorunun düzelip düzelmediğine bakın. Sorun devam ederse aşağıdaki sorun giderme adımına geçin.
Mikrofona Özel Mod, Skype veya TeamSpeak gibi diğer programları kullanırken OBS'nin mikrofonunuza erişmesini engelleyebilir. Bu işlevin etkin olup olmadığını görmek için bu talimatları kullanın:
Bu adımları izleyerek Mikrofon Özel Modunun devre dışı bırakılmasını sağlayarak OBS'nin mikrofonu diğer uygulamalardan etkilenmeden kullanmasını sağlayabilirsiniz.
“Bas-Konuş” özelliği mikrofonunuzu yalnızca bir kısayol tuşunu seçtiğinizde etkinleştirir. Bunun OBS'nin mikrofonunuzu almamasını düzeltip düzeltmediğini görmek için Bas-Konuş tuşuna basmayı deneyin. Bu özelliği devre dışı bırakmak için şu prosedürleri izleyin:
Bu talimatları uygulayarak mikrofonunuzun herhangi bir kısayol tuşuna basmanıza gerek kalmadan sürekli çalışmasını sağlayabilirsiniz.
Bazen OBS sessize alındığı için sesinizi yakalayamayabilir. Sorunu çözmek için şu adımları izleyin:
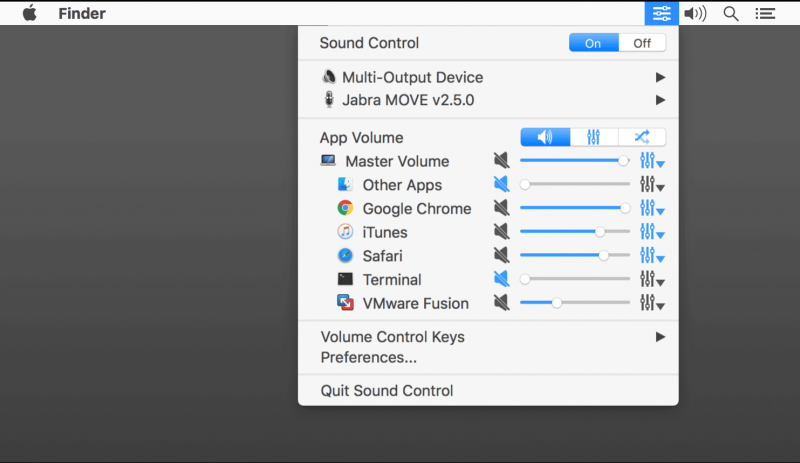
Bu adımları uygulayarak OBS'nin sesinin kapatılmamasını ve mikrofon girişinizi alabilmesini sağlayabilirsiniz.
Windows bilgisayarlarda uygulamaların mikrofonunuza erişmesini engelleyebilecek bir gizlilik modu bulunur. Bu modun OBS'nin sesinizi yakalamasını engellemediğinden emin olmak için şu adımları izleyin:
Mikrofon erişiminin etkinleştirildiğini ve OBS'nin yetkilendirildiğini doğrulayabilirsiniz. mikrofonunuzdan ses kaydedin aşağıdaki prosedürleri uygulayarak.
OBS'deki mikrofon ses seviyesi, sesinizin bozulmadan veya çok sessiz olmadan net bir şekilde yakalanmasını sağlamak için çok önemlidir. Doğru ayarlama, ses sorunlarını önler ve kayıtlarınızda veya akışlarınızda tutarlı ve profesyonel ses kalitesi sağlar.
Evet, güncel olmayan bir OBS sürümü, hatalar veya uyumluluk sorunları nedeniyle mikrofon sorunlarına neden olabilir. En son sürüme güncelleme genellikle bu sorunları çözer ve mevcut donanım ve yazılımla daha iyi işlevsellik sağlar.
Evet, özellikle Skype gibi mikrofon üzerinde özel denetime sahip olan diğer uygulamalar OBS mikrofon girişiyle çakışabilir. Bu sorunu çözmek için mikrofonunuzun özelliklerinde özel modu devre dışı bırakın.
İnsanlar ayrıca okurOlması Gereken ve En İyi 16 Ses Kayıt Yazılımı (2024)13 Çözüm! "OBS Kayıt Gecikmesi" Nasıl Çözülür (2024)
Özetlemek gerekirse, OBS mikrofonu tespit edemediğinde hayal kırıklığı yaşanabilir ve üretkenlik veya eğlence sekteye uğrayabilir. Çok yönlülüğüne rağmen OBS'nin karmaşık ayarları kullanıcılar için zorluklar oluşturabilir ve bu da ses algılama sorunlarına yol açabilir. Ancak sorun giderme adımları çoğu zaman "OBS mikrofonu algılamıyor" Teknik problem. Bununla birlikte, FoneDog Screen Recorder kullanmak gibi alternatif kayıt yazılımlarını düşünmek, kusursuz kayıt deneyimleri için çözümler sunabilir.
Hinterlassen Sie einen Kommentar
Yorumlamak
Ekran kaydedicisi
Ekranınızı web kamerası ve ses ile yakalamak için güçlü ekran kaydedim yazılımı.
Popüler makaleler
/
BİLGİLENDİRİCİLANGWEILIG
/
basitKOMPLİZİERT
Vielen Dank! Merhaba, Sie die Wahl:
Excellent
Değerlendirme: 4.6 / 5 (dayalı 89 yorumlar)