

By Adela D. Louie, Son Güncelleme: 1/04/2024
Ekran kayıtlarınızı dinamik bir üstünlükle geliştirmeye hazır mısınız? Kusursuz netlikte sesli yorumlarla tamamlanan, ekrandaki eylemlerinizin her karmaşık yönünü kaydetme yeteneğinizi hayal edin. Görsel iletişimin hakim olduğu dijital teknoloji çağında, uzmanlık kazanmak mikrofonla kayıt nasıl yapılır dönüştürücü bir beceri olabilir.
Profesyonel olarak materyal oluşturan veya sunan biriyseniz, bu makale sizin rehberiniz olacaktır. Sessiz ekran görüntülerine veda edin ve izleyicilerinizi aktif olarak dahil eden ve büyüleyen etkileşimli deneyimlere hoş geldiniz. Gelin ekran kayıtlarınızın tüm yeteneklerini ortaya çıkaralım!
Bölüm 1. PC'de Mikrofonla Ekran Kaydı için Birinci Sınıf Araç - FoneDog Ekran KaydediciBölüm 2. Mikrofonla Ekran Kaydı Yapma YöntemleriBölüm 3. SSS: Mikrofonla Ekran KaydıSonuç
FoneDog Ekran Kaydedici PC'de mikrofonla ekran kaydı için önde gelen araç olarak öne çıkıyor. Cihazın işletim sistemiyle kusursuz entegrasyon sunarak kullanıcıların hem sistem hem de mikrofon sesini aynı anda zahmetsizce yakalamasına olanak tanır.
Sezgisel kontroller ve özelleştirilebilir seçeneklerle FoneDog, optimum kayıt kalitesini sağlar. İster eğitimler, ister oyun, hatta bu tür sunumlar için olsun, birinci sınıf özellikleri onu profesyonel düzeydeki kullanıcılar için ilk tercih haline getiriyor PC'de sesli ekran kayıtları.
Bedava indir
Windows için
Bedava indir
Normal Mac'ler için
Bedava indir
M1, M2, M3 için
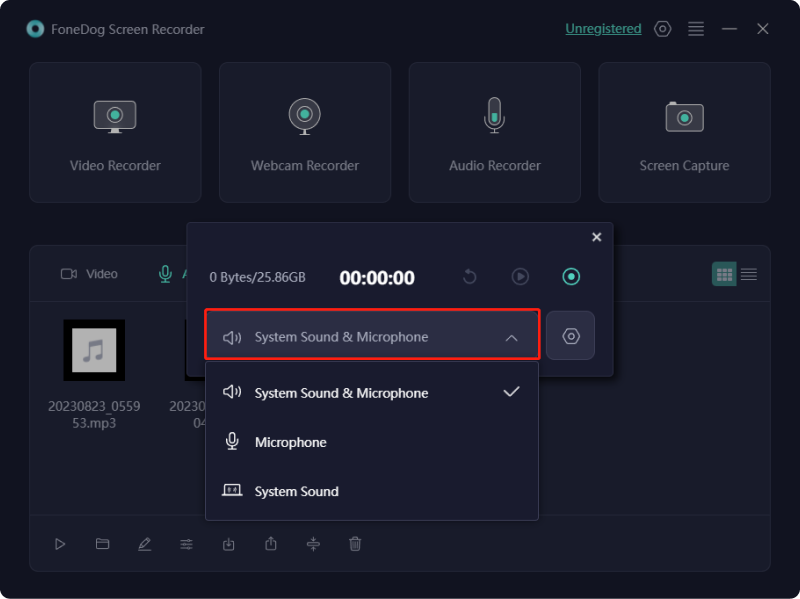
Mikrofonla ekran yakalama işlemi nedir? Bunu Google'da araştırırsanız, alakasız birçok web sayfası veya öğretici videoyla karşılaşabilirsiniz. Şu anda, ekranı sesli olarak yakalamak zorlayıcı olabilir, ancak hâlâ ulaşılabilir durumda. Çeşitli cihazlarda mikrofonla kaydın nasıl görüntüleneceğine dair çeşitli yaklaşımlar burada yer almaktadır. Aşağıda sunulan seçeneklere bakın.
iPhone'unuz ve hatta iPad'iniz çalışıyor mu? iOS 11 hatta daha yeni bir versiyonda bile, dahili ekran kaydedici sayesinde görevlerin yerine getirilmesi kusursuz hale geliyor. Şimdi rehberi inceleyelim:
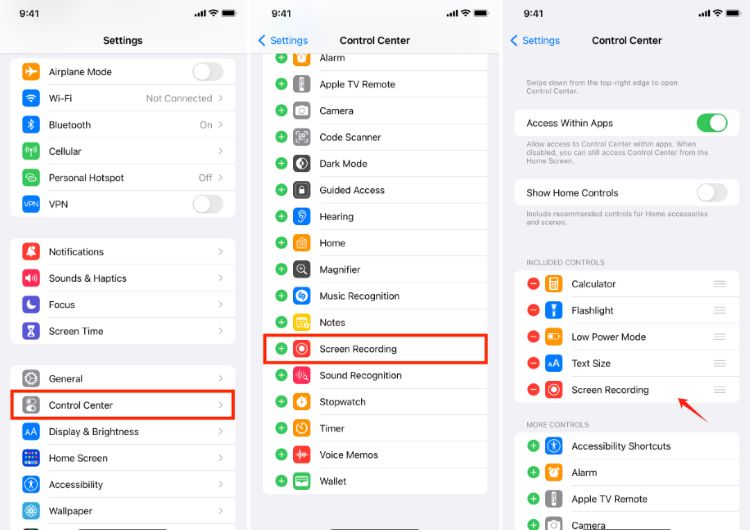
Bu bölümde, kişilerin Mac cihazlarında ekranlarını yakalamak ve mikrofon sesini kayıtlara dahil etmek için kullanabilecekleri iki tekniği inceleyeceğiz.
Windows 10'a benzer şekilde, Mac bilgisayarlar da entegre bir program sunar. ekranı ve mikrofonu aynı anda yakalama. Kullanımı kullanıcı dostudur ve görevi tamamlamak için yalnızca üç kolay adım gerekir.

MacOS'ta Ekran Görüntüsü Araç Çubuğu olarak bilinen yerleşik erişilebilirlik aracı, kullanışlı ses ve video kaydı kapasitesi nedeniyle bu listeye dahil edilmiştir. Mikrofonu standart kayıt işlevlerinin yanı sıra kullanmak için doğru yapılandırma çok önemlidir.
Bu araca, basıldığında görünen basit bir klavye kısayoluyla kolayca erişilebilir. Çoğu Mac kullanıcısı bu programa MacBook'ta klavyelerinin üzerindeki yerleşik araç çubuğu şeridi aracılığıyla erişebilse de, öncelikle macOS Mojave ve daha yeni sürümlerle uyumluluğuna dikkat etmek önemlidir. Mac'te mikrofon özellikli ekran kaydı için Ekran Görüntüsü Araç Çubuğunu nasıl kullanacağınız aşağıda açıklanmıştır:
Shift + Command + 5" gerçekten ekran görüntüsü çubuğunu etkinleştirmek için.Kullanıcıların mikrofon seçimiyle aynı menü içerisinde kayıt konumunu da ayarlayabilmesi dikkat çekiyor. Dolayısıyla bu, Ekran Görüntüsü Araç Çubuğunu kullanarak Mac'te mikrofonla etkinleştirilmiş ekran kaydına yönelik basit süreci özetlemektedir.
Game Bar önceden yüklenmiş olarak gelir , Windows 10 ve oyun videolarının kaydedilmesini kolaylaştıran, oyuncular için özel olarak tasarlanmış bir uygulama olarak hizmet vermektedir. Oyun kaydının yanı sıra, bilgisayar ekranının tamamını yakalama, ekran görüntüleri alma ve ekran kayıtlarına ses ekleme işlevselliği sunar. Game Bar'ı kullanarak ekranınızı mikrofonla kaydetme adımları şunlardır:
Windows + G" veya belki de doğrudan Başlat menüsünde Game Bar'ı bulmak.
Olumlu, ekran kayıt işlevini kullanarak mobil cihazlarda ses ve videoyu aynı anda yakalamak gerçekten mümkün. Çağdaş akıllı telefonlar ve tabletler genellikle entegre ekran kayıt yetenekleri sunarak aynı anda video ve ses yakalamanıza olanak tanır.
Ekranınızı bir mikrofonla kaydettiğinizde sesin videoyla kaydedilmesi, işlenmesi ve senkronize edilmesi daha fazla kaynak gerektirir ve bu da sisteminizi yavaşlatabilir. Etki düzeyi ise kullanılan cihaza ve video kayıt yazılımına bağlıdır.
Sınırlamalar ve kısıtlamalar farklı platformlara ve kayıt uygulamalarına göre değişiklik gösterebilir. Bazı platformlar kayıt süresi sınırlamaları getirebilir, bazı uygulamalar ise harici mikrofonları desteklemeyebilir veya kayıt sırasında ses ayarları üzerinde sınırlı kontrole sahip olabilir. Mikrofonla kayıt yapmadan önce seçilen platformun veya uygulamanın belirli yönergelerini ve özelliklerini incelemeniz önerilir.
Ekran kayıtlarınızdaki ses eksikliğinin birden fazla nedeni olabilir. Mobil cihazınızın, tabletinizin veya bilgisayarınızın sessiz duruma ayarlanmadığını doğrulayın. Cihazınızdaki ses ayarlarını etkinleştirin. Telefonunuza video kaydediyorsanız, ses kaydını etkileyebilecek güncellemeleri veya bilinen sorunları kontrol etmeniz önerilir.
İnsanlar ayrıca okur2024'te Sesli QuickTime Ekran Kaydı Nasıl Kullanılır?Tam Kılavuz: Macbook Air'de Sesli Ekran Kaydı Nasıl Yapılır
Sonuç olarak, mikrofonla ekran kaydı içeriğinize derinlik ve netlik katarak çeşitli amaçlara yönelik etkinliğini artırır. Kullanıcılar, basit adımları izleyerek ve FoneDog Ekran Kaydedici gibi güvenilir araçları kullanarak, zahmetsizce senkronize sesli ilgi çekici kayıtlar oluşturabilir, sunumlarını, eğitimlerini ve oyun deneyimlerini zenginleştirebilirler. Mutlu kayıt!
Hinterlassen Sie einen Kommentar
Yorumlamak
Ekran kaydedicisi
Ekranınızı web kamerası ve ses ile yakalamak için güçlü ekran kaydedim yazılımı.
Popüler makaleler
/
BİLGİLENDİRİCİLANGWEILIG
/
basitKOMPLİZİERT
Vielen Dank! Merhaba, Sie die Wahl:
Excellent
Değerlendirme: 4.6 / 5 (dayalı 101 yorumlar)