

By Adela D. Louie, Son Güncelleme: 20/06/2024
Bir podcaster veya içerik geliştiricisi olarak kaydettiğiniz sesin sesi, projenizin ne kadar iyi sonuç vereceği üzerinde büyük bir etkiye sahip olabilir. OBS Kaydedici Modern dijital çağda videonun yanı sıra mükemmel ses kaydı için de gerekli bir araç haline geldi.
Peki profesyonel standartta ses elde etmek için OBS'den yararlanmanın yolu nedir? Bu kılavuz size bu konuda yardımcı olacaktır. Temel bilgilerle başlayıp daha ileri tekniklere doğru ilerleyerek size nasıl yapılacağını göstereceğiz. OBS yalnızca ses kaydı yapar. Bu makale size dikkat çekici ses kayıtları yapma becerisi ve inancını verecektir. OBS ile müziğinizin sesini açmanın zamanı geldi!
Bölüm 1. Yalnızca Ses Kaydetmeye Yönelik En İyi ve Kolay Alternatif AraçBölüm 2. OBS Yalnızca Sesi Nasıl Kaydeder (Yöntemler)Bölüm 3. Yüksek Kalitede Sesi Kaydetmenin İpuçlarıBölüm 4. SSSSonuç
FoneDog Ekran Kaydedici yalnızca ses içeriğini kaydetmek için mükemmel ve kullanıcı dostu bir alternatiftir. Sezgisel arayüzüyle kayıt sürecini basitleştirerek kullanıcıların sistem sesini ve mikrofon girişini zahmetsizce yakalamasına olanak tanır.
Hem yeni başlayanlar hem de profesyoneller için ideal olan bu cihaz, duraklatma, durdurma ve yeniden başlatma işlevleri gibi özellikler sunarak kayıt oturumları sırasında esneklik sağlar. FoneDog'un kullanım kolaylığı ve güvenilir performansı, onu yüksek kaliteli ses kayıtları için en iyi seçim haline getirir.
Bedava indir
Windows için
Bedava indir
Normal Mac'ler için
Bedava indir
M1, M2, M3 için
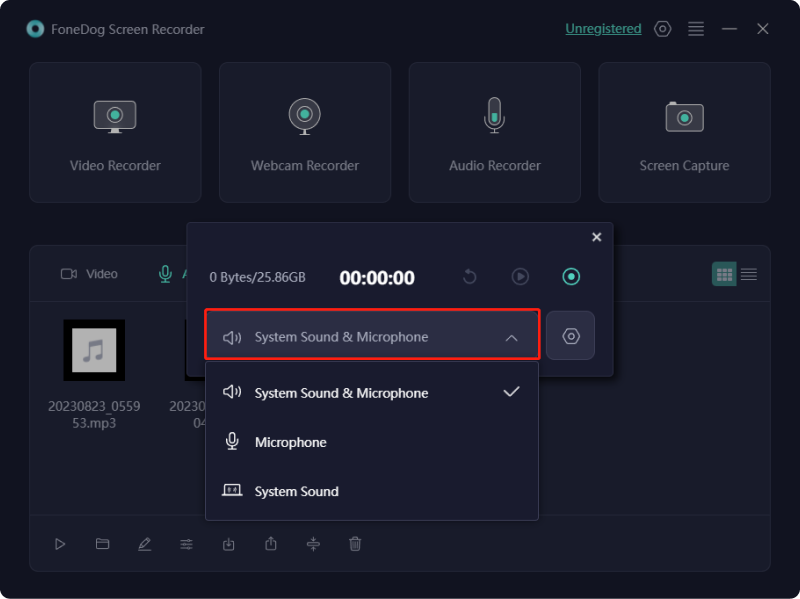
Kullanarak video yakalamadan tek başına sesi nasıl kaydedeceğiniz aşağıda açıklanmıştır: OBS hem Windows hem de Mac'te.
İşletim sistemi yerleşik özellikler içerdiğinden Windows'ta ses kaydı kolayca yapılabilir; dolayısıyla ekstra ses kaydedicilere gerek yoktur. OBS, oyun sesleri veya kasıtlı olarak çevrimiçi müzik de dahil olmak üzere masaüstünüzün dahili sesini kaydetmenize yardımcı olabilir. OBS kullanarak yalnızca Windows'ta ses kaydetmek için şu adımları izleyin:
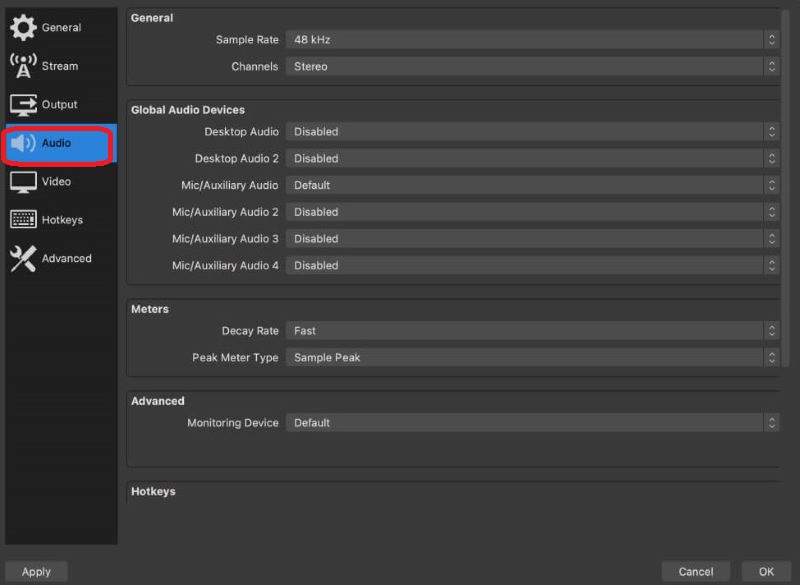
İpucu: Ayrı ses parçaları için, ses parçası seçeneklerinin yanında hangi parçaların olacağını belirten sayıları seçin. Parça 1, tüm ses dosyalarını tek bir dosya olarak kaydederken, parça 2 ve sonrası, Ses ayarları altında etkinleştirilen ayrı ses kaynaklarını yakalayacaktır.
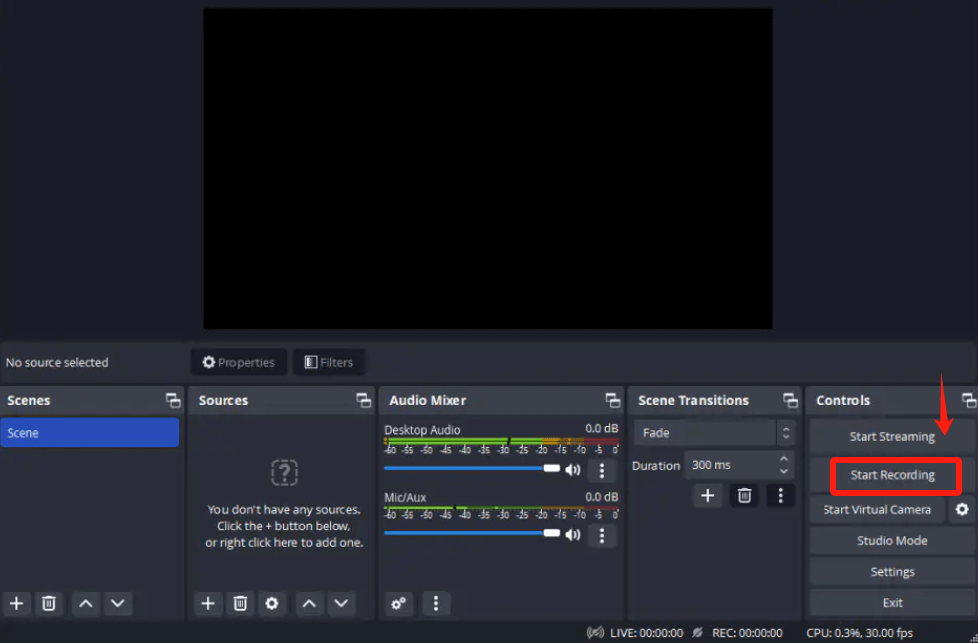
Bu adımları takip ederek OBS kullanarak Windows bilgisayarınızda yüksek kaliteli dahili sesi verimli bir şekilde yakalayabilirsiniz.
Mac'te OBS'yi kullanma yalnızca ses kayıtlarını yakalayın içerik oluşturucuların video olmadan yüksek kaliteli ses elde etmeleri için basit bir yöntemdir. Mac'te ses yakalarken dikkate alınması gereken iki temel senaryo vardır:
macOS Ventura'da OBS'yi yalnızca ses kaydına ayarlamak için şu talimatları izleyin:
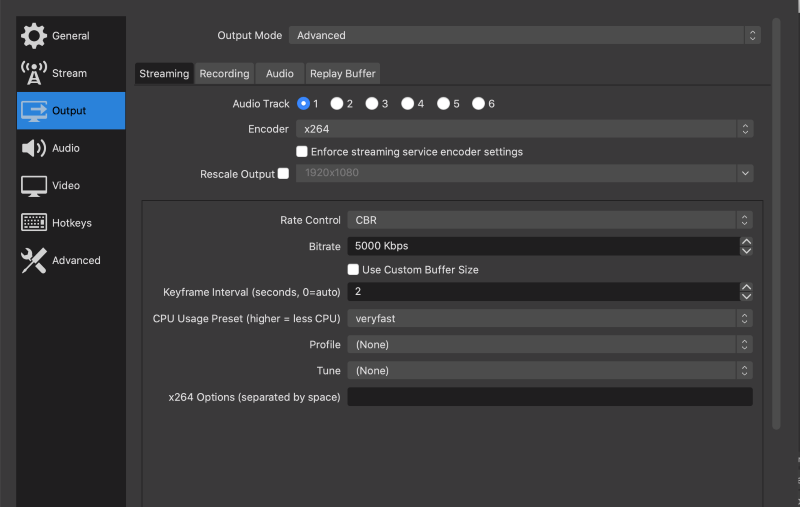
Bu adımları izleyerek, çeşitli profesyonel amaçlar için yalnızca ses içeriğini kolayca ve hızlı bir şekilde kaydedebilirsiniz. Ayrıca OBS'nin kişiselleştirme özellikleri kayıtlarınızı daha da geliştirmenize olanak tanır.
Çok iyi bir ses yakalama elde etmek için yukarıda belirtilen ipuçları, ses kayıtlarınızın genel kalitesinin daha da geliştirilmesine yardımcı olabilir.
Hayır, OBS yalnızca ses kaydını desteklemez. OBS, ekranları kaydetmek ve yayınlamak için kullanıldığından, sesin yanı sıra bir tür video da kaydetmesi gerekir. Ancak ayarları değiştirebilirsiniz, böylece yüksek kaliteli sesi korurken düşük kaliteli video çekebilirsiniz.
Kayıttan sonra ses dosyasını çıkarmak veya izole etmek için harici yazılımı kullanabilirsiniz. Ayrıca OBS, masaüstü sesi, uygulama sesleri ve mikrofon girişi gibi çeşitli ses kaynaklarını yönetmenize ve ayırmanıza olanak tanır.
Evet, OBS, kullanıcıların masaüstü ve mikrofon sesini bağımsız olarak yakalamasına olanak tanır. Bu özellik, kayıt işlemi sırasında her ses kaynağı üzerinde tam kontrol sağlar. Düzenleme, ses düzeylerini ayarlama veya efekt uygulama gibi post prodüksiyon görevleri için mikrofon ve masaüstü ses parçalarını ayırması gereken içerik oluşturucular için özellikle kullanışlıdır.
Hayır, OBS video düzenleme için kullanılamaz. Kesinlikle video ve ses yakalamak için bir araçtır. Uygulama herhangi bir entegre düzenleme işlevinden yoksundur. Kaydedilmiş veya yayınlanmış videolarınızı düzenlemek için ayrı bir video düzenleme yazılımı kullanmanız gerekecektir.
İnsanlar ayrıca okurTam Kılavuz: OBS Ses Parçalarını Nasıl Ayırır [2024]OBS ile Discord Sesi Nasıl Kaydedilir [Kolay Adımlar]
Sonuç olarak, OBS yalnızca ses kaydı yapar ayarları video olmadan ses kaynaklarını yakalayacak şekilde düzenleyerek. Öncelikle bir ekran kayıt aracı olmasına rağmen çok yönlülüğü, masaüstü ve mikrofon girişlerini yapılandırarak yüksek kaliteli ses kayıtlarına olanak tanır.
Başlangıçtaki kurulum karmaşıklığına rağmen OBS, profesyonel ses yakalama için güçlü özellikler sunar. Gibi, FoneDog Ekran Kaydedici kapsamlı ayarlarında gezinmeleri koşuluyla, güvenilir ses kayıt özelliklerine ihtiyaç duyanlar için güçlü bir alternatif çözümdür.
Bedava indir
Windows için
Bedava indir
Normal Mac'ler için
Bedava indir
M1, M2, M3 için
Hinterlassen Sie einen Kommentar
Yorumlamak
Ekran kaydedicisi
Ekranınızı web kamerası ve ses ile yakalamak için güçlü ekran kaydedim yazılımı.
Popüler makaleler
/
BİLGİLENDİRİCİLANGWEILIG
/
basitKOMPLİZİERT
Vielen Dank! Merhaba, Sie die Wahl:
Excellent
Değerlendirme: 4.7 / 5 (dayalı 59 yorumlar)