By Adela D. Louie, Son Güncelleme: 26/01/2024
Hiç doğrudan favori web sitelerinizden büyüleyici videoları zahmetsizce kaydetmek istediniz mi? Oyunun kurallarını değiştiren bir açıklamaya hazır olun! Bu makale, çevrimiçi videoları ustalıkla sorunsuz bir şekilde yakalamanın sırlarını açığa çıkaran nihai yol haritanız olarak hizmet ediyor.
Bir öğreticiyi korumak olsun, canlı yayını arşivleme, ya da mutlaka izlenmesi gereken içeriği sonraya kaydetmek için kılavuzumuz, bunu nasıl yapacağınızı bilmeniz için gereken araçları ve teknikleri kullanma konusunda size güç verir. web sitesinden video kaydetme. Web sitelerinden video kaydetmeyi çocuk oyuncağı haline getirmek için tasarlanmış adım adım yöntemleri, kullanışlı ipuçlarını ve uzman stratejileri inceleyin ve keşfedin.
Bölüm #1: Web Sitesinden Video Kaydetmek için En İyi Uygulama (Windows veya Mac) - FoneDog Ekran KaydediciBölüm #2: Web Sitesinden Video Nasıl Kaydedilir (iOS'taki Uygulamalar)Bölüm #3: Web Sitesinden Video Nasıl Kaydedilir (Android'deki Uygulamalar)Bölüm #4: Windows veya Mac'te Web Sitesinden Video Nasıl KaydedilirSonuç
Bölüm #1: Web Sitesinden Video Kaydetmek için En İyi Uygulama (Windows veya Mac) - FoneDog Ekran Kaydedici
FoneDog Ekran Kaydedici Web sitelerinden video yakalamak için kusursuz ve zengin özelliklere sahip bir çözüm arayan hem Windows hem de Mac kullanıcıları için olağanüstü bir uygulama olarak öne çıkıyor. Bu çok yönlü yazılım, güçlü işlevlerle birleştirilmiş sezgisel bir arayüz sunarak onu ekran kayıt araçları arasında göze çarpan bir seçim haline getiriyor.
 Bedava indir
Windows için
Bedava indir
Windows için
 Bedava indir
Normal Mac'ler için
Bedava indir
Normal Mac'ler için
 Bedava indir
M1, M2, M3 için
Bedava indir
M1, M2, M3 için
FoneDog Ekran Kaydedici, kayıt deneyimini geliştirmek için özel olarak tasarlanmış bir dizi özellik sunarak kullanıcıların doğrudan web sitelerinden yüksek kaliteli videoları zahmetsizce yakalamasına olanak tanır. Kullanıcı dostu tasarımı ve kapsamlı yetenekleriyle, web sitesi içeriğini Windows veya Mac sistemlerine kaydetmek isteyen herkes için üst düzey bir seçenek olarak duruyor. Web sitesinden video kaydetmek için bunu nasıl kullanabileceğiniz aşağıda açıklanmıştır:
1. FoneDog Screen Recorder'ı bilgisayarınıza indirip yükleyin. Bu kurulumun ardından uygulamayı başlatın.
2. Program çeşitli kayıt modları sağlar. Şunlardan birini seç: "Tam Ekran", "Özel" veya "Yalnızca Web Kamerasını Kaydet" Özel ihtiyaçlarınıza göre modlar.

3. Daha sonra simgesine tıklayarak ekran kaydını etkinleştirin. "KAYIT" düğme. Daha fazla rahatlık için kısayol tuşlarını tercihinize göre yapılandırın.

4. Kayıt sırasında duraklatma özelliğini kullanın ve ilgili simgeleri gerektiği gibi etkinleştirerek sorunsuz bir şekilde devam ettirin. FoneDog Ekran Kaydedici, videonuza metin, oklar ve şekilleri kapsayan gerçek zamanlı ek açıklamaların eklenmesine olanak tanır.
5. Kaydı tamamlamak için "Durmak" İstediğiniz içeriği edindikten sonra düğmesine basın.

6. İstenmeyen bölümlerin kaldırılması gibi gerekli ayarlamalar için kaydı önizleyin. Videoyu cihazınızda tercih ettiğiniz konuma kaydedin veya çeşitli platformlarda anında paylaşın.
Bölüm #2: Web Sitesinden Video Nasıl Kaydedilir (iOS'taki Uygulamalar)
İOS'ta web sitelerinden video kaydetmenize yardımcı olabilecek çeşitli uygulamalar vardır. Web sitesinden video kaydetmek için kullanabileceğiniz birkaç popüler yöntem:
Tekrar Kiti:
ReplayKit, Apple tarafından iOS aygıtları için sağlanan ve kullanıcıların sesle birlikte ekranlarını da kaydetmelerine olanak tanıyan ve web tarayıcıları, oyunlar ve daha fazlası dahil olmak üzere uygulamalar içinde gerçekleşen etkinliklerin yakalanmasını mümkün kılan bir çerçevedir. Bu, iOS cihazlarda bulunan ve ekranınızı kaydetme işlemini kolaylaştıran entegre bir özelliktir. Bir iOS cihazındaki bir web sitesinden video kaydetmek amacıyla ReplayKit'i kullanmak için şu adımları izleyin:
- iOS cihazınızın ReplayKit'i desteklediğinden emin olmalısınız. Genellikle iOS 9 veya daha sonraki sürümleri çalıştıran cihazlarda bu özellik bulunur.
- ReplayKit'i etkinleştirmek için cihazınızın Ayarlar> Kontrol Merkezi> Kontrolleri Özelleştir. Oradan, gerçekten aramalısın "Ekran Kaydı" ayrıca henüz eklenmemişse Kontrol Merkezine eklemeniz yeterlidir.
- Kontrol Merkezini açmak için ekranın sağ üst köşesinde aşağı veya yukarıya (cihazınızın modeline bağlı olarak) hızlıca kaydırabilirsiniz.
- Kontrol Merkezinde, sadece gidip "Ekran Kaydı" düğmesine basmanız yeterlidir. Bu, kaydın başladığını gösteren bir geri sayımı tam olarak görüntüleyecektir.
- Kayıt başladığında, tercih ettiğiniz web tarayıcısını açmanız ve ayrıca web sitesine, hatta yakalamak istediğiniz videoya gitmeniz gerekir.
- Kaydı durdurmak için Kontrol Merkezine dönebilirsiniz, ayrıca kırmızı kayıt simgesine dokunmanız veya hatta ekranın üst kısmındaki durum çubuğuna dokunup "Durdur"u seçmeniz gerekir.
- Kaydedilen video, cihaz ayarlarınıza bağlı olarak Fotoğraflar uygulamanızda "Videolar" veya "Son Eklenenler" altına kaydedilecektir.
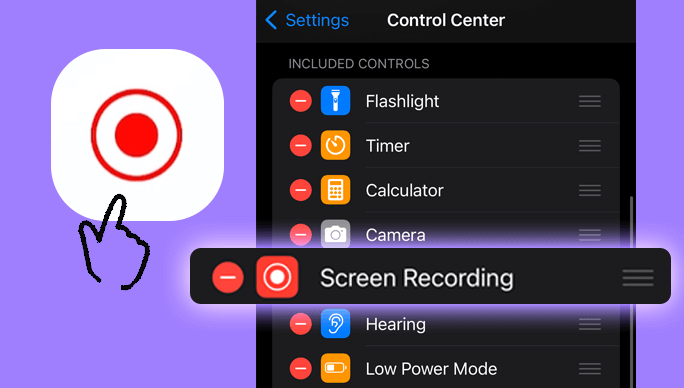
TechSmith Yakalama:
TechSmith Capture, kullanıcıların bilgisayar ekranlarının görüntülerini yakalamalarına ve videolarını kaydetmelerine olanak tanıyarak öğreticiler, sunumlar oluşturmalarına veya web sitelerindeki videolar da dahil olmak üzere çevrimiçi içerik yakalamalarına olanak tanır. Bir web sitesinden video kaydetmek için TechSmith Capture'ı kullanma adımları şunlardır:
- Bununla başlamak için, TechSmith Capture'ı indirip yüklemek için TechSmith web sitesine veya belki de cihazınızdaki uygulama mağazasına (kullandığınız platforma bağlı olarak) gitmeniz gerekir.
- Cihazınızdaki yazılımı veya uygulamayı açın. Daha sonra bu ayarları tercihlerinize göre ayarlamanız yeterlidir.
- Bunu yaptıktan sonra ekranın kaydetmek istediğiniz kısmına tıklamanız gerekir. Bir web sitesinden video kaydetmek için, yakalama alanını videonun oynatılacağı web tarayıcı penceresini kapsayacak şekilde ayarlamak isteyebilirsiniz.
- Ayarlarınız yapıldığında ve alan seçildiğinde TechSmith Capture arayüzündeki kayıt butonuna tıklayarak kaydı başlatabilirsiniz.
- Bundan sonra, kaydetmek istediğiniz videoyu içeren web sitesine gitmeli ve oynatmaya başlamalısınız.
- Daha sonra gerekli içeriği yakaladıysanız TechSmith Capture'da kaydı durdurmanız gerekir.
- Kaydedilen videonuzu uygulama içinde inceleyin ve cihazınıza kaydedin. TechSmith Capture ayrıca videoyu kırpmak veya videoya ek açıklamalar eklemek için temel düzenleme özellikleri de sunabilir.
- Kaydedip düzenledikten sonra kaydedilen videoyu paylaşabilir veya amacınız doğrultusunda kullanabilirsiniz.
Bölüm #3: Web Sitesinden Video Nasıl Kaydedilir (Android'deki Uygulamalar)
Android cihazlarda web sitelerinden video kaydetmeyi kolaylaştıran çeşitli uygulamalar vardır. Web sitesinden video kaydetmek için kullanabileceğiniz bazı popüler olanlar:
AZ Ekran Kaydedici:
AZ Screen Recorder, kullanıcıların cihazlarının ekran etkinliklerini yakalamasına ve kaydetmesine olanak tanıyan bir Android uygulamasıdır. Bir web sitesinden video kaydetmek amacıyla AZ Ekran Kaydediciyi kullanmak için şu adımları izleyin:
- Sından Google Play Store Android cihazınızda "AZ Screen Recorder"ı aramanız ve uygulamayı yüklemeniz gerekir. Daha sonra doğrudan uygulama menünüzün içindeki simgesine basarak uygulamayı açın.
- Kaydın hemen başında uygulamanın ayarlar simgesine dokunarak çeşitli ayarları yapabilirsiniz. Burada tercihlerinize göre video çözünürlüğünü, kare hızlarını, ses ayarlarını vb. değiştirebilirsiniz.
- Ekranı kaydetmeye başlamak için yakalamak istediğiniz videoyu içeren web sitesini açın. Bundan sonra AZ Ekran Kaydediciye geri dönmeli ve kayıt düğmesine basmalısınız.
- Web sitesine döndüğünüzde kaydetmek istediğiniz video içeriğini oynatmaya başlamalısınız. AZ Screen Recorder kesinlikle ekranınızda görüntülenen her şeyi yakalayacaktır.
- Videoyu kaydettikten sonra, bildirim gölgesini aşağı çekerek ve AZ Ekran Kaydedicideki durdurma düğmesine dokunarak kaydı durdurabilirsiniz.
- Kaydedilen video cihazınızın galerisine veya hatta AZ Ekran Kaydedici tarafından belirtilen klasöre kaydedilecektir.
Mobizen:
Mobizen, öncelikle Android cihazlarda kullanılan popüler bir ekran kaydetme ve yansıtma uygulamasıdır. Bir web sitesinden video kaydetmek için Mobizen'i kullanma adımları şunlardır:
- Cihazınızda Play Store'a gittiğinizden, "Mobizen Screen Recorder"ı indirdiğinizden ve uygulamayı edindiğinizden emin olun. Artık cihazınızda Mobizen uygulamasını açmalısınız.
- Daha sonra bir hesap oluşturmanız veya Google veya diğer kimlik bilgilerinizi kullanarak giriş yapmanız istenebilir. Bundan sonra, devam etmek için ekrandaki tüm talimatları uyguladığınızdan emin olmalısınız.
- Mobizen uygulamasına her girdiğinizde ayarlara bakmanız gerekir. Ayarlara genellikle uygulamanın menüsüne veya seçenekler simgesine dokunarak erişebilirsiniz.
- Kaydetmek istediğiniz web sitesine veya içeriğe gidin. Devam etmeden önce kayda başlamaya hazır olduğunuzdan emin olun.
- Mobizen'de genellikle kayan bir simge veya kayıt düğmesinin bulunduğu bir araç çubuğu görürsünüz. Kayıt işlemini başlatmak için kayıt düğmesine dokunun. İzinleri veya ayarları onaylamak için ekranda görünebilecek talimatları izleyin.
- Kayıt başladığında yakalamak istediğiniz web sayfasına veya videoya gitmeniz gerekir. Kaydetmek istediğiniz videoyu veya içeriği oynatın.
- Web sitesinden video çekmeyi tamamladığınızda Mobizen arayüzü üzerinden kaydı durdurun. Kayıt araç çubuğunda veya uygulamanın kendisinde bir durdurma düğmesi arayın.
- Kaydı durdurduktan sonra, ayarlarınıza bağlı olarak kaydedilen videoyu genellikle telefonunuzun galerisinde veya Mobizen uygulamasının arayüzünde bulabilirsiniz.
Bölüm #4: Windows veya Mac'te Web Sitesinden Video Nasıl Kaydedilir
Xbox Oyun Çubuğu (Windows 10):
Xbox Game Bar, Windows 10'da bulunan ve öncelikle oyuncular için tasarlanmış, ekran kaydetme, ekran görüntüsü yakalama, akış ve daha fazlası gibi oyunla ilgili çeşitli özelliklere erişmelerine olanak tanıyan bir özelliktir. İşte bu yöntemlerden birini kullanma adımları: en iyi oyun kayıt yazılımı web sitesinden video kaydetmek için:
- Xbox Game Bar'ı başlatmak için önce gidip tuşuna basmanız gerekir. Windows tuşu + G klavyenizde. Bu tuş kombinasyonu aslında Oyun Çubuğunu açmak için varsayılan kısayoldu.
- Oyun Çubuğu'nu ilk kez açtığınızda veya onay istese bile, özelliği oyun dışı amaçlarla kullandığınızı doğrulamak için ekrandaki talimatları uygulamanız yeterlidir.
- Oyun Çubuğu gerçekten açıksa, bu seçeneklerin yanı sıra çeşitli widget'lara da sahip olabilirsiniz.
- Bunu yaptıktan sonra, "Kaydet" düğmesine basmanız veya hatta "Kaydı Başlat" kısayoluna basmanız yeterlidir (Windows tuşu + Alt + R) ekranınızı kaydetmeye başlamak için.
- Tercih ettiğiniz web tarayıcısına gidin ve oradan yakalamak istediğiniz web sitesine veya videoya erişebilirsiniz.
- Web sitesi videosunu kaydetmeyi bitirdiğinizde, Xbox Game Bar'a dönün ve "Kaydı Durdur" düğmesine tıklayın veya kaydı durdurmak için böyle bir kısayolu (Windows tuşu + Alt + R) tekrar kullanın.
- Bundan sonra, kaydedilen video genellikle "Videolar" klasörünüzde "Yakalananlar" adlı bir alt klasöre veya benzeri bir klasöre kaydedilir.

QuickTime Oynatıcısı (Mac):
QuickTime Player, Apple tarafından macOS için geliştirilen bir multimedya oynatıcı ve çerçevedir. Mac'inizdeki bir web sitesinden video kaydetmek amacıyla QuickTime Player'ı kullanmak için şu adımları izleyin:
- Bunu genellikle "Uygulamalar" klasöründe bulabilir veya kullanabilirsiniz. spot (Cmd + Space, ardından "QuickTime Player" yazın)
- Bundan sonra tuşuna basmanız gerekir "Dosya" ekranın üst kısmındaki menü çubuğunun hemen içinde. Daha sonra, ima eden seçeneğe basmanız gerekir. "Yeni Ekran Kaydı" açılır menüden.
- Kayda başlamadan hemen önce kayıt butonunun yanındaki oka tıklayarak ses kaynaklarını seçebilirsiniz. Ayrıca Seçenekler menüsünü tıklatarak fare tıklamalarını gösterip göstermemeyi de seçebilirsiniz.
- Bunu yaptıktan sonra, gerçekten kayda başlamak için kırmızı kayıt düğmesine basmanız gerekir. Daha sonra ekranın kaydetmek istediğiniz alanını seçmenizi isteyen bir mesaj görünebilir. Daha sonra ekranın yakalamak istediğiniz web sitesi içeriğini içeren belirli bölümünü seçmek için seçip sürüklemeniz gerekir.
- Alanı seçtikten sonra web sitesi videosunu kaydetmeye başlamak için tıklamanız gerekir.
- Kaydı durdurmak için ekranın üst kısmındaki menü çubuğundaki durdur düğmesine tıklayın veya “Command + Control + Esc” kısayolunu kullanın.
- Kaydı durdurduktan sonra QuickTime Player kaydedilen videoyu yeni bir pencerede açacaktır.
- Kaydedilen videoyu Mac'inizde istediğiniz konuma kaydetmek için menü çubuğunda "Dosya"ya tıklayın ve "Kaydet"i seçin.

İnsanlar ayrıca okurWindows 4'da Sesli Ekran Kaydetmenin 10 YoluKapsamlı Kılavuz: QuickTime Ekran Kaydı Nasıl Durdurulur
Sonuç
Temel olarak, becerilerde uzmanlaşmak web sitesinden video kaydetme olasılıklar dünyasının kilidini açar. FoneDog Screen Recorder gibi sezgisel araçlarla çevrimiçi içeriği yakalamak zahmetsiz hale gelir. Eğiticileri, canlı yayınları ve daha fazlasını korumanın gücünden yararlanın. Tarama deneyiminizi geliştirin ve dijital içeriğin tüm potansiyelinden kolaylıkla yararlanın. Mutlu Okumalar!


Bedava indir
Windows için
Bedava indir
Normal Mac'ler için
Bedava indir
M1, M2, M3 için



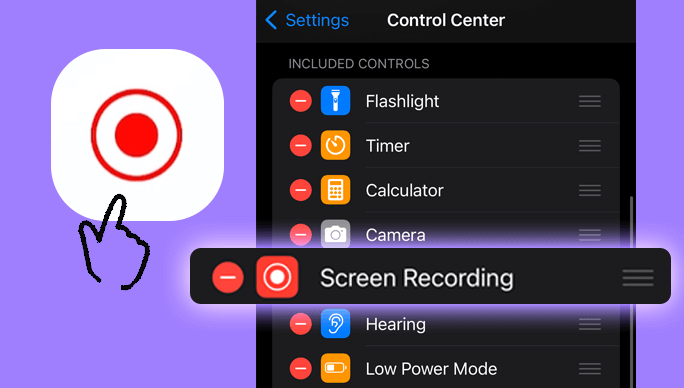


/
/