

By Adela D. Louie, Son Güncelleme: 7/06/2024
Hiç önemli bir Google Meet toplantısını kaçırdığınız ve hatta zamanda geriye gidip her ayrıntıyı yakalamayı dilediğiniz oldu mu? Google Meet, ücretsiz hesaplar için kayıt özellikleri sunmasa da hâlâ keşfedilecek birçok alternatif var. Hayal etmek video kaydetme Bir daha asla önemli bir dersi veya beyin fırtınası oturumunu kaçırmadığınız için.
Düzeltme çözümlerini paylaşmak için burada kayıt kullanılamıyor Google Meet toplantılar. Google Meet'te kayıt özelliği çalışmıyorsa en iyi çözümü bulmak için bu makaleye göz atın!
Bölüm 1. Google Meet'te Kayıt Neden Kullanılamıyor?Bölüm 2. Google Meet Oturumlarını Teknik Sorunlar Olmadan Nasıl Kaydedersiniz?Bölüm 3. "Kullanılamayan Google Meet'i Kaydetme" Toplantılarını Çözmeye Yönelik Genel ÇözümlerBölüm 4. SSSSonuç
Senin olduğunu Google Buluşması arızalı mı? Bunu yaşayan tek kişi sen değilsin. Katılma sorunları, varsayılan sistem ayarları ve teknik aksaklıklar dahil olmak üzere Google Meet toplantısını kaydetmenizi engelleyen tipik faktörleri keşfedelim.
FoneDog Ekran Kaydedici Kullanıcı dostu arayüzü ve sağlam özellikleri nedeniyle Google Meet oturumlarının kusursuz ekran kaydı için en uygun araç olarak öne çıkıyor. Sistem sesini ve mikrofon girişini aynı anda yakalama seçenekleri sunarak teknik aksaklıklar olmadan sorunsuz kayıt sağlar.
Kolay kurulum ve gezinmenin yanı sıra verimli düzenleme yetenekleriyle FoneDog Ekran Kaydedici, kusursuz kayıt deneyimlerini garanti eder ve bu da onu Google Meet oturumlarını sorunsuz bir şekilde yakalamak için en iyi seçim haline getirir.
Bedava indir
Windows için
Bedava indir
Normal Mac'ler için
Bedava indir
M1, M2, M3 için
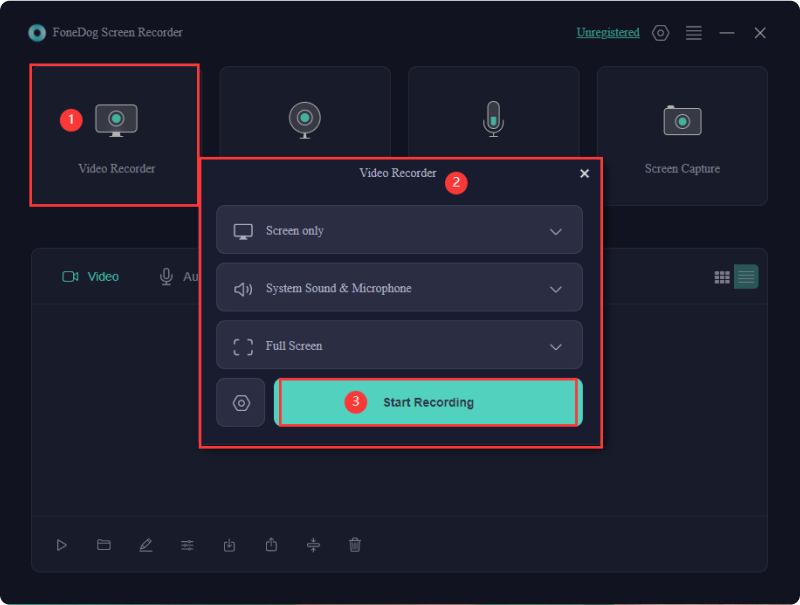
Kullanılamayan Google Meet'i kaydetme sorununu çözmek için deneyebileceğiniz bazı tipik çözümler şunlardır:
Toplantıyı düzenleyen kişi, toplantılarının kayıtlarını devre dışı bırakmışsa, kendisi tarafından planlanan yinelenen bir toplantıyı kaydedemezsiniz. Bu sorunu çözmek için, yinelenen toplantıyı Takvim etkinliğinden silin, değişiklikleri kaydedin ve ardından farklı bir kodla yeni bir toplantı oluşturarak kendinizi yeni organizatör olarak belirleyin.
Toplantı, Meet donanımı gibi bir konferans odası gadget'ında veya hatta bir konferans odası gadget'ında başlatıldıysa oturumu yakalayamazsınız. krom eklenti. Takvimde belgelemek istediğiniz toplantıyı planlayın veya bir kişi aracılığıyla gerçekleştirin. Aşağıdaki adımları uygulayarak Takvim'de bir Google Meet düzenleyin:
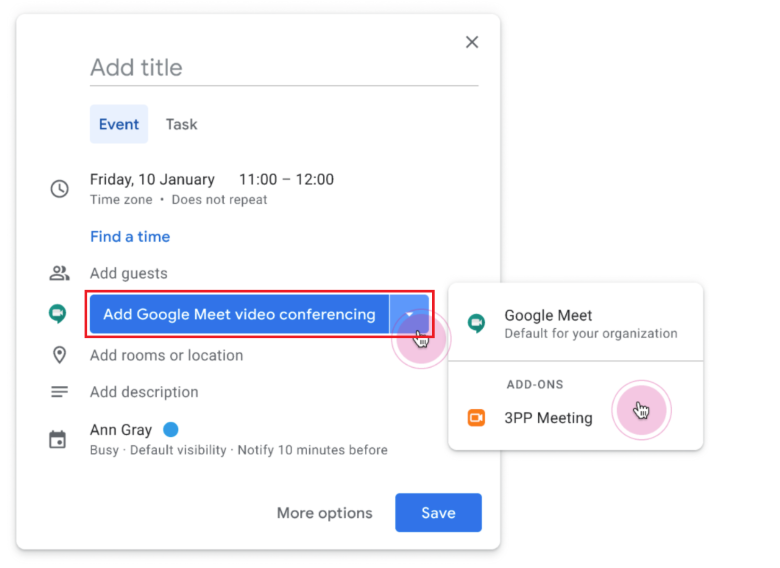
Kaydetme özelliğine yalnızca bilgisayar sürümünden erişilebilir. Bu nedenle, Google Meet'i kullanmalı ve bir toplantı için kaydı bilgisayarda başlatmalısınız.
Kaydı başlatmadan önce Google Meet'in kayıt işlevini şu şekilde etkinleştirin:
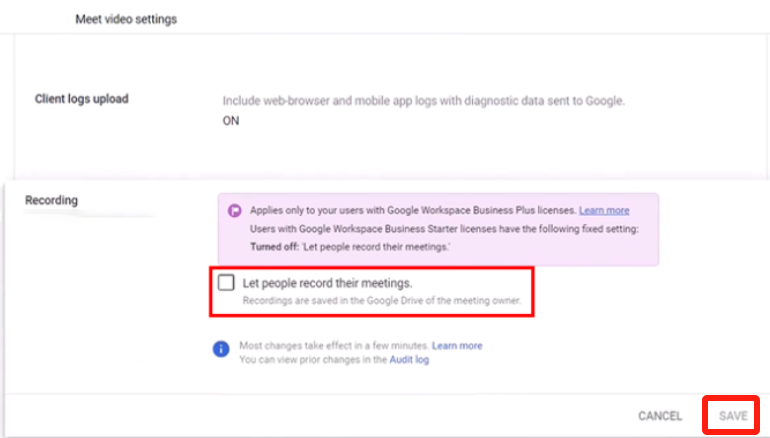
Yalnızca sunum yapmak için katılırsanız kayıt yapılamaz. Bu gibi durumlarda sunuma başlamadan önce görüntülü toplantıya katılmak gerekir. Daha sonra istediğiniz zaman kaydı başlatabilirsiniz.
Bazen teknik arızalar kayıtlı içeriğin kullanılamamasına neden olabilir. Kayıt özelliğinin tekrar kullanılabilir olup olmadığını belirlemek için toplantıyı yeniden başlatmayı veya tarayıcınızı yeniden yüklemeyi deneyin.
Toplantının sahibi sizseniz, kaydın etkinleştirildiğini onaylamak için lütfen toplantı ayarlarını incelediğinizden emin olun. Bu ayarları toplantıdan önce veya toplantı sırasında değiştirme seçeneğiniz vardır.
Tarayıcının önbelleğini temizlemek, kaydı daha az kullanışlı hale getirebilecek kısa sorunlardan kurtulmanıza yardımcı olabilir. Önbelleği temizleyerek tarayıcının web sitesinden yeni veriler almasını sağlayabilirsiniz. Bu, önbelleğe alınan verilerin neden olduğu sorunları çözebilir.
Bu hızlı ve kolay adım, Google Meet kayıtlarının düzgün çalışmasını sağlayacak ve bu da herkes için genel toplantı deneyimini iyileştirecektir.
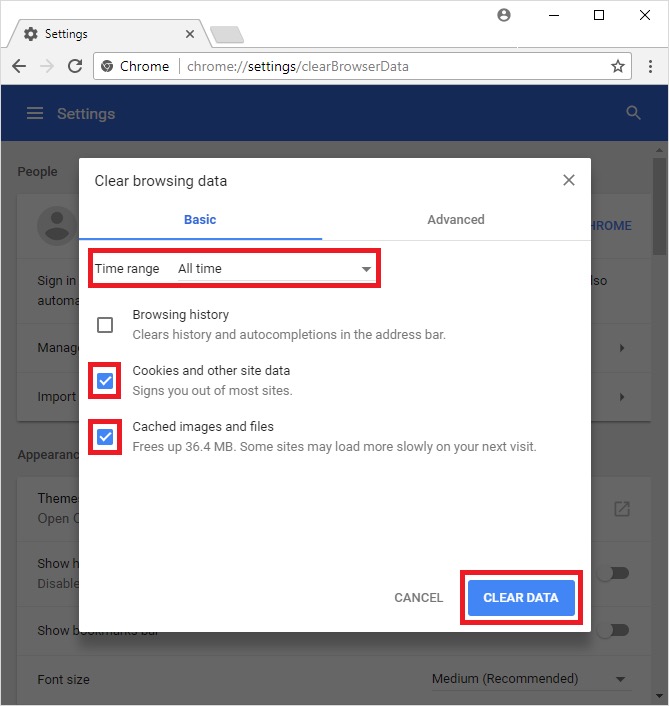
Bazı uzantılar, kayıt özelliği de dahil olmak üzere Google Meet'in işlevselliğini etkileyebilir. Uzantıları devre dışı bırakarak kayıt sürecini kesintiye uğratabilecek olası engelleri ortadan kaldırırsınız. Bu, Google Meet'in üçüncü taraf müdahaleleri olmadan çalışmasına olanak tanıyarak başarılı kayıt olasılığını artırır.
VPN'ler bazen ağ verilerinin yolunu değiştirebilir veya Google Meet gibi çevrimiçi hizmetlerin düzgün çalışmasını zorlaştıracak şekilde sınırlar koyabilir. VPN kapatıldığında ağ bağlantısı daha doğrudan ve kararlı olur, bu da kayıt oturumlarının kesintiye uğrama olasılığını azaltır.
Bu işlem, Google Meet'in gerekli kaynaklara ve izinlere engellenmeden erişmesini sağlayarak başarılı kayıt şansını artırır ve kullanılamama sorununu azaltır.
Yetersiz işlem gücü veya güncel olmayan donanım bileşenleri gibi uyumsuzluk sorunları, kaydın kullanılamamasına neden olabilir. Cihazınızın belirtilen donanım gereksinimlerini ve kamera özelliklerini karşıladığını doğrulayarak sorunsuz kayıt işlevselliği sağlayabilirsiniz. Uyumlu bir cihazı yükseltmek veya kullanmak, donanımla ilgili sınırlamaları çözerek Google Meet oturumunu etkili bir şekilde kaydetmenize olanak tanır.
Yukarıdaki tüm çözümleri uyguladıktan sonra hâlâ sorun yaşıyorsanız daha fazla yardım için lütfen Google Meet desteğiyle iletişime geçin. Size kişiselleştirilmiş yardımın nasıl sağlanacağını ve karşılaşabileceğiniz teknoloji sorunlarını nasıl çözeceklerini biliyorlar.
Google Meet'te oturumun kendi aracını kullanarak nasıl kaydedileceğine ilişkin bir bonus yöntem:
Evet, Google Meet'i kaydetmek mümkündür ancak belirli koşulların karşılanması gerekir. Kayıt özelliğine yalnızca Google Workspace hesabı olan kullanıcılar erişebilir. Ayrıca Google Workspace'te yalnızca yöneticileri tarafından gerekli izinlerin verildiği kişiler kayıt başlatabilir.
Hayır, Google Meet'teki kayıt özelliği ücretsiz Google hesabına sahip kullanıcılar tarafından kullanılamaz. Bu işlevsellik Google Workspace kullanıcılarına özeldir ve bu durumda bile uygun izinlerin alınması gerekir.
İnsanlar ayrıca okurOrganizatör Değil GoToMeeting'in Nasıl Kaydedileceği Hakkında Her Şey Dahil KılavuzWebex Toplantısının Nasıl Kaydedileceğine İlişkin Tam Kılavuz (2024)
Sonuç olarak şu sorunla karşılaşılmaktadır:Kayıt Yapılamıyor Google Meet' oturumları sinir bozucu olabilir ancak sistematik bir yaklaşımla bu zorluklar hafifletilebilir. Kullanıcılar, sorunu çözmek için en iyi uygulamaları sağlayarak ve takip ederek, kaydın kullanılamaması olasılığını en aza indirebilir. Sorun gidermede ısrarcı olmak ve potansiyel çözümler hakkında bilgi sahibi olmak, bu engellerin aşılmasında anahtardır.
Hinterlassen Sie einen Kommentar
Yorumlamak
Ekran kaydedicisi
Ekranınızı web kamerası ve ses ile yakalamak için güçlü ekran kaydedim yazılımı.
Popüler makaleler
/
BİLGİLENDİRİCİLANGWEILIG
/
basitKOMPLİZİERT
Vielen Dank! Merhaba, Sie die Wahl:
Excellent
Değerlendirme: 4.7 / 5 (dayalı 85 yorumlar)