

By Adela D. Louie, Son Güncelleme: 31/07/2024
Bu modern çağda, nasıl yapılacağını bilmek gerekiyor Windows 11'da ekran kaydıözellikle çevrimiçi derslerin kaydedilmesi, oyundaki önemli anların kaydedilmesi veya ekran kaydı gerektiren işlerin gerçekleştirilmesi söz konusu olduğunda. Neyse ki pazar geniş ve sadece birkaç tıklamayla kolayca erişilebiliyor. Burada keşfediyoruz Windows 11 için ekran kaydedici kısayollarıPerformansınızı optimize etmek ve yüksek kaliteli klipler kaydetmek için.
Bölüm 1. Windows 11 için Kısayollarla En İyi Ekran Kaydedici Bölüm 2. Windows 11'de Ekran Kaydı için Xbox Oyun Çubuğu KısayollarıBölüm 3. Windows 11 için OBS Ekran Kaydedici KısayollarıSonuç
Fonedog Ekran Kaydedici yalnızca birkaç tıklamayla yüksek kaliteli ekran kayıtları üreten profesyonel ve aynı zamanda kullanışlı bir ekran kayıt aracıdır. Korumalı video kaydı, ekran oynanışı, ekran ve ses kaydı ve Windows 11 için ekran kaydedici kısayolları gibi daha fazlası için kullanıcının üretkenliğini artıran çok çeşitli kayıt araçları sunar.
Bedava indir
Windows için
Bedava indir
Normal Mac'ler için
Bedava indir
M1, M2, M3 için
Ayrıca sistem sesi ve mikrofonu ile eşzamanlı HD videoları ekran kaydetme, gecikmesiz kayıt ve belirli kayıtlı ekran bölümleri gibi özelliklere sahiptir.
İşte adım adım kılavuz:
FoneDog Ekran Kaydediciyi cihazınıza indirin ve çalıştırın. , Windows 11 PC.
Yazılımın ana arayüzünde “Video Kaydedici”Simgesi.
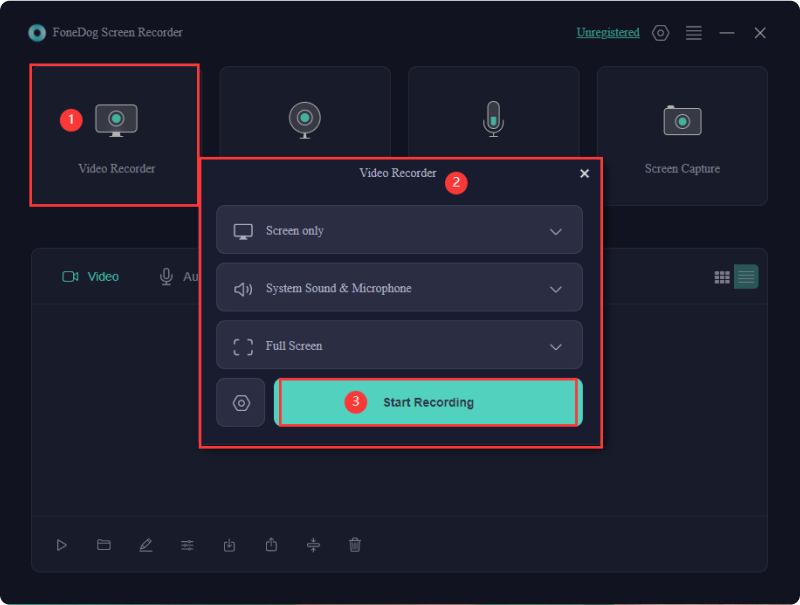
Ekranı kaydetmek için “Yalnızca Ekran” düğmesine, ekranı ve web kamerasını aynı anda kaydetmek için “Ekran ve Kamera” düğmesine tıklayın. Ardından tercih ettiğiniz kayıt alanını seçin (Tam Ekran, Pencere veya Özel Boyut).
Kısayol tuşlarını yalnızca tıklayarak özelleştirebilirsiniz. Genel Ayarlar > Klavye Kısayolları. Windows 11 için Ekran Kaydedici Kısayolları da dahil olmak üzere farklı kayıtlar için varsayılan kısayol tuşlarına sahiptir; ihtiyaçlarınıza göre değiştirebilirsiniz.
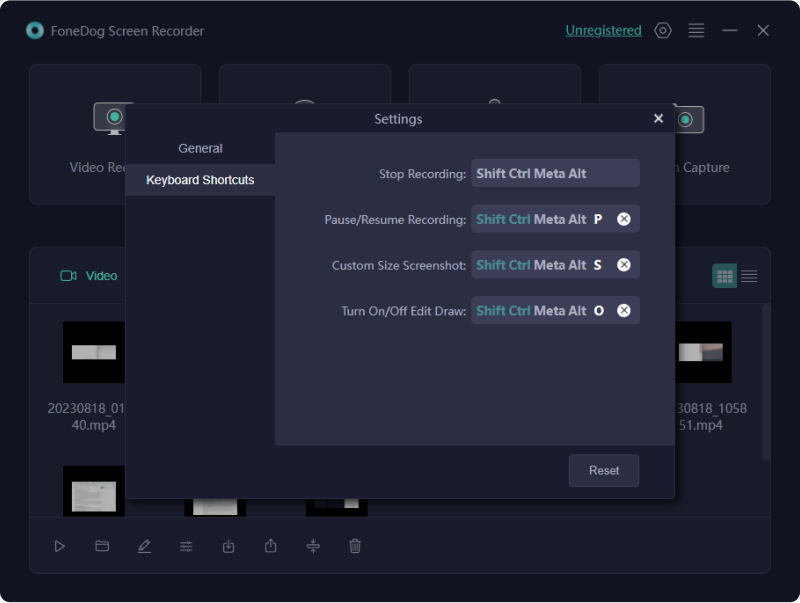
Sesi ve mikrofonu aynı anda kaydetmek için “Sistem Sesi ve Mikrofon”u seçin; Yalnızca birini kaydetmek için “Sistem Sesi” veya “Mikrofon”; veya ekranı sessiz kaydetmek için “Hiçbiri”.
Kaydetmek için “Kaydı Başlat”a tıklayın.
İpucu: Kayıt alanı olarak “Pencere”yi seçerseniz, kayıt yapmak için tercih ettiğiniz birkaç pencereyi seçebilirsiniz; bunlar açılır. İstediğiniz pencereye tıklamanız yeterlidir; hazırsınız.
Not: Kayan araç çubuğundaki "Düzenle" simgesi, tercih ettiğiniz rengi seçmek, çizgiler, daireler, fırçalar, oklar ve silgiler oluşturmak için açıklama araçlarını kullanmak için kullanılır. Bunun dışında kayıt işlemi sırasında “Geri Al”, “Yinele” ve “Temizle” tuşları ile web kamerasının döndürülmesi de mevcuttur.
Basın “durKayıt işlemini durdurmak için ” düğmesine basın ve otomatik olarak bilgisayarınıza kaydedilecektir. Ayrıca sadece "Duraklat"ı tıklayarak duraklatabilir ve devam etmek için tekrar tıklayabilirsiniz; ve kaydı yeniden başlatmak için “Yeniden Başlat” simgesi.

Xbox Game Bar, ekran görüntüsü almaya yönelik ücretsiz bir yazılım olmasına rağmen Windows 11 için ekran kaydedici kısayollarına sahiptir. PC'nizin ekranını kaydedinancak tahmini süresi 4 saattir. Kullanıcının istenen kayıt için kaliteyi, kare hızını ve kısayol tuşlarını ayarlamasına olanak tanır, ancak ekran kayıt bölgesinin özelleştirilmesiyle sınırlıdır. Nasıl etkinleştireceğiniz aşağıda açıklanmıştır:
Windows 11 için ekran kaydedici kısayollarını etkinleştirmek için Windows simgesi + G tuşlarına basın veya menüde arama yaparak Xbox Oyun çubuğuna ilerleyebilirsiniz.
Not: Oyun çubuğunun görünmemesi gibi sorunlar ortaya çıkarsa Ayarlar > Oyun > Xbox Game Bar'a gidin.

Kayan araç çubuğundaki aşağıdaki simgelerden de görebileceğiniz gibi, ses kaynağı ve benzerlerini içeren kayıt parametresini ayarlamak için “Ayarlar”a tıklayın.
Kayan araç çubuğuna geri dönün ve “Yakala” simgesini seçin. Kaydı başlat düğmesine tıklayın veya yalnızca Windows+Alt+R Windows 11 için ekran kaydedici kısayolları olarak kısayol tuşlarını kullanabilirsiniz. Ayrıca mikrofonu istediğiniz zaman etkinleştirme ve devre dışı bırakma özgürlüğüne de sahipsiniz.
İşiniz bittiğinde, video kaydını sonlandırmak için Windows + Alt + R tuşlarına basmanız yeterlidir. Görüntüledikten sonra “Tüm yakalamaları göster” seçeneğine tıklayın.
Windows 11 Kullanıcıları için Profesyonel İpucu: Windows 11 için ekran kaydedici kısayollarında gelişmiş ipuçları bulunur; bunun için Ayarlar > Oyun > Yakalamalar'a gitmeniz yeterlidir. Buna Aiving yolu, Maksimum kayıt Uzunluğu, Video kare hızı ve kalitesi ve daha fazlası dahildir.
Windows 11 için ekran kaydedici kısayollarına sahip ücretsiz, açık kaynaklı bir kaydedici olan OBS Studio'nun geniş kullanılabilirliği, ses ve web kameralarıyla masaüstü yakalama, çift monitör gibi kayıt deneyiminizi en üst düzeye çıkaran gelişmiş özellikler sunarak pazara giden yolu açıyor. kaydetme ve daha fazlası. Ancak karmaşık kullanıcı arayüzü nedeniyle çalıştırılması zor olduğundan kullanışlı değildir. Kapatmak için:
Resmi web sitesinden OBS Studio'yu Windows 11 bilgisayarınıza veya dizüstü bilgisayarınıza yükleyin.
Açtığınızda kaydetmek istediğiniz mevcut ekranı görüntüleyin. Kaynak sekmesinin altındaki “+” düğmesini tıklayın ve Ekran yakalama düğmesine gidin.
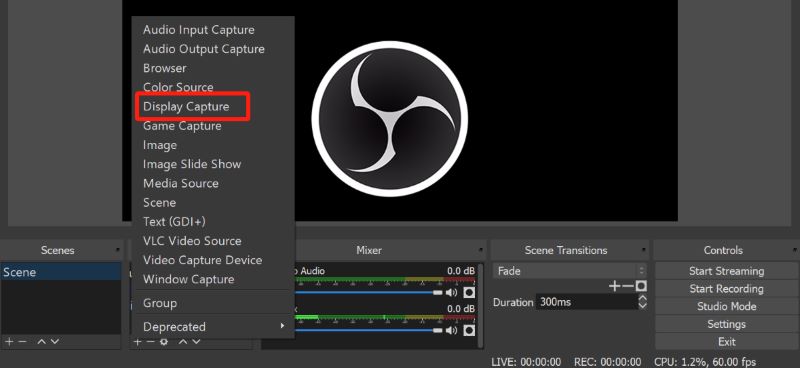
Kaynak sekmesinin altındaki “+” simgesini tıklayın. Daha sonra ihtiyaçlarınıza göre kayıt tercihinizi ve parametrelerinizi ayarlayın.
Kaydı başlatmak için sağ alt köşedeki “Kaydı başlat” düğmesine basın.
İnsanlar ayrıca okurPC için Olması Gereken ve En İyi Ücretsiz Kayıt Yazılımı (12)PC'de Oyun Kaydetmenin 5 Yolu [Windows 10]
Özellikle Windows 11 için ekran kaydedici kısayolları sunan, deneyimi erişilebilir, verimli ve kullanışlı hale getirirken aynı zamanda yüksek kaliteli kayıt sağlayan çok sayıda ekran kaydedici uygulaması bulunduğundan, ekran kaydı oldukça zorlayıcıdır. Hangi yazılımın kime uygun olduğunu seçmek kullanıcıya kalmıştır. Fonedog Screen Recorder, Xbox Game Bar ve OBS Studio deneyebileceğiniz çok sayıda programdan bazılarıdır.
Hinterlassen Sie einen Kommentar
Yorumlamak
Ekran kaydedicisi
Ekranınızı web kamerası ve ses ile yakalamak için güçlü ekran kaydedim yazılımı.
Popüler makaleler
/
BİLGİLENDİRİCİLANGWEILIG
/
basitKOMPLİZİERT
Vielen Dank! Merhaba, Sie die Wahl:
Excellent
Değerlendirme: 4.8 / 5 (dayalı 103 yorumlar)