

By Adela D. Louie, Son Güncelleme: 18/06/2024
İlgi çekici sesli anlatımla izleyicilerinizi dersler, sunumlar veya oyun boyunca kolayca yönlendirdiğinizi hayal edin. Projenizin kalitesini ve etkisini artırmaya hazır olun. ekran kayıtları! Bu makale süreci araştırıyor seslendirme ile ekran kaydı Spontane anlatım, işin sanatsal yönlerini açığa çıkarıyor.
Sunum becerilerinizi geliştirmeyi amaçlayan bir içerik oluşturucu, eğitmen veya profesyonel iseniz bu kılavuz tam size göre. Kalıcı bir etki bırakan büyüleyici ve öğretici kayıtların nasıl oluşturulacağını öğrenin. Statik grafiklerinizi hem büyüleyen hem de eğiten ilgi çekici deneyimlere dönüştürmeye hazır olun. Başlayalım!
Bölüm 1. Windows/Mac'te Seslendirme ile Ekran Kaydı için En İyi AraçBölüm 2. Tüm Cihazlarda Seslendirme ile Ekran Kaydı Nasıl Yapılır?Bölüm 3. Seslendirmeyle Ekran Kaydını Geliştirmeye İlişkin İpuçlarıBölüm 4. SSSSonuç
FoneDog Ekran Kaydedici Hem Windows hem de macOS platformlarında seslendirmeli ekran kaydı için önde gelen araç olarak öne çıkıyor. Sezgisel arayüzü kesintisiz gezinmeye olanak tanırken, çok yönlü kayıt seçenekleri çeşitli ses kaynaklarına hitap eder.
Bedava indir
Windows için
Bedava indir
Normal Mac'ler için
Bedava indir
M1, M2, M3 için
Eş zamanlı sistem sesi ve mikrofon yakalama gibi özellikleriyle yüksek kalitede kayıt yapılmasını sağlar. İster eğitimler, sunumlar ister oyun olsun, FoneDog Ekran Kaydedici tüm kayıt ihtiyaçlarınız için benzersiz kolaylık ve performans sunar.

Uzaktan çalışma çağında, bireyler genellikle kendilerini bir dizi sanal toplantı veya çevrimiçi eğitim oturumunda bulurlar. Not almayı sevmeyenler için bu konferansları ve dersleri video konferans kaydedici kullanarak video formatında kaydetmek en uygun çözüm olarak karşımıza çıkıyor.
Süreç eşzamanlı ekranı içerir ve ses kaydı, zahmetsizce anlatımınıza eşlik eden bir video ortaya çıkıyor. Aşağıda, farklı cihazlarda seslendirme ile kaydın nasıl ekrana getirileceğine ilişkin çeşitli yolları keşfedin.
Bellek depolama alanını korumak bir endişe kaynağı olduğunda, QuickTime Player ek yazılım yükleme ihtiyacını ortadan kaldıran değerli bir araç olarak ortaya çıkıyor. Faydası, özellikle eğitici içerik ve sunumların hazırlanmasına kadar uzanır.
Bununla birlikte, özellikle YouTube gibi platformlarda eğitim oluşturma veya oynanışın öne çıkan anları için dahili ses de dahil olmak üzere ekran kayıtları yakalamayı amaçlayan Mac kullanıcıları için, QuickTime'ın sistem sesini yakalama yeteneği bulunmadığından alternatif yazılım gerekli hale geliyor.
QuickTime Player'ın daha karmaşık bir süreç gerektirdiğini ve her adıma titizlikle uyulmasını gerektirdiğini unutmamak önemlidir.
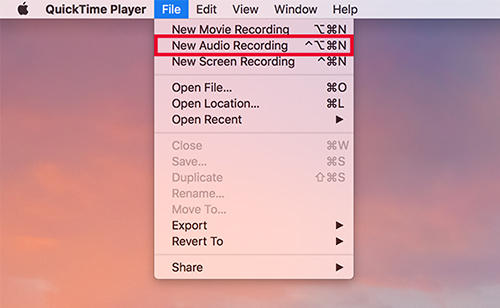
Xbox Game Bar aşağıdakilerle uyumludur: , Windows 10 ve sonraki sürümler, sesinizi ekran kayıtlarına dahil etmek için kusursuz bir yöntem sunar. Windows 10'da Xbox Game Bar'ı kullanarak ekran kaydını sesli olarak yürütmeye ilişkin bir kılavuz:

Büyüleyici videolar paylaşmayı veya iPhone veya iPad kullanarak bir arkadaşınıza uygulama işlemlerini göstermeyi amaçladığınızda, sesli anlatımla birlikte ekran kaydetmenin ideal bir yaklaşım olduğu ortaya çıkıyor! Dikkat çekici bir şekilde, cihazınızdaki mikrofon girişiyle ekran etkinliğini yakalamak için ek kayıt uygulaması veya yazılımı yüklemenize gerek yoktur.
iPhone, Kontrol Merkezi aracılığıyla erişilebilen, kesintisiz ekran ve ses kaydına olanak tanıyan entegre bir kayıt özelliğiyle donatılmıştır. İşte iPhone'da ekran ve ses kaydının nasıl yürütüleceğine ilişkin bir kılavuz:
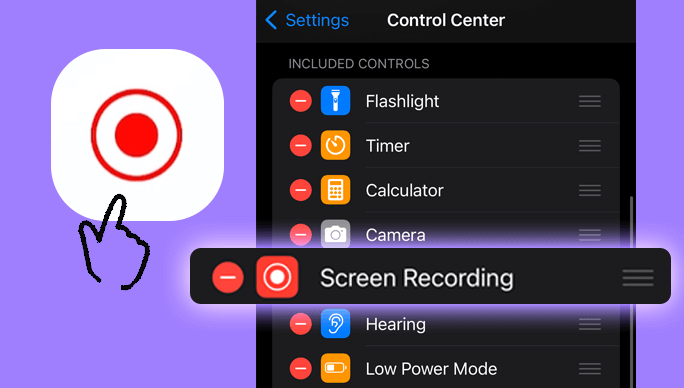
Android ayrıca telefonunuzun ekranını sesle tamamlamak için hızlı ve basit bir yöntem sunar ve Fotoğraflar uygulamasında düzenleme yapılmasına olanak tanır.
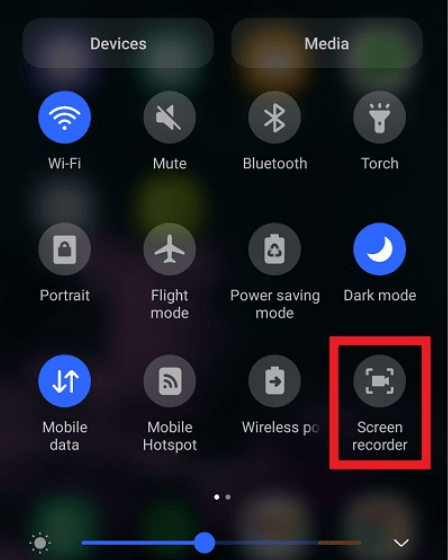
Bu önerileri dahil ederek, ekran kayıtlarınızın genel kalitesini anlatımla geliştirebilir, böylece daha büyüleyici ve aydınlatıcı içeriğe yol açabilirsiniz.
Kesinlikle evet. Ekran yakalamanız sırasında ses kaydetmek istiyorsanız mikrofon özelliğini etkinleştirme seçeneğiniz vardır. Varsayılan olarak hem bilgisayarlar hem de mobil cihazlar, çekimlerinizi anlatmak için mikrofon sesini kullanma olanağı sunar.
Genellikle ekran yakalama yazılımında, video yakalamanın yanı sıra ses kaydetmeyi de etkinleştiren bir işlevsellik bulunur. Sesinizi yakalamak için mikrofonunuzu ses giriş kaynağı olarak belirlemeniz gerekir.
MP4 formatı, kalite ve dosya boyutu arasındaki etkili denge nedeniyle ekran kayıtları için en yaygın seçim olarak öne çıkıyor. Üstelik MOV ve AVI gibi formatlar da sıklıkla kullanılıyor.
İnsanlar ayrıca okur13 En İyi Android Ses Kaydedici (Ücretsiz ve Ücretli)3 Kolay Yol: Google Slaytlara Ses Nasıl Kaydedilir
Sonuç olarak, seslendirme ile ekran kaydı eğitim, öğretim ve içerik oluşturma gibi çeşitli alanlarda çok yönlülük sunarak dinamik bir bilgi aktarma aracı sunar. Görsel gösterileri sözlü anlatımla birleştirerek anlayışı ve etkileşimi artırır.
İster eğitici videolar ister başka videolar için olsun, seslendirmenin entegrasyonu izleyicinin deneyimini zenginleştirir, ekran kaydını şu şekilde yapar: FoneDog Ekran Kaydedici dijital çağda iletişim ve ifade için güçlü bir araç.
Bedava indir
Windows için
Bedava indir
Normal Mac'ler için
Bedava indir
M1, M2, M3 için
Hinterlassen Sie einen Kommentar
Yorumlamak
Ekran kaydedicisi
Ekranınızı web kamerası ve ses ile yakalamak için güçlü ekran kaydedim yazılımı.
Popüler makaleler
/
BİLGİLENDİRİCİLANGWEILIG
/
basitKOMPLİZİERT
Vielen Dank! Merhaba, Sie die Wahl:
Excellent
Değerlendirme: 4.7 / 5 (dayalı 78 yorumlar)