

By Adela D. Louie, Son Güncelleme: 5/07/2024
Mükemmel podcast bölümünü nasıl kolayca yakalayacağınızı, komik bir sesli notu nasıl kaydedeceğinizi veya akışlı sesi kolaylıkla kaydedin? Başka yerde arama! Bu kılavuz, VLC'nin gücünü ortaya çıkaracak ve onu bir medya oynatıcısından daha fazlası haline getirecek.
Size nasıl yapılacağını anlatacağız VLC ses kaydıVLC'nin kayıt özelliklerinden en iyi şekilde yararlanmanıza yardımcı olur. İster yeni başlayan ister deneyimli bir kullanıcı olun, bunun nasıl kolaylıkla yapılabileceğini öğrenmek için okumaya devam edin!
Bölüm 1. Windows ve Mac'te VLC Sesi Nasıl Kaydediyor?Bölüm 2. VLC Record Audio'ya En İyi Alternatif - Windows ve MacBölüm 3. VLC'de Ses Kaydını Geliştirmeye Yönelik İpuçlarıSonuç
VLC Media Player yalnızca yerel video ve ses dosyalarını oynatmakla kalmayıp aynı zamanda bunları farklı formatlara dönüştürebilen çok yönlü bir araçtır. Windows veya Mac sisteminizde VLC yüklüyse, masaüstü veya dizüstü bilgisayarınızın mikrofonu aracılığıyla ses kaydetmek için bunu kullanabilirsiniz.
VLC ile ses kaydetmek, özellikle yeni başlayanlar için ilk başta karmaşık görünebilir. Ayrıca adımlar Windows ve Mac arasında farklıdır. Merak etme. Aşağıdaki kılavuzu takip etmeniz yeterli.
VLC kullanarak ses kaydı söz konusu olduğunda, VLC'nin yalnızca kullanıcıların mikrofon yoluyla ses yakalamasına izin verdiğini anlamak önemlidir. Sorunsuz bir şekilde gerçekleştirmek için aşağıda verilen ayrıntılı izlenecek yolu inceleyin mikrofonunuzdan ses kaydedin Windows işletim sisteminde VLC kullanma.
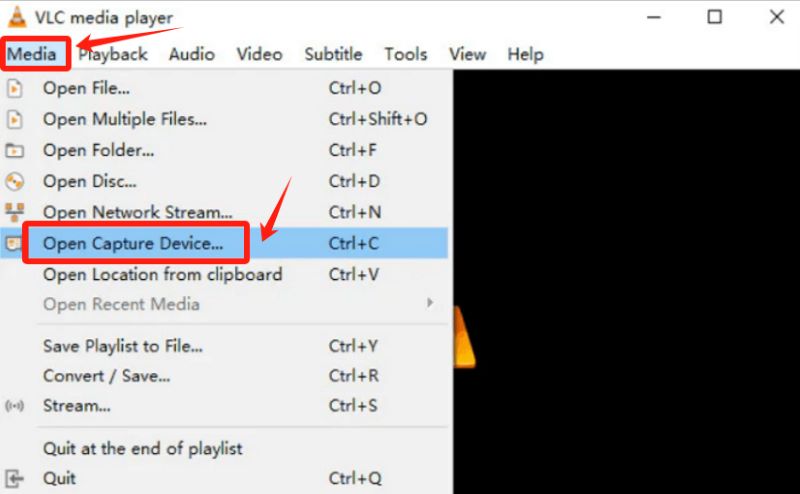
VLC ile ses kaydederken, VLC'nin yalnızca mikrofon girişi yoluyla ses yakalamaya izin verdiğini bilmek önemlidir. Mac'inizde VLC ile ses kaydetmeye başlamak için şu adımları izleyin:
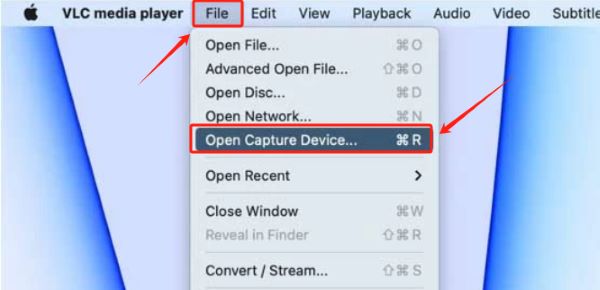
FoneDog Ekran Kaydedici sorunsuz bir şekilde entegre olan ve çoğu zaman VLC'yi aşan, kullanıcı dostu bir arayüz sunan mükemmel bir ses kayıt seçeneğidir. Bu çok yönlü araç, hem yeni başlayanlar hem de profesyoneller için tasarlanmış olup ekran ve ses kaydı için kullanımı kolay özellikler sağlar.
Bedava indir
Windows için
Bedava indir
Normal Mac'ler için
Bedava indir
M1, M2, M3 için
VLC'den farklı olarak FoneDog Screen Recorder, basitliğe ve kullanım kolaylığına odaklanır. Yalnızca birkaç tıklamayla yüksek kaliteli ses kaydedebilirsiniz; bu da onu podcasting, seslendirme kaydetme ve videolardan veya kliplerden ses yakalama gibi çeşitli görevler için ideal kılar. FoneDog'un ses ve ekran kayıt özelliklerini nasıl kullanacağınız aşağıda açıklanmıştır:
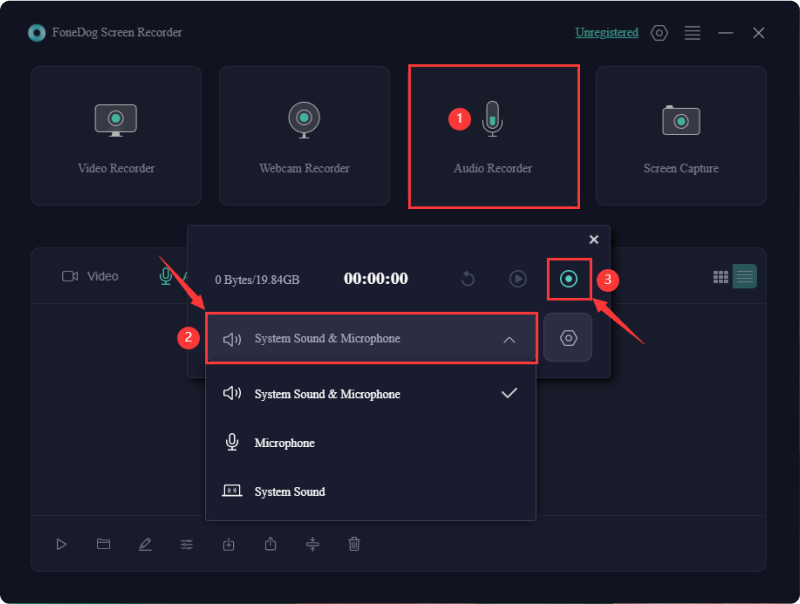
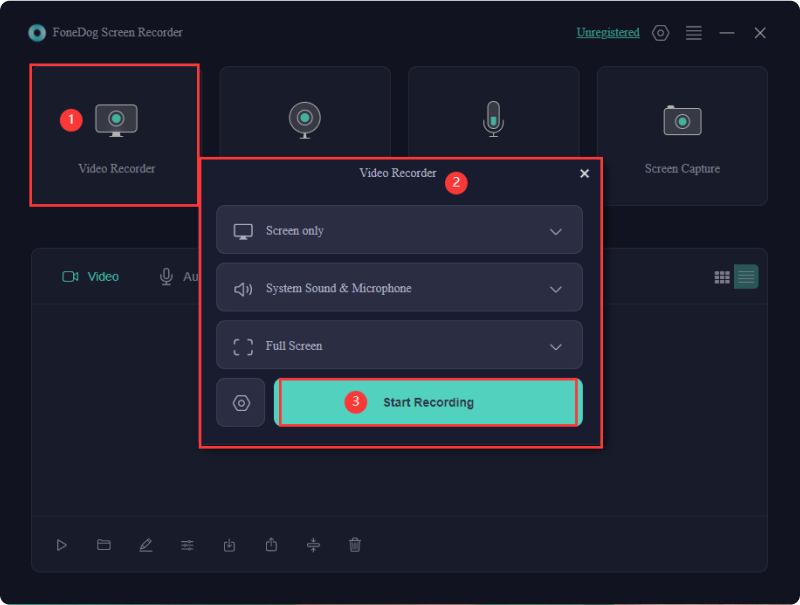
VLC'nize kayıt sesini gerçekten optimize etmek ve geliştirmek için bazı ipuçları:
İstediğiniz kaliteye uyacak şekilde VLC'deki bit hızının yanı sıra örnekleme hızı ayarlarını da değiştirin. Daha anlamlı değerler daha büyük ses kalitesi üretirken daha büyük dosya boyutlarına da yol açar. Sizin için doğru dengeyi bulmak için farklı kurulumlarla deneyin.
Üstün ses girişi için harici mikrofon kullanmaya öncelik verin. Bozulmayı veya düşük ses seviyesi sorunlarını önlemek için mikrofon seviyelerini ayarlayın. VLC, tercih ettiğiniz kaynaktan optimum kayıt yapılmasını sağlayarak belirli giriş cihazlarını seçmenize olanak tanır.
VLC çeşitli ses codec bileşenlerini destekler. Tercihlerinize uygun olanı bulmak için farklı codec bileşenleriyle denemeler yapın. Popüler seçenekler arasında MP3 veya belki AAC bulunur. Kayıtlarınızın dosyalarının boyutunun yanı sıra ses kalitesi de genellikle kullandığınız kodlayıcıdan büyük ölçüde etkilenir.
Kaydı geliştirmek için VLC'nin gelişmiş ses filtrelerinden yararlanın. Sıkıştırmayla birlikte eşitleme gibi filtreler, ses çıkışını iyileştirmeye, arka plan gürültüsünü azaltmanın yanı sıra genel netliği de artırmaya gerçekten yardımcı olabilir. Gösterişli bir kayıt için VLC'nin ayarlarındaki bu seçenekleri keşfedin.
Dosya adlandırma kurallarını özelleştirin ve ses kayıtlarınızı kaydetmek için belirli bir dizin seçin. Bu, dosyaların düzenli ve gerçekten kolayca alınabilmesini sağlar. VLC, bu tercihleri yapılandırmak için seçenekler sunarak ses kaydı iş akışınızı kolaylaştırmanıza olanak tanır.
İnsanlar ayrıca okurOBS Yalnızca Sesi Nasıl Kaydediyor ve En İyi Alternatifi [Kolay]Windows/Mac/Telefon için En İyi 14 Dahili Ses Kaydedici
Sonuç olarak, VLC'nin ses kayıt özelliği, sesi doğrudan bir medya oynatıcı arayüzünde yakalamanın kolay ve etkili bir yolunu sunar. Sezgisel kontrolleri geniş bir kullanıcı kitlesinin erişebilmesini sağlar. Ancak gelişmiş özelleştirmeye ve ek özelliklere ihtiyacınız varsa FoneDog gibi özel ekran kaydediciler daha kapsamlı ve özelleştirilmiş bir ses kayıt deneyimi sağlayabilir. Mutlu kayıt!
Hinterlassen Sie einen Kommentar
Yorumlamak
Ekran kaydedicisi
Ekranınızı web kamerası ve ses ile yakalamak için güçlü ekran kaydedim yazılımı.
Popüler makaleler
/
BİLGİLENDİRİCİLANGWEILIG
/
basitKOMPLİZİERT
Vielen Dank! Merhaba, Sie die Wahl:
Excellent
Değerlendirme: 4.5 / 5 (dayalı 93 yorumlar)