By Adela D. Louie, Son Güncelleme: 12/04/2024
Kötü şöhretli kişilerle karşılaşmaktan dolayı hayal kırıklığına mı uğradınız?Windows 10 Kaydedilecek Hiçbir Şey Yok" mesajı göndermeye çalışırken Windows 10'da ekranınızı yakalayın? Korkma! Bu kılavuz kayıt arzularınızı kurtarmak için burada. Bu sinir bozucu sorunu gidermek ve Windows 10'daki ekran kaydetme çalışmalarınızın tüm potansiyelinden yararlanmak için uzman ipuçlarını ve kusursuz teknikleri keşfedin.
Sorunsuz bir kayıt deneyimi sağlamak için sorun giderme stratejileri ve anlayışlı çözümler dünyasına dalalım. Ekran kaydetme zorluklarınızı aşmaya ve yaratıcılığınızı zahmetsizce ortaya çıkarmaya hazır olun!
Bölüm 1. "Windows 10'da Kaydedilecek Bir Şey Yok" Sorununun Oluşmasına Neden Olan FaktörlerBölüm 2. "Windows 10 Kaydedilecek Hiçbir Şey Yok" Sorunu Nasıl Giderilir ve DüzeltilirBölüm 3. "Windows 10'da Kaydedilecek Bir Şey Yok" Gibi Sorunlardan Kaçınmak İçin İpuçlarıBölüm 4. Windows 10'da Ekran Kaydıyla İlgili Sorunları Önlemek için En İyi Araç - FoneDog Ekran KaydediciSonuç
Bölüm 1. "Windows 10'da Kaydedilecek Bir Şey Yok" Sorununun Oluşmasına Neden Olan Faktörler
"Windows 10 Kaydedilecek Bir Şey Yok" sorunu genellikle Oyun DVR özelliğini kullanmaya çalışırken veya Oyun Çubuğu Windows 10'da oyunu kaydetmek veya belirli uygulamalardan içerik yakalamak için, kaydedilecek herhangi bir içeriği tanıyamıyor. Bu soruna çeşitli faktörler katkıda bulunabilir:
- Desteklenmeyen Uygulamalar: Oyun Çubuğu ve Oyun DVR tüm uygulamalarla uyumlu olmayabilir. Bazı uygulamalar bu özellikler tarafından tanınmayabilir ve bu durum bir hata mesajına neden olabilir.
- Uyumsuz Grafik Sürücüleri: Eski veya uyumsuz grafik sürücüleri, Game Bar'ın işlevselliğini engelleyerek içerik yakalamaya çalışırken başarısız olmasına neden olabilir.
- Devre Dışı Bırakılmış Oyun Çubuğu/Oyun DVR: Oyun Çubuğu veya Oyun DVR özelliği Windows ayarlarında devre dışı bırakılabilir. Bu özelliklerin sistem ayarlarında etkinleştirildiğinden emin olun.
- Yetersiz Sistem Gereksinimleri: Sistem kayıt için minimum gereksinimleri karşılamıyorsa Oyun Çubuğu düzgün çalışmayabilir. Bu, yetersiz RAM, CPU veya GPU yeteneklerini içerebilir.
- Çakışan Yazılım: Diğer üçüncü taraf yazılımlar veya arka plan uygulamaları Game Bar'ın çalışmasıyla çakışarak arızalanmasına neden olabilir.
- Bozuk Sistem Dosyaları: Game Bar veya Game DVR ile ilgili sistem dosyaları bozulmuş olabilir ve kayıt girişimleri sırasında sorunlara yol açabilir.
- Güvenlik Yazılımı Kısıtlamaları: Bazı antivirüs veya güvenlik yazılımları Game Bar'ın işlevselliğini engelleyebilir, onu bir tehdit sanabilir veya işlemlerine müdahale edebilir.

Bölüm 2. "Windows 10 Kaydedilecek Hiçbir Şey Yok" Sorunu Nasıl Giderilir ve Düzeltilir
Game Bar veya Game DVR ile ilgili "Windows 10 Kaydedilecek Bir Şey Yok" sorununu gidermek ve düzeltmek için şu adımları izleyin:
1. Oyun Çubuğunun ve Oyun DVR'nin Etkin olduğundan emin olun
- Basın
Windows Anahtar ve mektup 'G' eşzamanlı. Bu klavye kısayolu Oyun Çubuğunu açmak için kullanılır.
- Kullandığınız uygulamanın bir oyun olup olmadığını soran bir istem görüntülenirse "Evet, bu bir oyun". Bu eylem, belirli bir uygulama için Oyun Çubuğu'nu etkinleştirecektir.
- Bilgisayarınızdaki Ayarlar menüsüne gidin. Tıklamak "kumar" ve ardından " seçeneğini seçinOyun Çubuğu".
- Oraya vardığınızda, "Oyun kliplerini, ekran görüntülerini kaydedin ve Game Bar'ı kullanarak yayınlayın" etiketli seçeneğin açık olduğunu doğrulayın. Bu, Oyun Çubuğunun oyun kliplerini yakalamak, ekran görüntüleri almak ve yayın işlevlerini amaçlandığı şekilde etkinleştirmek üzere ayarlanmasını sağlar.

2. Ardından Grafik Sürücülerinizi güncelleyin
- Grafik kartınızı üreten üreticinin NVIDIA, AMD veya Intel olabilecek resmi web sitesine gidin. Oraya vardığınızda, spesifik GPU modeliniz için sürücü indirmelerine ayrılmış bölümü bulun.
- Grafik kartınız için mevcut olan en güncel sürücüleri indirin ve bilgisayarınıza yüklemeye devam edin. Kurulum tamamlandıktan sonra değişikliklerin etkili olmasını sağlamak için bilgisayarınızı yeniden başlatın.
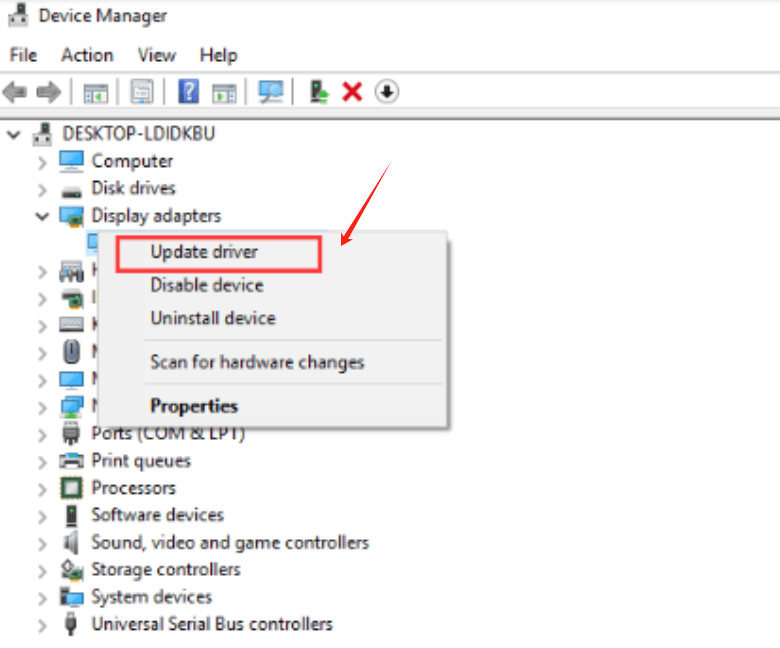
3. Uygulama Uyumluluğunu Kontrol Edin
Bazı uygulamalar Game Bar ile uyumlu olmayabilir. Sorunun devam edip etmediğini görmek için farklı uygulamalarla/oyunlarla kullanmayı deneyin.
4. Windows Güncellemelerini çalıştırın
Windows 10 işletim sisteminizin en son güncellemelerle güncel tutulduğundan emin olun. Bunu yapmak için "Ayarlar" menüsüne erişin ve ardından "Güncelleme ve Güvenlik". Bu bölümde, mevcut güncellemelerin kontrolünü başlatmak için "Windows Güncelleme"ye tıklayın.
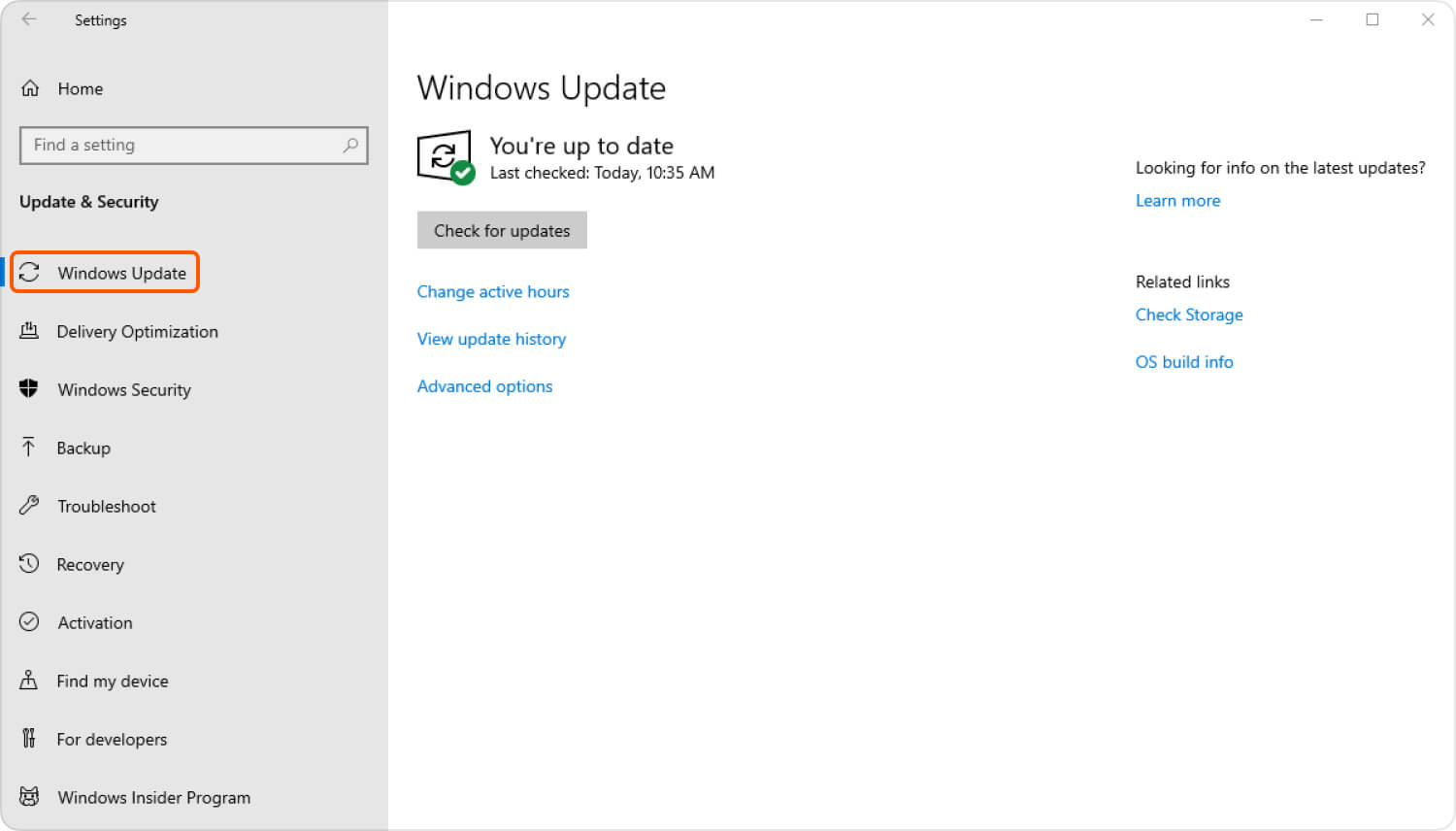
5. Arka Plan Uygulamalarını Devre Dışı Bırakın
Bazı arka plan uygulamaları Game Bar'ı etkileyebilir. Arka planda çalışan gereksiz programları kapatın ve kaydetmeyi yeniden deneyin.
6. Üçüncü Taraf Yazılımlarını Devre Dışı Bırakın/Geçici Olarak Kaldırın
Game Bar ile çakışabileceğinden, özellikle ekran yakalama veya katmanlarla ilgili olan üçüncü taraf uygulamalarını devre dışı bırakın veya geçici olarak kaldırın.
7. Sistem Gereksinimlerini Kontrol Edin
Sisteminizin kayıt için minimum gereksinimleri karşıladığından emin olun. RAM, CPU ve GPU yeteneklerini kontrol edin.
8. Sistem Dosyası Denetleyicisini (SFC) çalıştırın
- Komut İstemi'ni yönetici ayrıcalıklarıyla başlatın. Komut İstemi simgesine sağ tıklayın ve "Yönetici olarak çalıştır".
- Komut İstemi penceresi açıldığında aşağıdaki komutu yazın:
sfc /scannow
- Basın Keşfet komutunu yürütmek için. Bu eylem, sistem dosyalarınızın kapsamlı bir taramasını başlatır.
- Sistem, bozuk veya hasarlı dosyaları analiz edecek ve tanımlayacaktır. Sorun tespit edilirse sistem bu dosyaları otomatik olarak onarmaya çalışacaktır.
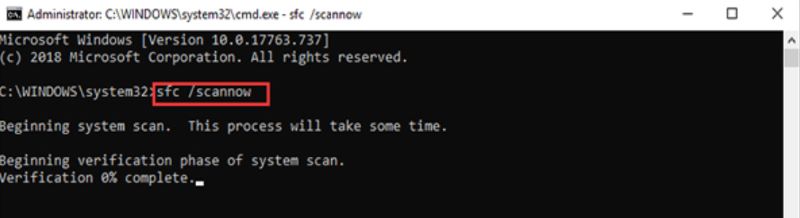
9. Antivirüs/Güvenlik Yazılımı Ayarlarını Kontrol Edin
Game Bar'ın işlevselliğini engelleyebilecek antivirüs/güvenlik yazılımındaki ayarları geçici olarak devre dışı bırakın veya değiştirin.
10. Oyun Çubuğunu ve Oyun DVR'ı sıfırlayın
- Windows 10 sisteminizdeki Ayarlar menüsüne erişin. Ayarlar'a girdikten sonra " etiketli bölüme gidinkumar". Bu bölümün içinde " başlıklı seçeneği bulun ve seçin.Oyun Çubuğu".
- Game Bar ayarlarında " etiketli bir düğme bulacaksınızReset". Game Bar ayarlarını varsayılan yapılandırmalarına sıfırlama işlemini başlatmak için bu düğmeye tıklayın.
- Benzer şekilde, hâlâ "Oyun" bölümünün altındaki Ayarlar menüsündeyken " adlı alt bölümü bulup seçin.yakalar". Yakalama ayarlarında Oyun DVR ayarlarını sıfırlama seçeneği olacaktır.
- Oyun DVR ayarlarını orijinal varsayılanlarına sıfırlamak için burada belirtilen "Sıfırla" düğmesine tıklayın.
11. Game Bar'ı yeniden yükleyin
Sorun devam ederse Game Bar'ı yeniden yüklemeyi deneyebilirsiniz. PowerShell'i yönetici olarak açın ve şu komutu çalıştırın: Get-AppxPackage Microsoft.XboxApp | Remove-AppxPackage ve ardından Xbox uygulamasını şuradan yeniden yükleyin: Microsoft Store.
12. Hatalar için Olay Görüntüleyiciyi Kontrol Edin
Olay Görüntüleyiciyi açın ("olay Görüntüleyici" Başlat menüsünde) ve Game Bar veya Game DVR ile ilgili hata mesajlarını veya uyarıları arayın.
Bu adımlardan hiçbiri sorunu çözmezse daha fazla yardım için Microsoft Destek'e ulaşmayı veya diğer kullanıcıların benzer sorunlarla karşılaşıp çözmüş olabileceği ilgili çevrimiçi forumlara başvurmayı düşünün.
Bölüm 3. "Windows 10'da Kaydedilecek Bir Şey Yok" Gibi Sorunlardan Kaçınmak İçin İpuçları
Ekran kaydı sırasında "Windows 10 Kaydedilecek Bir Şey Yok" veya benzeri sorunlarla karşılaşmamak için şu ipuçlarını dikkate alın:
- Yazılımı Güncel Tutun: Hem ekran kayıt yazılımı ve işletim sisteminizin (Windows 10) en son sürümlere güncellenmesi. Güncellemeler genellikle uyumluluk sorunlarını çözebilecek hata düzeltmelerini ve iyileştirmeleri içerir.
- Sistem Gereksinimlerini Kontrol Edin: Sisteminizin sorunsuz ekran kaydı için minimum gereksinimleri karşıladığını doğrulayın. Kayıt sürecini kesintisiz yürütmek için yeterli RAM, CPU ve GPU yeteneklerinden emin olun.
- Gereksiz Uygulamaları Kapatın: Kayıt oturumunu başlatmadan önce gereksiz arka plan uygulamalarını kapatın veya kapatın. Bu, sistem kaynaklarını serbest bırakabilir ve kayda müdahale edebilecek çakışmaları önleyebilir.
- Kaplamaları ve Yakalama Programlarını Devre Dışı Bırakın: Discord veya Steam'dekiler gibi kaplamaları, ekran kayıt yazılımıyla çakışabileceğinden kapatın veya geçici olarak devre dışı bırakın. Ayrıca, kayıt işlemini etkileyebilecek diğer yakalama veya akış programlarını da kapatın.
- Antivirüs/Güvenlik Duvarı Ayarlarını Yapın: Antivirüs veya güvenlik duvarı yazılımları bazen ekran kaydına müdahale edebilir. Güvenlik programları tarafından engellenmesini önlemek için ekran kayıt yazılımınızı geçici olarak devre dışı bırakın veya beyaz listeye alın.
- Yönetici Olarak Çalıştır: Ekran kayıt yazılımını yönetici ayrıcalıklarıyla başlatın. İzinle ilgili sorunları potansiyel olarak çözmek için programın simgesine sağ tıklayın ve "Yönetici olarak çalıştır" seçeneğini seçin.
- Uyumlu Uygulamaları Kullanın: Bazı ekran kayıt yazılımları belirli uygulamaları veya oyunları yakalamada sorun yaşayabilir. Uyumluluğu sağlamak için ekran kayıt yazılımını farklı uygulamalarla test edin.
- Kayıt Ayarlarını Sıfırla: Windows Oyun Çubuğu veya DVR kullanıyorsanız, ayarlarını daha önce belirtildiği gibi sıfırlayın. Bu, kayıt sorunlarına neden olabilecek yapılandırmayla ilgili sorunların çözülmesine yardımcı olabilir.
Bölüm 4. Windows 10'da Ekran Kaydıyla İlgili Sorunları Önlemek için En İyi Araç - FoneDog Ekran Kaydedici
FoneDog Ekran Kaydedici Windows 10 veya 11'de kesintisiz ekran kaydını kolaylaştırmak için tasarlanmış güçlü ve kullanıcı dostu bir araçtır. İster öğreticiler oluşturmak, oyun kaydetmek, video görüşmeleri yakalamak veya çevrimiçi akış içeriğini korumak olsun, ekran etkinliklerinizi yakalamak için güvenilir bir çözüm sunar.
Bu yazılım, ekran kaydı için yerel Windows 10 Oyun Çubuğu veya Oyun DVR'ı kullanırken karşılaşılan olası sorunları önlemek için mükemmel bir alternatif olarak öne çıkıyor. Uyumluluk sorunları veya sistem kısıtlamaları konusunda endişelenmeden ekranınızı yakalamanın basit ve etkili bir yolunu sağlar. Windows 10'da ekran kaydetme ihtiyaçlarınız için FoneDog Ekran Kaydediciyi tam olarak kullanmak için aşağıdaki adımları izleyin:
 Bedava indir
Windows için
Bedava indir
Windows için
 Bedava indir
Normal Mac'ler için
Bedava indir
Normal Mac'ler için
 Bedava indir
M1, M2, M3 için
Bedava indir
M1, M2, M3 için
- Yüklü uygulamayı masaüstündeki simgesine çift tıklayarak veya Windows Başlat menüsünde arayarak açın.
- Kayıt ayarlarını tercihlerinize göre özelleştirin. Kayıt alanını seçebilir, ses giriş kaynaklarını (sistem sesi veya mikrofon) seçebilir, kolay kontrol için kısayol tuşlarını ayarlayabilir ve en iyi kayıt için diğer ayarları yapabilirsiniz.
- İstediğiniz ayarları yapılandırdıktan sonra "Kayda başlaEkran etkinliklerinizi kaydetmeye başlamak için ” düğmesine basın.
- Gerekirse, arayüzdeki özel kontrolleri kullanarak işlem sırasında istediğiniz zaman kaydı duraklatabilir ve devam ettirebilirsiniz.
- İstediğiniz içeriği yakaladıktan sonra kaydı sonlandırmak için "Durdur" düğmesine tıklayın. Kaydedilen dosyayı Windows 10 sisteminizde tercih ettiğiniz konuma kaydetmeniz istenecektir.
- Araç ayrıca, kaydetmeden önce kaydedilen videoyu kırpmanıza, kırpmanıza, ek açıklamalar, metinler veya şekiller eklemenize olanak tanıyan temel düzenleme araçları da sunar.
- Son olarak kayıtlı içeriğinizi başkalarıyla paylaşın veya farklı cihazlara veya platformlara uygun çeşitli formatlarda dışa aktarın.

FoneDog Ekran Kaydedici, Windows 10'da ekran kayıt işlemini basitleştirerek kullanıcıların yerleşik kayıt araçlarıyla karşılaşabileceği tipik sorunlar olmadan sorunsuz ve sorunsuz bir deneyim sağlar. Sezgisel arayüzü ve çok yönlü özellikleriyle, Windows 10 sistemlerinde güvenilir ekran kaydetme özellikleri arayan herkes için mükemmel bir seçimdir.
İnsanlar ayrıca okurİçerik Yakalama: Sesli En İyi Windows Ekran KaydediciTam Kılavuz: Mac'te Sesli Ekran Kaydı Nasıl Yapılır
Sonuç
Sonuç olarak, " gibi sorunların üstesinden gelmekWindows 10 Kaydedilecek Hiçbir Şey Yok" ayrıntılara dikkat etmeyi gerektirir. Her zaman ayarlarınızın doğru şekilde yapılandırıldığından emin olun ve güvenilir üçüncü taraf kayıt yazılımı kullanmayı düşünün. Güncellemeleri düzenli olarak kontrol edin ve sistem kaynaklarını optimize edin. Ayarlar konusunda dikkatli davranarak bu engelleri zahmetsizce aşacaksınız. Hepsi bu kadar harika bir gün yaklaşıyor!




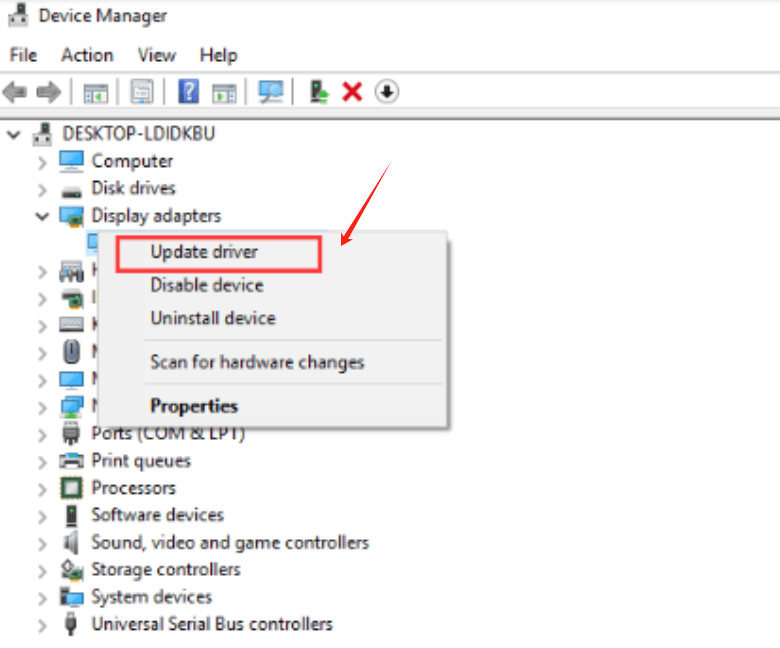
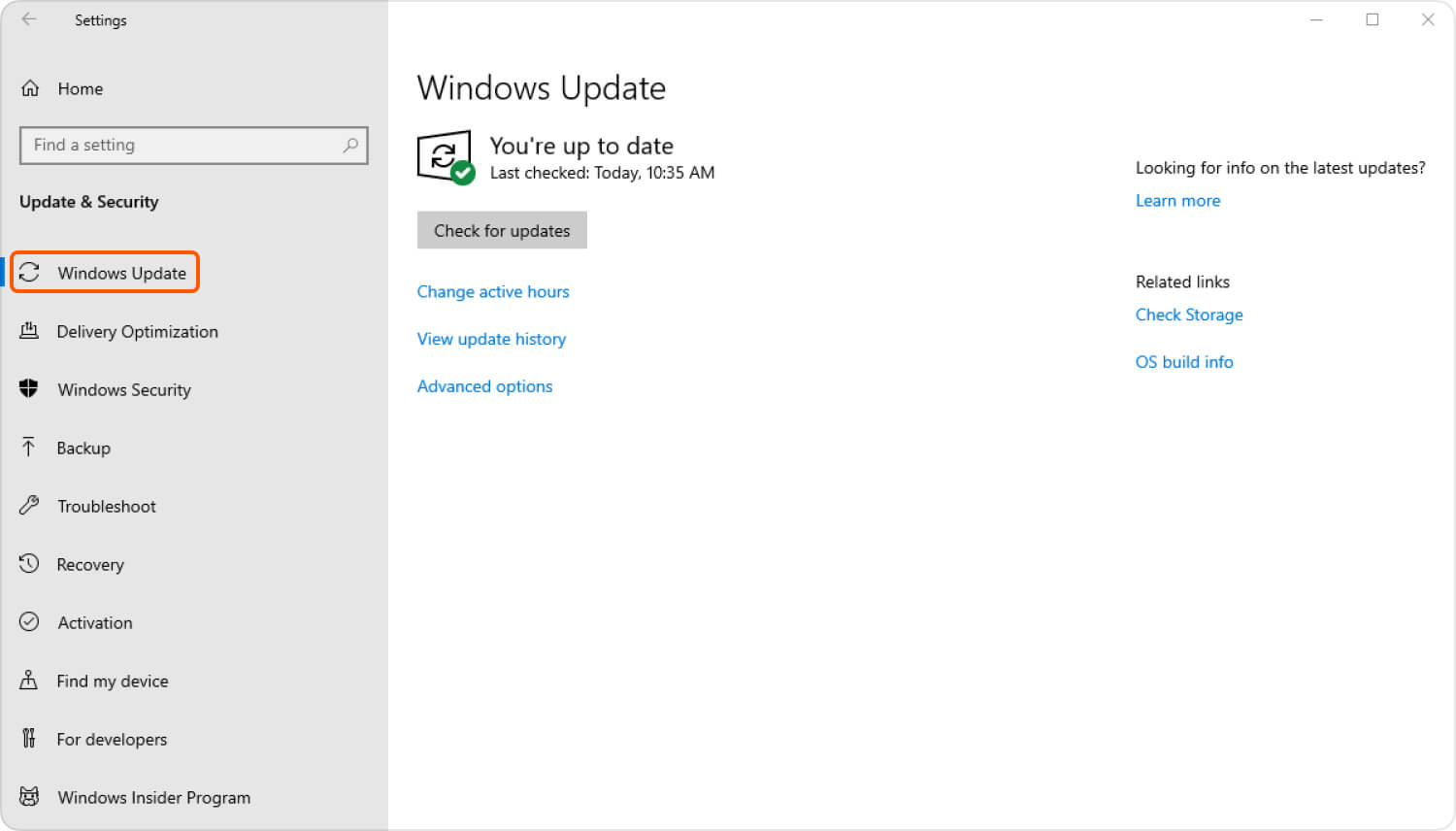
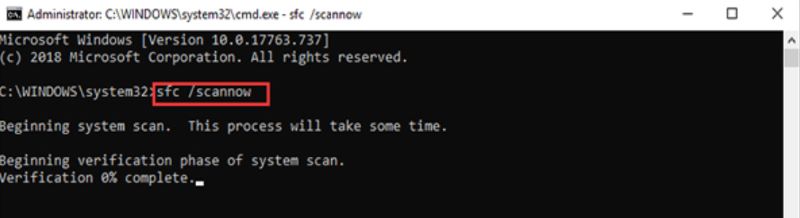
Bedava indir
Windows için
Bedava indir
Normal Mac'ler için
Bedava indir
M1, M2, M3 için

/
/