By Adela D. Louie, Son Güncelleme: 14/06/2024
Hiç bir Google Hangouts toplantısı sırasında paylaşılan o altın fikri 'kaydetmeyi' dilediniz mi? Bu 'a-ha' anlarını yakaladığınız, önemli tartışmaları koruduğunuz ve bir daha hiçbir ritmi kaçırmadığınızı hayal edin. Bu makale hakkında bilmek istediğiniz her şeyi paylaşacak Google Hangouts Kaydı Ve nasıl yapılır ekrandan istediğiniz her şeyi kaydedin.
Bölüm 1. Genel Bakış: Google Hangouts nedir?Bölüm 2. Google Hangouts Toplantılarının Nasıl Kaydedileceğine İlişkin Kılavuz ve İpuçlarıBölüm 3. Google Hangouts'u Zahmetsizce Kaydetmenin En İyi YoluSonuç
Bölüm 1. Genel Bakış: Google Hangouts nedir?
Google Hangouts Google tarafından geliştirilen, mesajlaşmayı, görüntülü sohbeti, sesli aramaları ve konferans özelliklerini kolaylaştırmak için tasarlanmış bir iletişim platformuydu. Farklı cihaz ve platformlarda birleşik bir iletişim deneyimi sağlamayı amaçladı.
Ocak 2022'deki son güncellemem itibarıyla, Google Hangouts aşamalı olarak kullanımdan kaldırılıyor ve Google Chat'e geçiriliyordu. Google Buluşması farklı işlevler için. Google Hangouts'la yaygın olarak ilişkilendirilen bazı temel özellikler şunlardır:
- Mesajlaşma: Kullanıcılar bire bir veya grup konuşmalarında mesaj, emoji ve resim, video ve dosya gibi multimedya içeriğini paylaşabilir.
- Sesli Aramalar: Hangouts, kullanıcıların internet üzerinden diğer Hangouts kullanıcılarıyla ücretsiz olarak sesli arama yapmasına olanak tanıdı.
- Görüntülü Görüşmeler: Kullanıcılar, 25'e kadar katılımcıyla görüntülü görüşmeler başlatabilir ve yüz yüze görüşmeler yapabilir.
- Google hizmetleriyle entegrasyon: Kolay erişim ve toplantıların planlanması için Google Takvim, Gmail ve Google Dokümanlar gibi diğer Google hizmetleriyle sorunsuz bir şekilde entegre olur.
- Platformlar arası uyumluluk: Hangouts, web tarayıcıları, Android ve iOS cihazları gibi çeşitli platformlarda mevcuttu ve kullanıcıların farklı cihazlar üzerinden iletişim kurabilmesini sağlıyordu.
- Ekran Paylaşımı: Bir video görüşmesine katılanlar ekranlarını paylaşarak ortak çalışmaya ve sunumlara olanak sağlayabilir.
- Arşiv ve Geçmiş: Hangouts, sohbet geçmişlerini saklayarak kullanıcıların önceki görüşmelere geri dönmesine olanak tanıyor.
- Google'ın gelişen iletişim araçları paketi nedeniyle, Hangouts'un belirli özelliklerinin ve işlevlerinin son güncellememden sonra değiştirilmiş veya değiştirilmiş olabileceğini unutmamak önemlidir. Kullanıcıların, iletişim araçları paketindeki en güncel özellikler ve teklifler için en son bilgilere veya Google'ın resmi iletişimine başvurmaları önerilir.
Bölüm 2. Google Hangouts Toplantılarının Nasıl Kaydedileceğine İlişkin Kılavuz ve İpuçları
Google Hangouts, G Suite Enterprise kullanıcıları için Google Meet aracılığıyla entegre bir kayıt özelliğine sahipti. Google Meet'i kullanarak Google Hangouts toplantılarını şu şekilde kaydedebilirsiniz:
-
Uygun Erişimin Sağlanması: Toplantıları kaydetme işlevine erişim, yalnızca G Suite Enterprise ayrıcalıklarına sahip olan veya bu tür izinleri kuruluşun yöneticisi tarafından özel olarak verilen kullanıcılarla sınırlı olabilir. Hesabınızın bu özelliği kullanmak için gerekli yetkilere sahip olup olmadığını doğrulamanız önerilir.
-
Google Meet aracılığıyla bir Google Hangouts Toplantısı başlatma: Google Meet'in omurga teknolojisi üzerinde çalışan bir arayüz olan Google Hangouts'u kullanarak toplantı başlatın veya toplantıya katılın.
-
Kayıt İşleminin Başlatılması: Toplantı oturumu başladıktan sonra, toplantıyı düzenleyen kişi veya gerekli kayıt izinlerine sahip bir kullanıcı, toplantı arayüzünde üç dikey noktayla gösterilen "Diğer seçenekler" simgesine gitmelidir. Daha sonra beliren açılır menüden "Toplantıyı kaydet" seçeneğini seçin.
-
Kaydın Başladığının Onaylanması: Kayıt işleminin başlatılmasını onaylamanızı isteyen bir diyalog kutusu veya bildirim ortaya çıkabilir. Kaydı doğrulamak ve başlatmak için genellikle "Kabul Et" veya "Devam Et" seçeneğine tıklamanız istenir.
-
Devam Eden Kaydı Yönetme: Kayıt süresi boyunca dikkat çekici bir kırmızı "Kayıt" göstergesi tüm katılımcılar tarafından görülerek devam eden kayıttan haberdar olmalarını sağlar. Tüm katılımcıların kayıt hakkında bilgilendirildiğinden emin olmak çok önemlidir. Kayıt mekanizması, toplantı sınırları içinde gerçekleşen ses, video ve her türlü ekran paylaşımını otomatik olarak yakalar.
-
Kaydın Sonlandırılması: Devam eden kaydı durdurmak için toplantı sahibi veya kayıt izinlerine sahip bir kullanıcı, "Diğer seçenekler" simgesini (üç dikey nokta) tekrar ziyaret etmeli ve "Kaydı durdur" seçeneğini seçmelidir.
-
Kayıtlı Toplantıya Erişim: Kayıt oturumunun tamamlanmasının ardından sistem kaydı işler ve arşivler. Genellikle, kaydedilen kayda Google Drive'dan veya kayıt için belirlenmiş özel bir klasörden erişilebilir hale gelir. Google Meet Kayıtları.
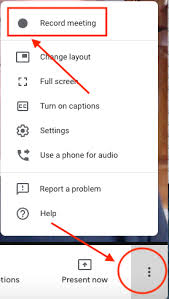
Google Hangouts kayıtlarını optimize etmeye yönelik bazı ipuçlarını burada bulabilirsiniz:
- Kararlı İnternet Bağlantısı: Sorunsuz kayıt için istikrarlı ve sağlam bir internet bağlantısı sağlayın. Ağdaki dengesizlikler ses ve video kalitesini etkileyerek kayıtta kesintilere neden olabilir.
- Kaliteli Ses Ekipmanı Kullanın: Kaliteli mikrofonlara, kulaklıklara veya hoparlörlere yatırım yapın. Net ses, etkili iletişim için çok önemlidir ve tartışmaların kayıtta doğru şekilde kaydedilmesini sağlar.
- Optimum Aydınlatma ve Kamera Konumlandırması: Video kullanıyorsanız, yeterli aydınlatma sağlayın ve kamerayı net ve iyi aydınlatılmış bir görüntü sağlayacak şekilde konumlandırın. İyi görünürlük, kaydın kalitesini artırır ve profesyonel görünümü korur.
- Katılımcıları Kayıt Hakkında Bilgilendirin: Kaydı başlatmadan önce daima katılımcıları bilgilendirin ve onlardan izin isteyin. Bu sadece onların mahremiyetine saygı göstermekle kalmaz, aynı zamanda katkılarının kaydedildiğinin farkında olmalarını sağlar.
- Kayıt Durumunu Düzenli Olarak Kontrol Edin: Kaydın aktif olduğundan ve düzgün çalıştığından emin olmak için toplantı sırasında kayıt göstergesini periyodik olarak kontrol edin. Kazara kesintilerin önlenmesine yardımcı olur ve tüm oturumun kaydedilmesini sağlar.
- Kayıt Özelliklerini Test Edin ve Tanıyın: Önemli toplantılardan önce, kayıt işlevlerine alışmak için zaman ayırın. Beklendiği gibi çalıştığından emin olmak için kayıt özelliğini önceden test edin ve olası sorunları önceden giderin.
Bu ipuçları, Google Hangouts kayıtlarının kalitesini ve etkinliğini optimize etmeye yardımcı olarak hem toplantı sahipleri hem de katılımcılar için daha sorunsuz ve daha verimli bir kayıt deneyimi sağlayabilir.
Bölüm 3. Google Hangouts'u Zahmetsizce Kaydetmenin En İyi Yolu
FoneDog Ekran Kaydedici Google Hangouts oturumları da dahil olmak üzere ekran etkinliklerinizi kolay ve doğru bir şekilde yakalamak için tasarlanmış çok yönlü bir araçtır. Yazılım, kullanıcı dostu bir arayüz ve kayıt için özel olarak tasarlanmış bir dizi özellik sunar.
 Bedava indir
Windows için
Bedava indir
Windows için
 Bedava indir
Normal Mac'ler için
Bedava indir
Normal Mac'ler için
 Bedava indir
M1, M2, M3 için
Bedava indir
M1, M2, M3 için
FoneDog Ekran Kaydediciyi kullanarak bir Google Hangouts oturumunu kaydetmek için:
- FoneDog Ekran Kaydedici yazılımını indirip yükleyerek başlayın. Bilgisayarınıza kurmak için kurulum talimatlarını izleyin.
- Kurulumdan sonra yazılımı açın. Seçmek "Video Kaydedici".
- Kaydetmek istediğiniz belirli alanı veya ekranın tamamını seçin. Kayıt alanını yalnızca Google Hangouts penceresine odaklanacak veya ekranınızdaki diğer öğeleri içerecek şekilde özelleştirmenize olanak tanır.
- Ses giriş kaynakları (sistem sesi veya mikrofon), video kalitesi, kare hızı ve dosya formatı gibi kayıt ayarlarını tercihlerinize göre yapılandırabilirsiniz.
- Ayarlar yapıldıktan sonra Google Hangouts'u başlatın ve toplantınızı veya görüşmenizi her zamanki gibi başlatın. FoneDog Ekran Kaydedici arayüzüne dönün ve "Kayda başlaHangouts oturumunu kaydetmeye başlamak için " düğmesine basın.
- Hangouts oturumu bittiğinde kaydı sonlandırmak için "Durdur" düğmesini tıklayın. Yakalanan görüntüleri inceleyin ve kaydı bilgisayarınızda tercih ettiğiniz konuma kaydedin.
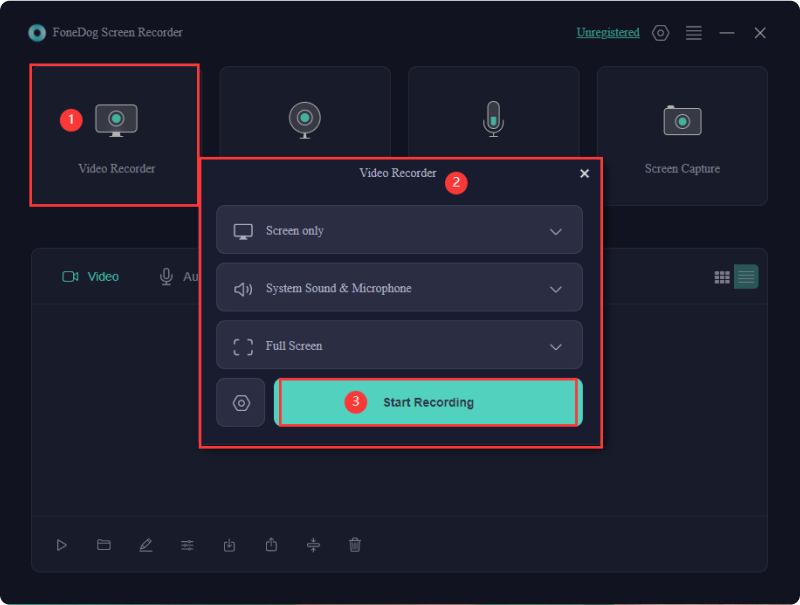
Bu yazılım, gerçek zamanlı açıklama ekleme ve daha fazlası gibi ek özellikler sunarak kayıt deneyiminizi geliştirir ve kayıtlarınızı daha da kişiselleştirmenize olanak tanır.
Bu araç, Google Hangouts oturumlarını kaydetme sürecini basitleştirerek kullanıcılara önemli tartışmaları, toplantıları veya sunumları hassas ve kolay bir şekilde kaydetmenin güvenilir ve etkili bir yolunu sunar.
İnsanlar ayrıca okurGoogle Meet Kayıtları Nereye Kaydediliyor? [2024 KILAVUZU]Google Meet Kaydının İşlemi Ne Kadar Sürer?
Sonuç
Sonuç olarak, Google Hangouts kaydı paha biçilmez tartışmaları korumak, işbirliğini geliştirmek ve kritik anların belgelenmesini sağlamak için çok önemli bir araç olarak duruyor. Önemi, etkili iletişimi teşvik etmesinde, kapsamlı incelemelere imkan vermesinde ve önemli bilgiler için bir depo görevi görerek üretkenliği ve bilginin kalıcılığını artırmasında yatmaktadır. İyi günler!


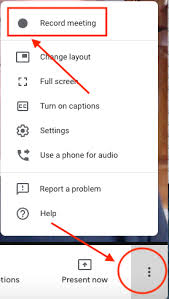
Bedava indir
Windows için
Bedava indir
Normal Mac'ler için
Bedava indir
M1, M2, M3 için
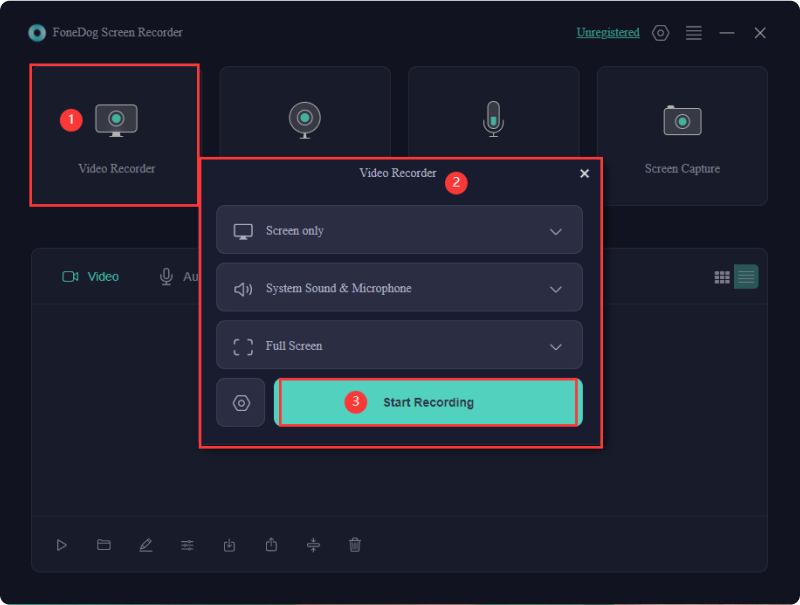
/
/