

By Adela D. Louie, Son Güncelleme: 9/07/2024
Cihazınızın zengin stillerini, kesintisiz konuşmalarını ve derin seslerini nasıl kaydedeceğinizi sürekli düşündünüz mü? Daha fazla bakmaya gerek yok! Bu yazı boyunca size nasıl ustalaşacağınızı göstereceğiz dahili ses kaydı Windows 10 cihazınızı sanal bir ses uyumuna dönüştürün.
Bu makale öğrenmenize yardımcı olur Windows 10'da dahili ses nasıl kaydedilirİçerik geliştiricisi, oyuncu veya başka bir şekilde ses hayranı olmanızdan bağımsız olarak. Haydi başlayalım ve ses kayıt becerilerinizi bir sonraki seviyeye taşıyalım!
Bölüm 1. Windows 10 veya Diğer Bilgisayarlara Dahili Ses Nasıl KaydedilirBölüm 2. Windows 4'da Dahili Sesin Nasıl Kaydedileceğine İlişkin 10 YöntemBölüm 3. Dahili Ses Kaydedici için Nelere Bakılmalı ve SSSSonuç
FoneDog Ekran Kaydedici Sağlam özellikleri ve sezgisel arayüzü nedeniyle Windows 10'da dahili ses yakalamak için en iyi yazılım seçeneklerinden biri olarak kabul edilir. Bu çok yönlü araç yalnızca ekran etkinliklerini yakalamakla kalmaz, aynı zamanda sisteminizin yüksek kaliteli dahili sesini koruma konusunda da mükemmeldir. Dahili ses için FoneDog Screen Recorder'ın ses kaydedicisini kullanmak için:
Bedava indir
Windows için
Bedava indir
Normal Mac'ler için
Bedava indir
M1, M2, M3 için
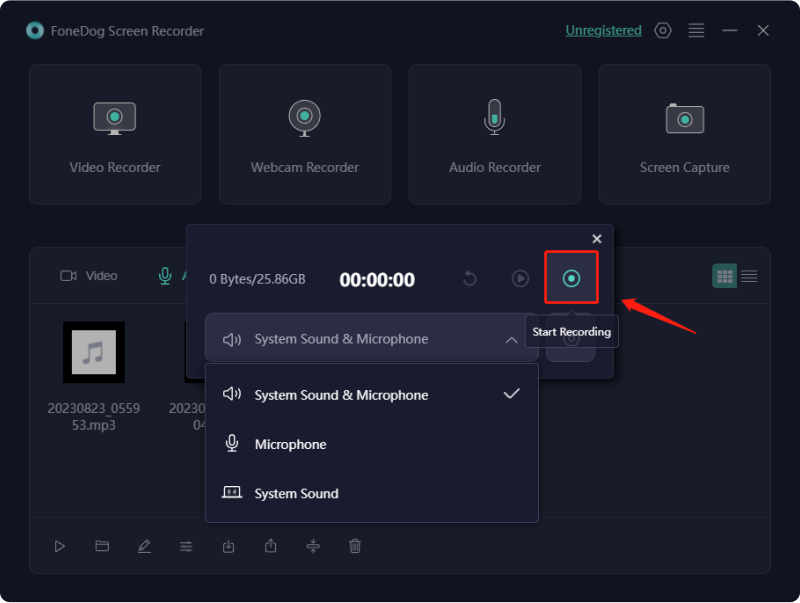
FoneDog Ekran Kaydedici, Windows 10'da dahili ses kaydetme sürecini basitleştirerek güvenilir ve verimli bir çözüm arayan kullanıcılar için ideal bir seçim haline gelir.
Ses veya video yakalamak için hızlı bir çözüm ararken, yerleşik PC ses kayıt cihazları kullanışlı bir çözüm sunar. Windows 10'da dahili sesi nasıl kolayca kaydedeceğinizi öğrenmek için okumaya devam edin.
Yerleşik ses kayıt uygulaması Windows Ses Kaydedici, Windows 10 ile birlikte gelen ücretsiz bir özelliktir. Bulamıyorsanız, buradan manuel olarak indirme seçeneğiniz vardır. Microsoft uygulama mağazası.
Bu ses kayıt aracını öne çıkaran şey, Windows bilgisayarınıza doğal entegrasyonudur. Bu eğitim, Windows 10'da bilgisayar sesini kaydetmenin karmaşık adımlarında size rehberlik edecektir. Aşağıdaki talimatlara uymanız yeterlidir:
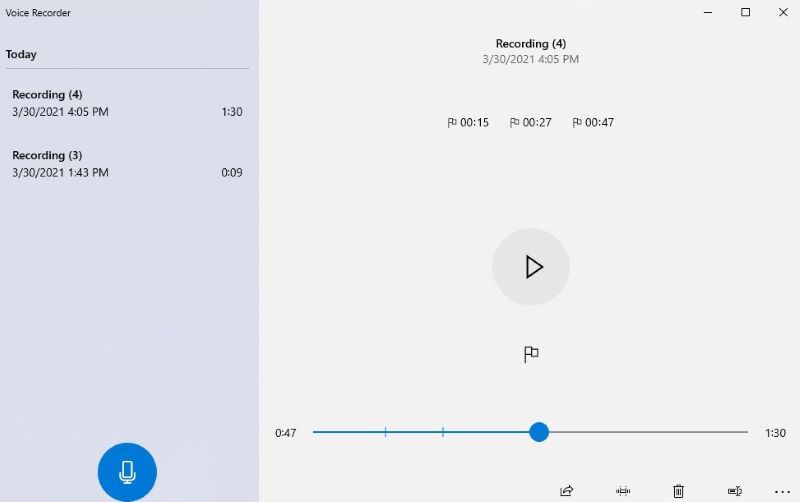
Audacity, kullanıcı dostu ve çok yönlü bir ses düzenleme ve kaydetme aracı olarak ortaya çıkıyor. Yetenekleri, bir mikrofon veya mikser aracılığıyla canlı ses yakalamanın yanı sıra alternatif medyadan alınan kayıtları dijitalleştirmeye kadar uzanır. Kayıt sonrası kesme, kopyalama, yapıştırma ve silme işlevleriyle sesinizi zahmetsizce değiştirin.
Özellikle Audacity, kayıtların çeşitli dosya formatlarında dışa aktarılmasını kolaylaştırarak birden fazla dosyanın eşzamanlı olarak dışa aktarılmasını sağlar. Bu, kayıtlarınızı farklı platformlarda ve farklı formatlarda dağıtırken çok değerli olduğunu kanıtlar. Ses kaydını başlatmak için aşağıdaki adımları izleyin. , Windows 10 Audacity ile:
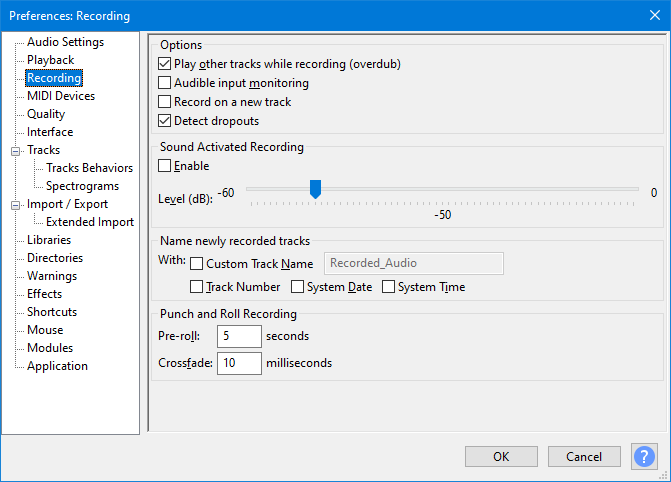
Windows işletim sistemi içinde Stereo Mix, bilgisayarınızın hoparlörlerinden veya kulaklıklarından çıkan ses çıkışını tam olarak yakalamak için tasarlanmış benzersiz bir kayıt özelliği olarak öne çıkıyor. Bu aracı etkinleştirmek size zahmetsizce şunları yapma olanağı sağlar: Windows 10'da sistem sesini kaydetme Stereo Karışım ile.
Bazı kullanıcılar başlangıçta kurulum süreciyle uğraşsa da, bilgisayar ayarlarınızı yapmak bu aracın tüm potansiyelini ortaya çıkarmanın anahtarıdır. Yapılandırıldıktan sonra kayıt işlemi kusursuz bir deneyime dönüşür. Bu paha biçilmez kaynağı göz ardı etmeyin. Stereo Mix'in gücünü açığa çıkarmak için şu adımları izleyin:
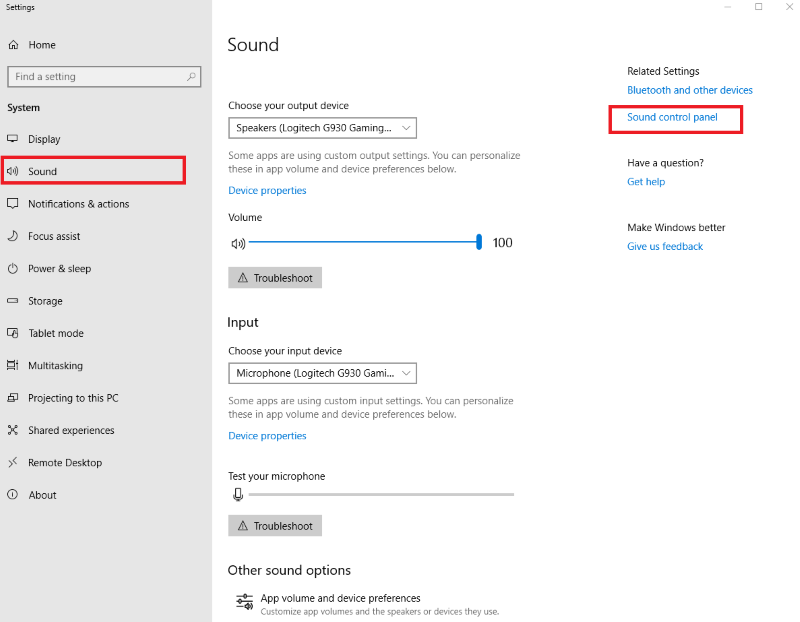
Özel dahili ses kayıt yazılımına güvenmenin ötesinde, bilgisayarınızdan çıkan dahili sesleri yakalamanın basit bir yöntemi vardır. Tek gereken 3.5 mm'lik bir erkek konektör ve bir USB ses adaptörüdür.
Ses Kablosu, Windows PC'ler için temel bir ekran kayıt aracı olarak hizmet etse de performansı oldukça standarttır. Daha fazla gelişmişlik arzuluyorsanız, bu kılavuzda sunulan alternatif seçenekleri keşfedin.
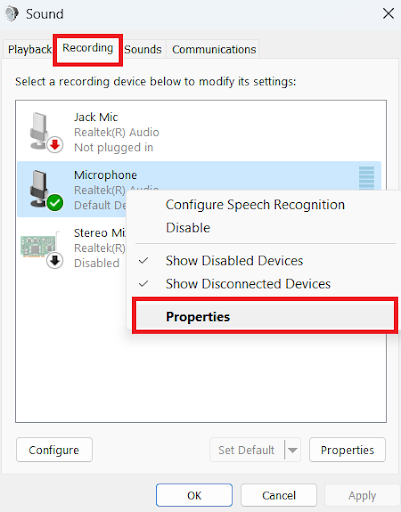
Mevcut programların bolluğu arasında bir ses kayıt aracı ararken çok sayıda husus devreye girer. Bu üç temel faktöre öncelik verilmesini savunuyoruz:
Tercihlerinizi ve ihtiyaçlarınızı dikkatli bir şekilde dikkate almak, bilinçli bir seçim yapma olasılığını artırır.
Artık böyle bir dahili ses kaydediciyi nasıl arayacağınız konusunda bazı ipuçlarınız olduğuna göre, en sık yanıtlanan birkaç soruyu aktaralım:
Evet, Ses Kaydedici Programı, Windows 10'da yerleşik bir ses kayıt aracıdır. Bilgisayarınızda ses yakalamak için hızlı bir çözüme ihtiyacınız varsa bu uygulama sizin tercihinizdir. Röportajlar, tartışmalar, dersler veya sesli herhangi bir şeyin kaydedilmesini kolaylaştırır.
Windows 10'da dahili ses kaydetmek için özel bir yazılıma ihtiyacınız olacaktır. Bu araçlar, sisteminizdeki karmaşık sesleri yakalamanıza olanak tanıyarak dahili ses kaydı için kapsamlı bir çözüm sunar.
İnsanlar ayrıca okurMac'te Dahili Sesin Nasıl Kaydedileceğine İlişkin Kesin KılavuzWindows/Mac/Telefon için En İyi 14 Dahili Ses Kaydedici
Sonuç olarak, ustalaşmak Windows 10'da dahili ses nasıl kaydedilir artık ulaşılabilir durumdadır. FoneDog Screen Recorder gibi özel yazılımlar veya alternatif yöntemler kullanılarak sistem seslerinin nüanslarının yakalanması artık erişilebilir hale geldi. Ses kaydı oyununuzu zahmetsizce yükseltin ve dijital ses manzaralarından oluşan bir senfoniyi serbest bırakın.
Hinterlassen Sie einen Kommentar
Yorumlamak
Ekran kaydedicisi
Ekranınızı web kamerası ve ses ile yakalamak için güçlü ekran kaydedim yazılımı.
Popüler makaleler
/
BİLGİLENDİRİCİLANGWEILIG
/
basitKOMPLİZİERT
Vielen Dank! Merhaba, Sie die Wahl:
Excellent
Değerlendirme: 4.8 / 5 (dayalı 65 yorumlar)