

By Adela D. Louie, Son Güncelleme: 15/08/2024
Hepimiz iPhone'un video kayıt formatının mp4 değil MOV olduğunu biliyoruz; bu da dosyaları paylaşma ve video oynatma şekillerini önemli ölçüde etkiliyor. MOV'u kabul etmeyen, sadece mp4'ü kabul eden bazı düzenleme araçları, cihazları ve platformları olduğundan, bazı yolları bilmeniz büyük kolaylık sağlar. iPhone'da mp4 nasıl kaydedilir ya da MP4 dosyalarını kaydetmek için kaydediciler.
MOV formatına sahip olmanın bazı problemlerini anlayabilirsiniz, ancak bazı koşullar, burada okuduğunuz gibi yalnızca bir MP4 dosyası gerektirir, o yüzden gelin bu konuya dalalım.
Bölüm 1. MOV ve MP4Bölüm 2. iPhone'da Ayarlar Aracılığıyla MP4 Nasıl KaydedilirBölüm 3. FoneDog Ekran Kaydedici ile MP4 Nasıl KaydedilirBölüm 4. Dönüştürme Yazılımıyla iPhone'a MP4 Nasıl Kaydedilir Bölüm 5. Siteleri Dönüştürerek iPhone'a MP4 Nasıl KaydedilirSonuç
Süre MP4 formatı, piyasada mevcut tüm video formatları için evrensel dil gibidir; MOV aynı zamanda çoğu Apple ve iOS kullanıcısının video formatı açısından bağlanma eğiliminde olduğu bir dildir. MP4 formatı, MOV formatıyla karşılaştırıldığında daha yüksek bir sıkıştırma oranına sahiptir ve boyutu daha küçüktür.
Üstelik güncellenmiş Windows ve en son yüklenen uygulamalar MOV formatını da (tıpkı kurumsal formatta olduğu gibi) kapsıyor, dolayısıyla videoların MOV uyumlu olmayan cihazlarda gündelik paylaşımı ve oynatılması büyük bir sapma yaratıyor. Öyleyse iPhone'a MP4'ün nasıl kaydedileceğini tartışalım.
Teknik olarak, iPhone gibi iOS cihazınızın, kayıtlı videonuzu yalnızca MOV formatında değil, ayarlar aracılığıyla kaydetmesine izin verebilirsiniz. Bu, bazı kullanıcılar için en uygun yol olabilir, ancak düşük depolama alanıyla boğuşuyorsanız, cihazınızın performansını zorlayacaktır. Ayarları kullanarak iPhone'a MP4 kaydetmenin yolları aşağıdadır.
İPhone'unuzda “Ayarlar” uygulamasına gidin ve listenin üst kısmındaki adınızı seçin.
Ardından “Kamera” > “Format” > seçeneğine gidin ve “En uyumlu"Yüksek Verimlilik" yerine ".
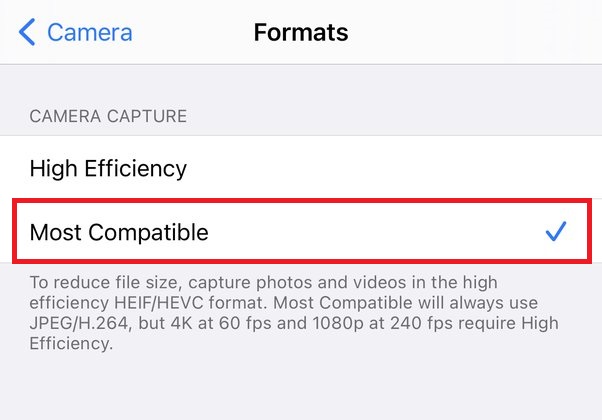
Ondan sonra kolayca yapabilirsiniz senin ekran kayıtve MP4 formatında kaydedilecektir.
Not: Düşük depolama alanına sahip cihazlarda bu seçeneğe ilişkin bazı zorluklar ve sorunlar ortaya çıkma eğilimindedir. Bu nedenle, aşağıda mevcut olan diğer yolları kontrol etseniz iyi olur.
FoneDog Ekran Kaydedici ekrandan çekilen videoyu MP4 formatında kaydetmenizi sağlayan kapsamlı bir yazılımdır. Windows veya Mac'te oyun, konferans ve filmleri kaydetmenize olanak tanır. Benzersiz özellikleri ile web kamerası üzerinden mp4 ve mp3 formatında sesinizi kaydetme özelliğine de sahiptir.
Bedava indir
Windows için
Bedava indir
Normal Mac'ler için
Bedava indir
M1, M2, M3 için
Yani, bunu Ayarlar aracılığıyla kaydedemiyorsanız, bunu şu şekilde yapabilirsiniz:
Öncelikle FoneDog Screen Recorder'ın resmi web sitesinde bulunan yazılımı indirip başlatmanız gerekir. Ardından arayüzde “Video Blokflüt anlayışının sonucu olarak, buzdolabında iki üç günden fazla durmayan küçük şişeler elinizin altında bulunur.
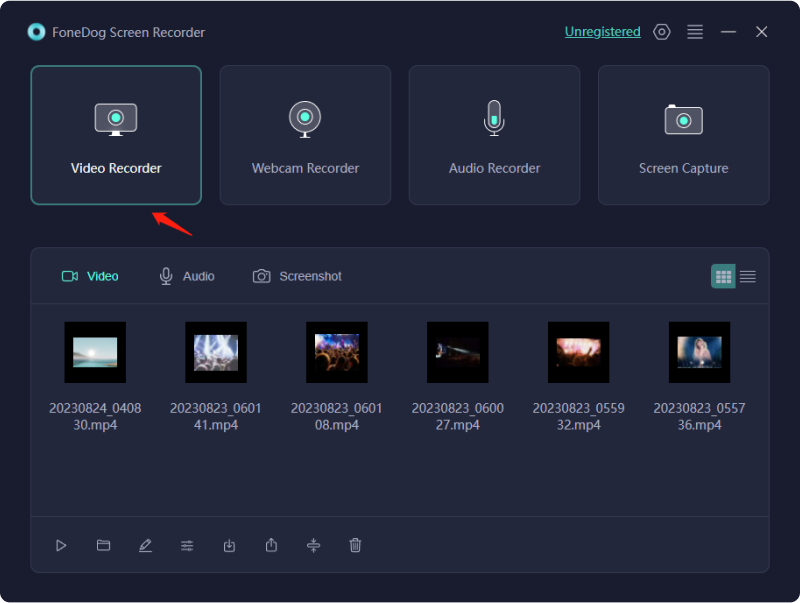
Tam ekranın mı, bir pencerenin mi yoksa ekranın yalnızca bir kısmının mı kaydedilmesini istediğinizi seçin. Sistem sesiyle, mikrofonla veya hiçbiriyle kaydedilmesini tercih etmemenize rağmen sesi de ayarlayabilirsiniz.
Basın "Başlama Kayıt” veya “Windows”u seçtiyseniz, hangi pencerenin kaydedileceğini seçtiğinizde otomatik olarak kayıt yapacaktır.

Kaydı sonlandırmak için kırmızı düğmeye basmanız yeterlidir. Ayrıca kayan araç çubuğunda bulunan ilgili düğmelere basarak da yeniden başlatabilir veya duraklatabilirsiniz.
Profesyonel ipucu: Web kamerası görüntülerinizi FoneDog Ekran Kaydediciyi kullanarak mp4 formatında da kaydedebilirsiniz. Bunun dışında yazılımı kullanarak videoları MP4 formatında kaydedebilir ve paylaşabilirsiniz. Genel olarak Genel Ayarlar > Video çıkış ayarlarını MP4, MOV, M4V veya GIF olarak ayarlayın seçeneğine gidin.
MP4 formatındaki videoyu kaydedememe sorununun çözümü, önce videoyu kaydetmektir. MOV Dönüştürme platformlarının yardımıyla formatlayın ve mp4'e dönüştürün. Neyse ki VLC Media Player, MOV formatındaki videoyu bilgisayarınıza gönderebileceğiniz, yazılım aracılığıyla mp4'e dönüştürebileceğiniz ve işlemi tamamlayabileceğiniz bu tür bir fırsat sunuyor.
Bununla birlikte, kulağa ne kadar kolay gelse de, videonun (açıkçası) MOV formatında olması nedeniyle paylaşım yeteneği de sınırlıdır. Ancak sorun bu değilse, bunu nasıl yapacağınız aşağıda açıklanmıştır.
PC'nize VLC Media Player'ı indirin, yükleyin ve çalıştırın.
VLC yazılımını açın ve “Medya”ya tıklayın > ardından “Dönüştür/Kaydet”e gidin
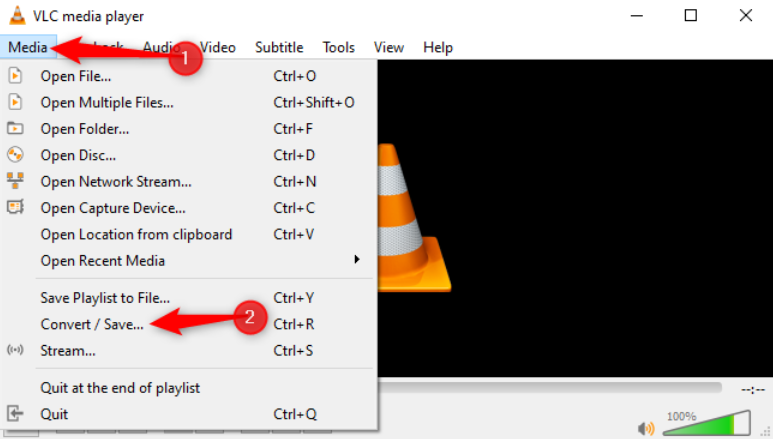
Ardından, dönüştürmek istediğiniz dosyayı seçmek için “Ekle”ye tıklayın > “Kaydet / dönüştürme” > tercih ettiğiniz format olarak MP4'ü seçin > ardından “ tuşuna basınBaşlama”Dönüştürmeyi başlatmak için.
Dönüştürme sitelerinin geniş kullanılabilirliği Google'da kolayca mevcuttur; ancak aynı zamanda iPhone'unuzun güvenliğini etkileyebilecek belirli tehditleri ve kötü amaçlı yazılımları da kabul etmenizi gerektirir (özellikle telefonunuzla önemli işlemler yapıyorsanız). Bunu yapmak için işte adımlar:
MOV'dan MP4'e dönüşüm sunan OnlineVideoConverter, ClipConverter veya KeepVid gibi internette güvenilir bir site seçme konusunda istekli olmalısınız.
Seçtikten sonra sitenin talimatlarını okuyun ve istediğiniz videonun URL'sini yükleyin veya yapıştırın.
MOV'u MP4'e dönüştürmek için MP4'ü seçin. Daha sonra dönüştürme işlemine başlayabilirsiniz. İnternet hızınıza bağlı olarak biraz zaman alacağını unutmayın. Tamamlandığında hemen indirebilirsiniz.
İnsanlar ayrıca okur3 Yol: Windows 11'de Sesli Ekran Nasıl KaydedilirMac'te Aynı Anda Ekran ve Ses Nasıl Kaydedilir
Bu yazıda MOV ve MP4 formatlarının video açısından önemini ve aynı zamanda kullanımını tartışıyoruz. IOS cihazları videoları varsayılan olarak MOV formatında kaydetme eğiliminde olduğundan, kendi ayarlarınızı kullanarak onu uyumluluk modunda değiştirip MP4'e dönüştürebilirsiniz.
Bununla birlikte, telefonunuzun gecikmesine neden oluyorsa ve düşük depolama alanı nedeniyle iyi çalışamıyorsa, video kayıtları oluşturmak ve MOV'dan MP4 formatına dönüştürmek için FoneDog Ekran Kaydediciyi kullanmanızı öneririz. Ayrıca video kaydının yanı sıra ses ve web kamerası kaydı gibi araçlar da sunar. İndirin ve avantajların tadını çıkarın!
Hinterlassen Sie einen Kommentar
Yorumlamak
Ekran kaydedicisi
Ekranınızı web kamerası ve ses ile yakalamak için güçlü ekran kaydedim yazılımı.
Popüler makaleler
/
BİLGİLENDİRİCİLANGWEILIG
/
basitKOMPLİZİERT
Vielen Dank! Merhaba, Sie die Wahl:
Excellent
Değerlendirme: 4.5 / 5 (dayalı 89 yorumlar)