By Adela D. Louie, Son Güncelleme: 13/06/2024
Görsel iletişimin üstün olduğu bir dünyada, ekrandaki etkinlikleri yakalayın Kristal netliğinde sesin eşlik etmesi paha biçilmez bir beceri haline geldi. Kusursuz ve gelişmiş bir kullanıcı deneyimi vaat eden en yeni işletim sistemi olan Windows 11'e girin. Tüm potansiyelini ortaya çıkarmaya hazır mısın?
Bu kılavuzda şunları ayrıntılı olarak ele alıyoruz: Windows 11'de sesli ekran nasıl kaydedilir entegrasyon. İster bir içerik oluşturucu, ister eğitimci olun, ister yalnızca uzmanlığınızı paylaşmaya istekli olun, bu eğitim sizi büyüleyici sesin yanı sıra ekranınızı zahmetsizce kaydetmeniz için gerekli araçları ve teknik bilgileri sağlamayı amaçlamaktadır. Windows 11 ekran kaydetme oyununuzu geliştirecek ipuçlarını ve püf noktalarını ortaya çıkararak adım adım talimatlarda gezindiğimiz bu yolculukta bize katılın.
Bölüm 1. Windows 11'de Sesli Ekran Kaydetme YöntemleriBölüm 2. Windows 11'de Sesli Ekran Kaydı Yapmanın En İyi YoluBölüm 3. Genel Bakış: Windows 11 ve Ekran Kaydına Yönelik ÖzellikleriBölüm 4. Windows 11'de Sesli Ekran Kaydının FaydalarıSonuç
Bölüm 1. Windows 11'de Sesli Ekran Kaydetme Yöntemleri
In , Windows 11nasıl yapılacağı konusunda çeşitli yöntemler vardır. ekranınızı sesle kaydedinyerleşik Xbox Game Bar'ı, Yakalama widget'ını veya üçüncü taraf uygulamalarını kullanmak da dahil. İki temel yerleşik yöntemi kullanma adımları aşağıda verilmiştir:
Yöntem 1: Xbox Game Bar'ı Kullanma
Xbox Gmae Bar'ı kullanarak Windows 11'de sesli olarak nasıl ekran kaydı yapacağınız aşağıda açıklanmıştır.
- Windows 11 sisteminizde Xbox Game Bar'ı başlatarak başlayın. Bu, tuş kombinasyonuna basılarak yapılabilir.
Win + G klavyenizde. Etkinleştirildiğinde, çeşitli oyun ve kayıt seçenekleri sunan Xbox Game Bar arayüzü ekranınızda görünecektir.
- Basıldığında
Win + G, sizden şu soruyu soran bir onay mesajı istenebilir: "Evet, bu bir oyun." Devam etmek için bunu onaylamanız gerekecek.
- Xbox Game Bar arayüzünde bir dizi simge ve seçenek bulacaksınız. Sesle birlikte ekranınızı kaydetmeye başlamak için "Esir almak" düğmesini tıklayın ve kare içinde dairesel bir simgeyle temsil edilen düğmeyi tıklayın.
- Alternatif olarak klavye kısayolunu da kullanabilirsiniz
Win + Alt + R kaydı başlatmak için.
- Kaydınıza ses eklemek istiyorsanız "Mikrofonu kaydet" seçeneği Xbox Game Bar ayarlarında açılır. Bu seçeneğin etkinleştirilmesi, mikrofon girişinizin yakalanmasına ve sesin kaydedilen videoyla senkronize edilmesine olanak tanır.
- Kaydı sonlandırmak için iki seçeneğiniz vardır. Xbox Game Bar arayüzünde bulunan belirlenmiş durdurma düğmesine tıklayın veya aynı klavye kısayolunu kullanın (
Win + Alt + R) başlangıçta kaydı başlatmak için kullandığınız.
- Kaydı tamamladıktan sonra Xbox Game Bar'ı tekrar açın ve bu sefer arayüzdeki Yakala sekmesine gidin. Burada kayıtlı kliplerinizin bir koleksiyonunu bulacaksınız. Görüntülemek veya düzenlemek için listeden istediğiniz klibi seçmeniz yeterlidir.
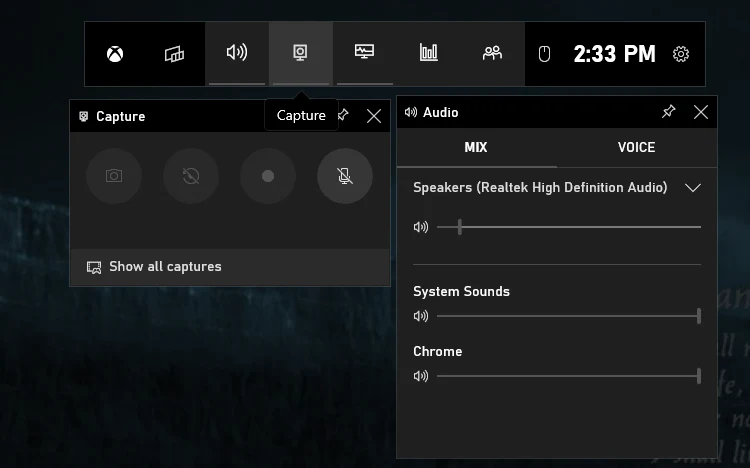
Bu adımlar, kullanımın sürecini özetlemektedir. Xbox Oyun Çubuğu Windows 11'de ekranınızı sesli olarak kaydederek kayıtlı içeriğinizi yakalamanız ve yönetmenize yönelik kullanışlı bir yol sunar.
Yöntem 2: Yakalama Widget'ını Kullanma
Bundan yararlanmak için aşağıda verilen adımları kullanabilirsiniz:
- Başlamak için görev çubuğundaki Widget'lar düğmesini bulup seçin veya klavye kısayoluna basın
Win + W. Bu eylem, çeşitli Windows 11 widget'larına ve araçlarına erişebileceğiniz Widget'lar panelini açacaktır.
- Widget'lar panelinde şunu arayın: Widget'ı yakala. Bulunduktan sonra, başlatılmasını başlatmak için Yakala widget'ına tıklayın. Bu eylem, kullanıma hazır Yakalama widget'ının arayüzünü açacaktır.
- Yakalama widget'ı arayüzü göründükten sonra "Rekor" Widget içindeki düğme. Videonun yanında ses de yakalamak istiyorsanız, kayıt işlemine başlamadan önce mikrofon simgesinin etkinleştirildiğinden veya etkinleştirildiğinden emin olun.
- Kaydı sonlandırmak için Yakalama widget'ı arayüzüne dönün. " öğesini bulun ve seçindurDevam eden kayıt oturumunu durduracak "düğmesi.
- Kaydedilen video klipleriniz otomatik olarak belirlenen "yakalar" klasörü. Bu kayıtlara erişmek için, dosya gezgininde " öğesini seçerek gezininBu PC">"Videolar">"yakalar".
- Alternatif olarak, kaydedilen kliplere Xbox Game Bar'ın özel "Yakalamalar" sekmesi aracılığıyla erişebilirsiniz; bu, kayıtlı kayıtlarınızı gözden geçirmenin ve yönetmenin kolay bir yolunu sunar.
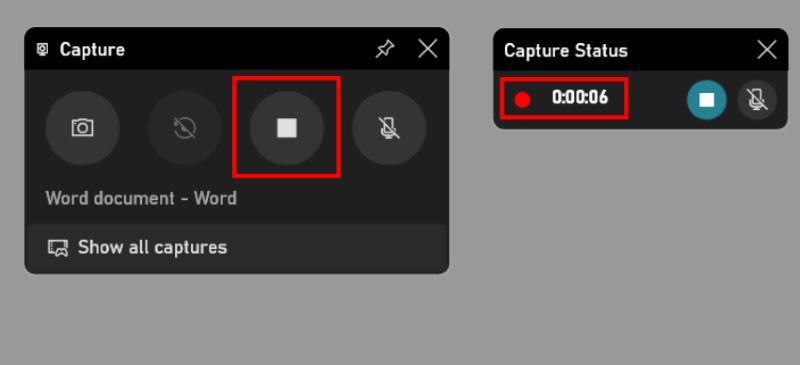
Bu yöntemler, ek yazılıma ihtiyaç duymadan Windows 11'de ekranın doğrudan sesle nasıl kaydedileceği konusunda kullanışlı bir yol sunar. Ancak daha gelişmiş özelliklere veya özelleştirme seçeneklerine ihtiyacınız varsa Microsoft Store'da veya diğer platformlarda bulunan üçüncü taraf ekran kayıt uygulamaları da dikkate alınmaya değer olabilir.
Bölüm 2. Windows 11'de Sesli Ekran Kaydı Yapmanın En İyi Yolu
FoneDog Ekran Kaydedici Windows 11'de ekran etkinliklerini sesli olarak yakalamak için üst düzey bir çözüm olarak öne çıkıyor. Bu yazılım, kullanıcı dostu arayüzü ve kapsamlı işlevleriyle ünlüdür ve bu da onu çok yönlü ve etkili bir ekran kayıt aracı arayanlar için mükemmel bir seçim haline getirir.
FoneDog Ekran Kaydedici ile kullanıcılar Windows 11 ekranını kolayca yakalayabilir ve sesi senkronize ederek kayıt işlemi sırasında kusursuz anlatıma, açıklamalara veya eşlik eden ses öğelerine olanak tanır.
 Bedava indir
Windows için
Bedava indir
Windows için
 Bedava indir
Normal Mac'ler için
Bedava indir
Normal Mac'ler için
 Bedava indir
M1, M2, M3 için
Bedava indir
M1, M2, M3 için
Bu yazılım, video kalitesi için özelleştirilebilir kayıt ayarları, kare hızı ayarları, sistem sesi veya mikrofondan ses girişi seçimi ve belirli bölgeleri veya ekranın tamamını yakalama yeteneği gibi çeşitli kayıt ihtiyaçlarını karşılamak üzere uyarlanmış bir dizi özellik sunar.
Ekran Kaydı Nasıl Yapılır:
- Uygulamayı bilgisayarınıza indirip yükleyin. Başarıyla yüklendikten sonra kayıt işlemini başlatmak için aracı başlatın.
- FoneDog Ekran Kaydedici'de "Video Kaydedici" ve kayıt için belirli alanları seçmek için "Tam Ekran" modu, "Özel" mod arasından seçim yapın, hatta yalnızca bağlı bir web kamerası aracılığıyla kayıt yapmayı tercih edin.
- Kayıt parametreleri belirlendikten sonra, Kayda başla Kayıt oturumunu başlatmak için düğmesine basın. Kolaylık sağlamak amacıyla kullanıcılar, kayıt oturumlarını hızlı bir şekilde başlatmak ve bitirmek için özel kısayol tuşlarını yapılandırmayı seçebilir.
- Kayıt sırasında kullanıcılar, belirlenen düğmeleri kullanarak kaydı duraklatabilir ve devam ettirebilir, böylece istenen bölümlerin kolay kontrolü ve doğru şekilde yakalanması sağlanır. Buna ek olarak yazılım, gerçek zamanlı açıklama ekleme yetenekleri sunarak kullanıcıların kayıtların üzerine metin, çizgi ve şekiller eklemesine olanak tanıyarak, istedikleri zaman not almayı veya vurgu yapmayı kolaylaştırır.
- Kayıt işlemini sonlandırırken " tuşuna basmanız yeterlidir.dur" butonu kayıt işleminin tamamlandığını gösterir. Kayıt tamamlandıktan sonra kullanıcı, yakalanan içeriği inceleyebilir ve son çıktıdan önce istenmeyen bölümlerin silinmesi gibi olası düzenlemeleri yapabilir.
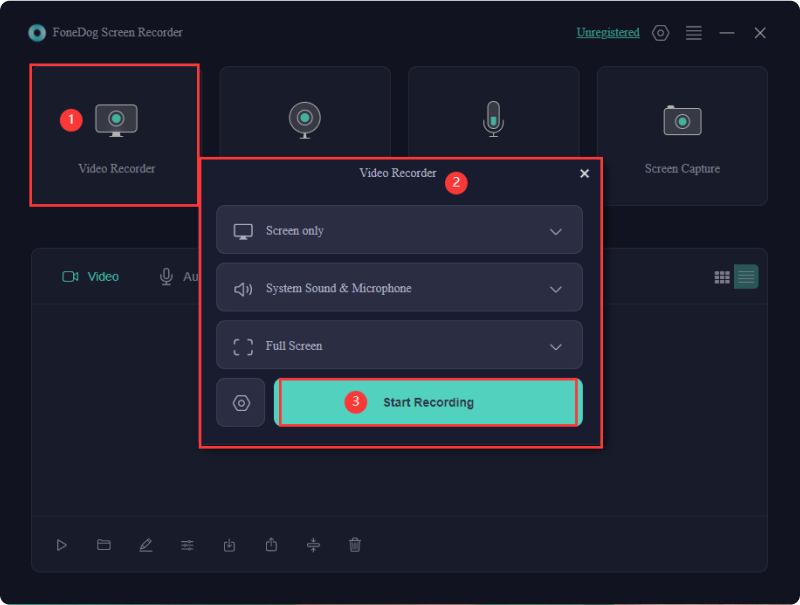
Ses Nasıl Kaydedilir:
- Uygulama, kayda başlamanın çeşitli yollarını sunar. " seçeneğini seçebilirsinizSes kaydediciUygulamanın açılır menüsünden " seçeneğini seçin.
- Kayıt işlemine başlamadan önce Mikrofon veya Sistem Sesi seçeneğini seçin.
- Bu ayarlar yapılandırıldıktan sonra, simgesine tıklayarak kaydı başlatın. yeşil buton.
- Kayıt süreci boyunca kullanıcılar kontrolü her zaman elinde tutar ve sesin yanındaki sezgisel kontrol düğmelerini kullanarak kaydı istedikleri zaman duraklatabilir, durdurabilir veya devam ettirebilir.
- İstenilen ses kaydını tamamladıktan sonra kullanıcı "dur" Oturumu sonlandırmak için düğmesine basın. Kişi daha sonra kaydedilen videoyu bilgisayarda tercih ettiği bir konuma kaydetmekte özgürdür.
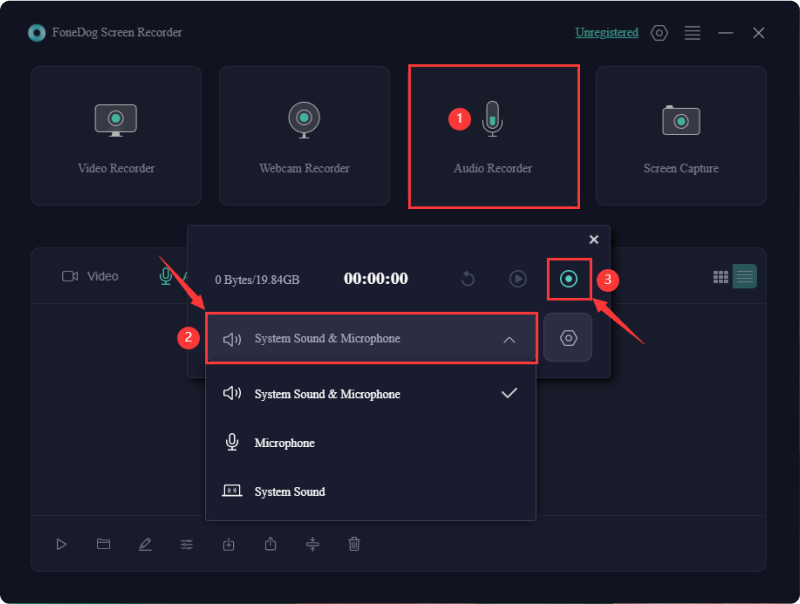
Bölüm 3. Genel Bakış: Windows 11 ve Ekran Kaydına Yönelik Özellikleri
Windows 11, Microsoft tarafından yayımlanan ve Windows 10'un yerini alan en son işletim sistemidir. Bu geliştirmelerin yanı sıra, ekran kaydetme yeteneklerindeki iyileştirmeler de dahil olmak üzere birçok yeni özelliği de beraberinde getirir. Windows 11'deki ekran kaydıyla ilgili özelliklerden bazıları şunlardır:
-
Dahili Ekran Kaydedici: Windows 11, kullanıcıların üçüncü taraf yazılımlara ihtiyaç duymadan ekran etkinliklerini yakalamasını kolaylaştıran yerel bir ekran kayıt aracıyla birlikte gelir. Bu araç, kullanıcıların ekranın tamamını kaydetmesine veya belirli alanları seçmesine olanak tanır.
-
Ses Yakalama: Windows 11'deki ekran kayıt özelliği, kullanıcıların yalnızca görselleri değil aynı zamanda sistem sesini veya harici ses kaynaklarını da (mikrofon gibi) yakalamasına olanak tanır. Bu, sesli anlatımın veya ses efektlerinin gerekli olduğu kapsamlı eğitim videoları, sunumlar veya oyun içeriği oluşturmak için çok önemlidir.
-
Kayıt Ayarlarının Özelleştirilmesi: Kullanıcılar, video kalitesi, kare hızı ve ses giriş kaynakları gibi çeşitli kayıt ayarlarını kendi özel ihtiyaçlarına ve tercihlerine uyacak şekilde yapma esnekliğine sahiptir.
-
Erişim kolaylığı: Windows 11, kullanıcı deneyimini kolaylaştırmayı amaçlıyor ve ekran kayıt aracına sistem arayüzünden, muhtemelen yenilenen Başlat menüsünden veya Ayarlar uygulamasından kolayca erişilebilmesini sağlıyor.
-
Oyun Özellikleriyle Entegrasyon: Oyuncular için Windows 11, oyunun sesli olarak kaydedilmesine izin vererek, içerik oluşturma veya oyunun önemli anlarını paylaşma için bir yol sağlayarak oyun deneyimini daha da geliştirebilir.
-
Geliştirilmiş Kullanıcı Arayüzü: Windows 11'in yeniden tasarlanan arayüzüyle ekran kayıt özelliği daha kullanıcı dostu bir düzene sahip olabilir ve önceki sürümlere kıyasla daha akıcı ve daha sezgisel bir kayıt deneyimi sunabilir.
Bölüm 4. Windows 11'de Sesli Ekran Kaydının Faydaları
Windows 11'de sesli ekran kaydı, çeşitli sektörlerde ve amaçlarda geniş bir kullanıcı yelpazesine hitap eden çeşitli avantajlar sunar:
- Gelişmiş İletişim ve Talimat: Sesi ekran kayıtlarıyla birleştirmek daha net iletişimi kolaylaştırır. İster bir eğitim, tanıtım veya öğretici video olsun, sesli anlatımın eklenmesi kavramların açıklanmasına, kullanıcılara süreçler boyunca rehberlik edilmesine ve daha iyi anlaşılmasına yardımcı olur.
- Kapsamlı Gösterimler: Hem görsel hem de işitsel öğeleri yakalayan Windows 11'deki ekran kayıtları, kapsamlı gösterilere olanak tanır. Bu, özellikle yazılım işlevlerinin gösterilmesi, sorun giderme adımlarının gösterilmesi veya karmaşık görevlerin ayrıntılı görsel-işitsel rehberlikle açıklanması için kullanışlıdır.
- Etkili Eğitim ve Öğretim: Eğitim ortamlarında veya mesleki eğitimde ekran kaydı ve sesin birleşimi, eğitimcilerin ve eğiticilerin ilgi çekici materyaller oluşturmasına olanak tanır. Bilginin etkili bir şekilde aktarılmasına, çeşitli öğrenme stillerine uyum sağlanmasına ve bilginin akılda tutulmasının sağlanmasına yardımcı olur.
- İçerik Oluşturma ve Paylaşma: İçerik oluşturucular, etkileyiciler ve oyuncular için Windows 11'de ekranları sesli olarak kaydetme yeteneği çok değerlidir. Yüksek kaliteli video içeriğinin, oyun kayıtlarının, incelemelerin ve eğitimlerin oluşturulmasına olanak tanıyarak farklı platformlarda etkileşimi ve paylaşımı teşvik eder.
- İşbirliği ve Uzaktan Çalışma: Uzaktan çalışma senaryolarında sesli ekran kayıtları, işbirliği için mükemmel bir araç görevi görür. Ekip üyeleri, iş akışlarını göstermek, fikirleri paylaşmak, sorunları gidermek veya proje güncellemelerini daha kapsamlı bir şekilde sunmak için kolayca kayıt oluşturabilir ve paylaşabilir.
- Belgeleme ve Sorun Çözme: Sesli ekran kayıtları değerli belgeleme araçları olarak hizmet eder. Süreçlerin belgelenmesine, sorun giderme için yazılım hatalarının veya hataların yakalanmasına ve sorun çözmeye yardımcı olan adım adım kılavuzlar oluşturulmasına yardımcı olurlar.
- Kişisel ve Profesyonel Üretkenlik: Windows 11'de sesli ekran kaydının kullanılması kişisel üretkenliği de artırabilir. Bireylerin yapılacaklar listesi oluşturmasına, sunumları kaydetmesine, beyin fırtınası oturumlarını kaydetmesine ve hatta kişisel gelişim için kişisel başarılarını belgelemesine olanak tanır.
İnsanlar ayrıca okurTam Kılavuz 2024: Windows 11'de Ekran Nasıl KaydedilirNe Kadar Süre Ekran Kaydı Yapabilirsiniz: Bilinmesi Gereken Her Şey
Sonuç
Windows 11'in güçlü yerel ekran kayıt yetenekleri, FoneDog Ekran Kaydedici gibi çok yönlü çözümlerle birleşerek, Windows 11'de sesli kayıt ekranı. İşletim sistemi, özel uygulamalar aracılığıyla gelişmiş özellikler sunarken, Xbox Game Bar ve Capture widget'ları gibi sezgisel yerleşik araçlar sunar.
Bu çok yönlülük, Windows 11'in kullanıcı dostu arayüzüyle birleştiğinde, hem normal kullanıcılara hem de profesyonellere hitap ederek çok çeşitli ekran kayıt ihtiyaçlarını karşılama potansiyelini artırır. Bunun yardımcı olacağını umuyoruz ve harika bir gün geçirmenizi dileriz!


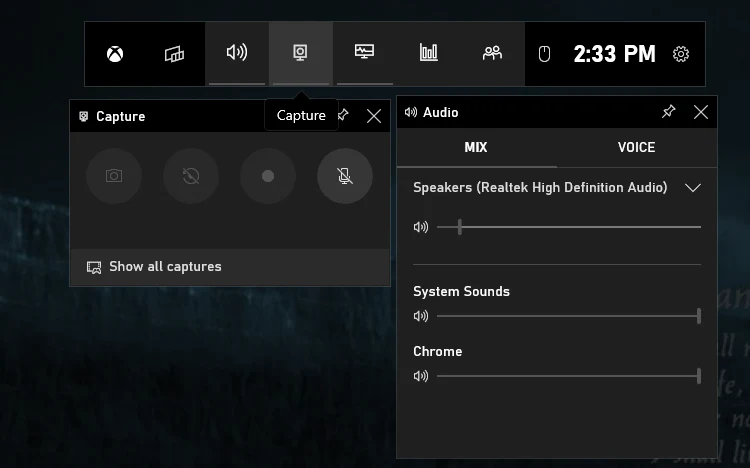
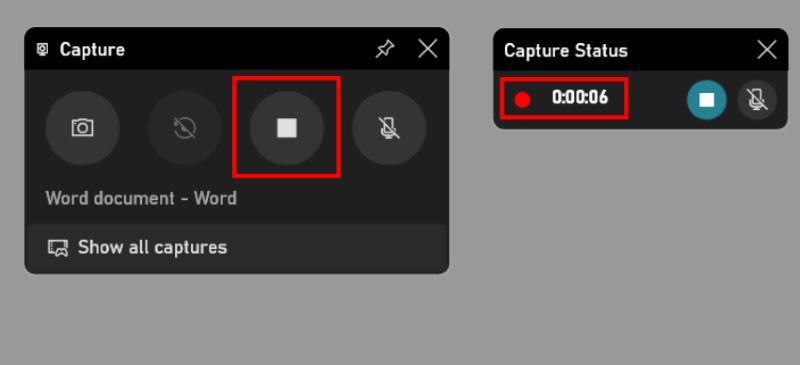
Bedava indir
Windows için
Bedava indir
Normal Mac'ler için
Bedava indir
M1, M2, M3 için
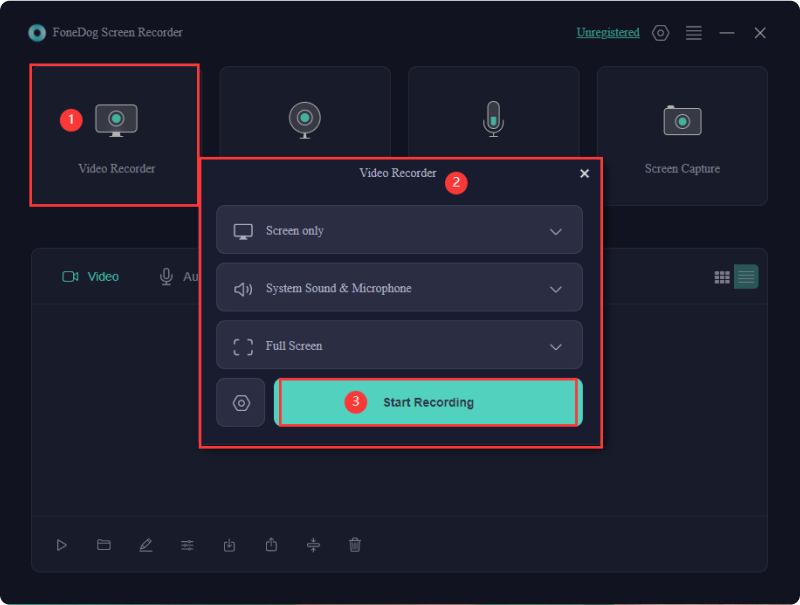
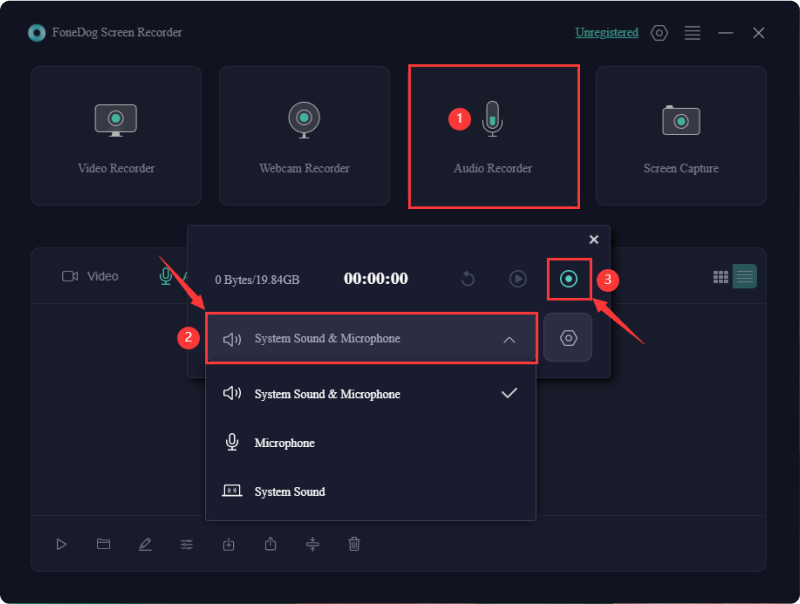
/
/