

By Adela D. Louie, Son Güncelleme: 26/06/2024
Öğrenmek için bu kılavuzu okuyun Mac'te ekran ve ses aynı anda nasıl kaydedilir?! Bu parça, uzmanlığa sahip biriyseniz sahip olabileceğiniz en yararlı şeydir. sunumları kaydetme veya dersler. Artık bir sürü farklı araçla denemeye veya harika olmayan kayıtlarla yetinmeye gerek yok.
Adımları takip ederek videolarınızı ve ses dosyalarınızı kolayca senkronize edebileceksiniz. Mac'inizi, projelerinizi hızlı ve kolay bir şekilde daha iyi hale getirmenize yardımcı olacak güçlü bir kayıt stüdyosuna dönüştürelim. Etrafınızdakileri daha önce nadiren yaptığınız gibi şaşırtmaya hazırlanın!
Bölüm 1. Mac'te Ekran ve Sesi Aynı Anda Kaydetme [Kolay Adımlar]Bölüm 2. Mac'te Ekran ve Sesi Aynı Anda Kaydetmenin Diğer YollarıBölüm 3. Mac'te Kayıt Ekranını ve Sesi Aynı Anda Geliştirmeye İlişkin İpuçlarıSonuç
FoneDog Ekran Kaydedici Mac'te hem ekranı hem de sesi aynı anda kaydetmenin en iyi yoluydu. Kullanıcılar, bu yazılımın kusursuz çalışması sayesinde hem görsel hem de işitsel unsurları doğruluk ve netlikle kolayca kaydedebilirler. FoneDog, kullanımı hızlı tasarımın yanı sıra temel özellikleriyle kaydı kolaylaştırır.
Kullanıcılar, tüm sesin yakalandığından emin olmak için sistem sesi ve mikrofon girişi gibi belirli ses kaynaklarını seçebilir. Ayrıca kullanıcıların daha iyi kayıt yapmasına olanak tanıyan gelişmiş düzenleme özelliklerinin yanı sıra işaretleme araçlarına da sahiptir. FoneDog Ekran Kaydedici, Mac kullanıcıları ekranlarını ve seslerini hızlı bir şekilde kaydetmek istediklerinde akıllıca bir seçimdir. İster okul için ister iş için kayıt yapıyor olsunlar, bu doğrudur.
Bedava indir
Windows için
Bedava indir
Normal Mac'ler için
Bedava indir
M1, M2, M3 için

Mac'te ekran etkinliğini ve dahili sesi aynı anda kaydetmek, Mac'in dahili ses kaydını kısıtlayan güvenlik protokolleri nedeniyle engeller oluşturabilir. Bu bölüm, Mac'te ekranı ve sesi aynı anda nasıl kaydedeceğinize dair çeşitli teknikler sunarak bu zorluğun üstesinden gelmenize yardımcı olmayı amaçlamaktadır.
İşte OBS Studio adında, hizmetleri hem ekranınızı hem de sesi kaydedebilen tamamen ücretsiz bir Mac ekran yakalama uygulaması. Mac. OBS Studio ücretsiz olarak kullanılabilen bir program olduğundan, bu onu yalnızca ücretsiz yapmaz, aynı zamanda birçok cihazda da çalışır.
Bu araç, çeşitli sosyal platformlar için ekranları ve canlı yayınları yakalamanın yanı sıra Mac'te sistem sesini kaydetmenize olanak tanır. OBS Studio ile hem ekran içeriğini hem de sesi kolayca kaydedebilir, hatta web kameranızı ekran görüntüsünün yanına dahil edebilirsiniz. İşte başlamanıza yardımcı olacak basitleştirilmiş bir adım:
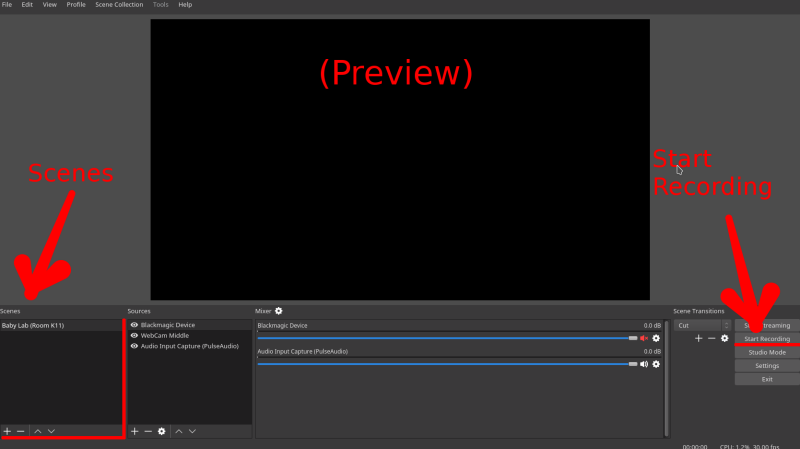
Mac'inizde ekran kaydı yapıyorsanız şaşırmayın. QuickTime. Bir eğitim videosu hazırladığınızı veya çevrimiçi bir toplantıya katıldığınızı ancak video sorunsuz bir şekilde kaydedilirken sesin alınmadığını düşünün. QuickTime'ın, Mac'inizden arka plan seslerini yakalarken aynı anda hem ekran videosunu hem de sesi yakalamayı başarabildiğini merak edebilirsiniz.
Neyse ki, BlackHole eklentisinin hem ses girişi hem de çıkışı için doğru şekilde ayarlanmasıyla QuickTime, sorunsuz bir şekilde hem ekranınızı hem de sesinizi kaydedin Mac'inizde. Bu, ister ekranınızı yakalıyor olun, ister Mac'inizde medya oynatıyor olun, geçerlidir.
Mac monitörünüze video ve sesin tamamını aynı anda kaydetmek istediğinizde, macOS'un daha eski veya daha yeni bir sürümüyle çalışıyor olmanıza bakılmaksızın işlemler temelde aynıdır. Prosedür aşağıdaki gibidir:

Ve bu kadar! Mac ekranınızı ve sesinizi herhangi bir harici gürültü ve hatta seslendirme olmadan aynı anda başarıyla kaydettiniz.
Mac'te hem ekranınızı hem de ses yakalamalarını aynı anda iyileştirmek, filmlerinizi ve sunumlarınızı çok daha iyi hale getirebilir. Aşağıda daha iyisini yapmanıza yardımcı olacak ipuçları listelenmiştir:
İnsanlar ayrıca okur3 Yol: Windows 11'de Sesli Ekran Nasıl Kaydedilir2024'te Sesli QuickTime Ekran Kaydı Nasıl Kullanılır?
Sonuç olarak, Mac'te ekranı ve sesi aynı anda kaydetmek, doğru araç ve tekniklerle verimli ve basit hale getirildi. QuickTime gibi yerleşik uygulamaları veya benzeri bir yazılımı kullanarak FoneDog Ekran Kaydedicisayesinde kullanıcılar profesyonel kalitede kayıtlara kolaylıkla ulaşabilirler.
Mac kullanıcıları, ana hatlarıyla belirtilen adımları izleyerek ve görsel netliğin yanı sıra ses ayarlarını da basitçe optimize ederek, dinamik sunumlar, eğitici videolar veya ilgi çekici eğitimler aracılığıyla mesajlarını etkili bir şekilde iletebilir. Teknolojinin sürekli gelişmesiyle birlikte, eşzamanlı ekran ve ses kaydı sanatında ustalaşmak, çeşitli alanlarda içerik oluşturma ve iletişim için sonsuz olasılıkların önünü açıyor.
Hinterlassen Sie einen Kommentar
Yorumlamak
Ekran kaydedicisi
Ekranınızı web kamerası ve ses ile yakalamak için güçlü ekran kaydedim yazılımı.
Popüler makaleler
/
BİLGİLENDİRİCİLANGWEILIG
/
basitKOMPLİZİERT
Vielen Dank! Merhaba, Sie die Wahl:
Excellent
Değerlendirme: 4.5 / 5 (dayalı 88 yorumlar)