

By Adela D. Louie, Son Güncelleme: 17/06/2024
Hiç zahmetsizce ekranınızı yakalamak istediniz mi? Anlaşıldı! Bu makale şu konuda net bir rehber sunmaktadır: Chromebook'ta ekran kaydı nasıl yapılır. Bu yönergeleri takip etmek hızlı bir şekilde öğrenmenize yardımcı olacaktır. ekran nasıl kaydedilir kolay yollarla. İster özel oyunlar oynayın ister çalışın, bu alanda bilgi geliştirmek performansınızı ve sonuçlarınızı önemli ölçüde etkileyebilir.
Yaratıcılığınızı ve verimliliğinizi artıracak araçları keşfedin. İster kayda değer etkinlikleri kaydediyor olun ister dersleri belgeliyor olun, bu eylemler Chromebook'unuzu en üst düzeye çıkaracaktır.
Bölüm 1. Chromebook'ta Kolayca Ekran Kaydı Nasıl YapılırBölüm 2. Chromebook'ta Ekran Kaydını Geliştirmeye Yönelik İpuçlarıBölüm 3. Chromebook'ta Ekran Kaydının Nasıl Yapılacağına İlişkin Genel YollarBölüm 4. SSSSonuç
FoneDog Ekran Kaydedici kullanıcı dostu bir arayüz ve sağlam özellikler sunan, Chromebook'ta ekran kaydı için mükemmel bir araçtır. Sistem ve mikrofon sesinin eş zamanlı kaydedilmesine olanak tanır, kayıt sırasında açıklama seçenekleri sunar ve kolay duraklatma ve yeniden başlatmayı destekler. Bu yazılım, minimum çabayla yüksek kaliteli video çekimi sağlar ve bu da onu güvenilir ve verimli bir ekran kayıt çözümüne ihtiyaç duyan kullanıcılar için ideal bir seçim haline getirir.
Bedava indir
Windows için
Bedava indir
Normal Mac'ler için
Bedava indir
M1, M2, M3 için
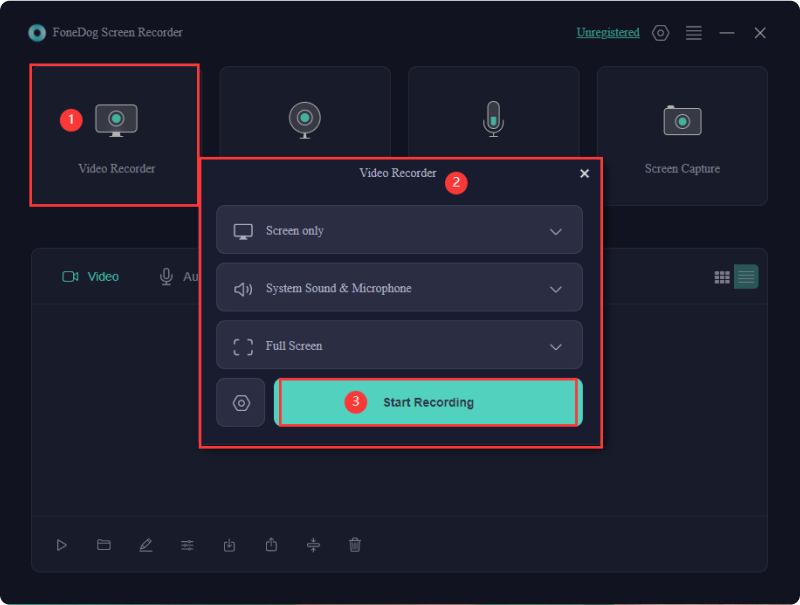
Ekran kaydetme deneyiminizi geliştirmek için Chromebook, işte sekiz yararlı ipucu:
Ekranınızı kaydetmek, Chromebook'ları kullanan kişiler için, yalnızca açıklayıcı metinlere ve statik resimlere bağlı kalmak yerine cihazınızı bir tuval olarak kullanarak fikirlerini görsel olarak göstermek için harika bir yoldur. Burada size Chromebook'ta kaydın nasıl görüntüleneceğine ilişkin kesin yöntemler konusunda yol göstereceğiz.
Chromebook'ta ekranınızı yakalamanın en etkili yolu, ekranı veya pencereyi kaydetmenize olanak tanıyan bir klavye kısayolu kullanmaktır. Klavye kısayolunu kullanarak ekranı Chromebook'a kaydetmek için aşağıya gidin:
Ctrl+Shift+Show windows" tuşlarına aynı anda basın. "Pencereleri göster" tuşu genellikle en üst sıranın sağında bulunur ve sağda iki dikey çizgi bulunan bir dikdörtgene benzer.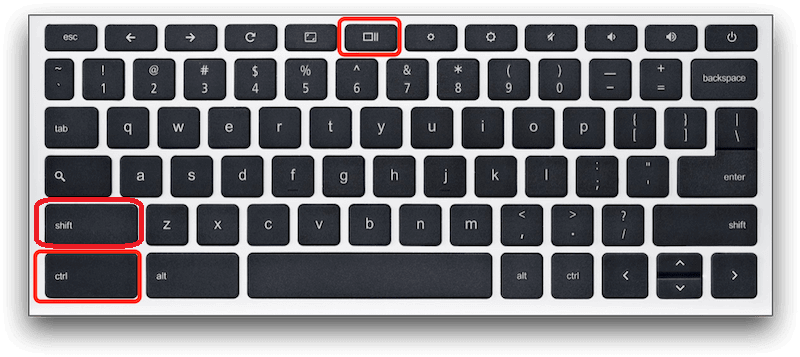
Not: Bu "Pencereleri göster" tuşunu bulamıyorsanız "" tuşunu kullanarak ekran kaydını başlattığınızdan emin olun.Ctrl+Shift+F5" Chromebook'ta klavye kısayolu.
Ekran Yakalama, kullanıcıların klavye kısayolu olmadan ekranlarını kaydetmesine ve ekran görüntüleri almasına olanak tanıyan, Chromebook'ların önceden yüklenmiş bir özelliğidir. Chrome işletim sistemi sürüm 89'dan başlayarak, Chromebook ekranınızı yakalamak için Ekran Yakalama işlevi kolayca kullanılabilir. Aşağıdaki yönergeleri izleyerek ekranınızı kaydetmek için Ekran Yakalama aracını kullanın:
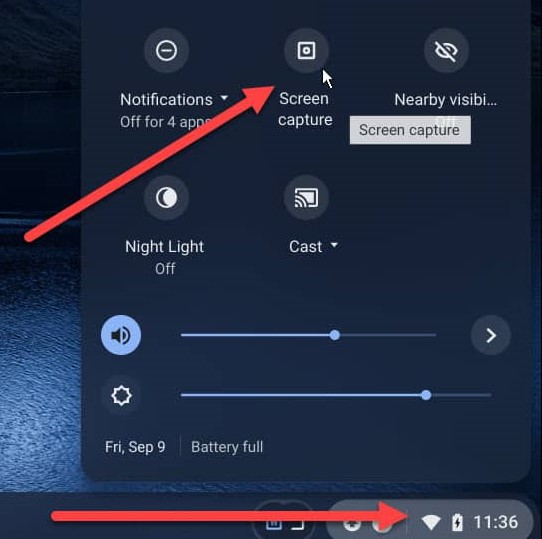
Chrome OS 103 ve sonraki sürümleri, Screencast uygulaması adı verilen ek bir araç içerir. Chromebook'a önceden yüklenmiş olan bu ücretsiz uygulama, hızlı açıklamalar eklemenin yanı sıra ekranınızı kaydetmek için de idealdir. Screencast uygulamasını kullanarak ekran kaydı yapmak için şu adımları izleyin:
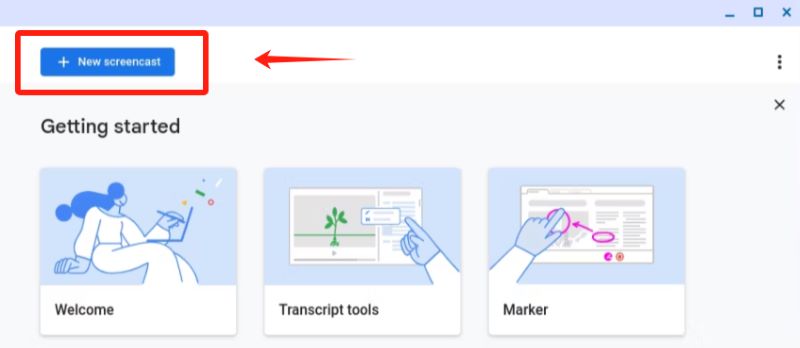
Chromebook'ta ekran kayıtları genellikle İndirilenler klasörü altında bulunur. Bununla birlikte, Chromebook'un sabit disklerinin sınırlı depolama kapasitesi, daha fazla yer açmak için cihazın düzenli olarak alınan verileri silmesine neden olabilir.
Genellikle Chromebook'ta önceden yüklenmiş ekran kaydetme özellikleri, kayıtları otomatik olarak WEBM biçim. Bu format en kullanıcı dostu olmasa da, WEBM dosyalarını MP4'e dönüştürmek birçok cihazla birlikte çalışabilirliği geliştirmek için genellikle çok önemlidir.
Kesinlikle, ekran yakalama araç çubuğunda kısmi ekran özelliğini seçerek Chromebook'ta ekranın belirlenmiş bir bölümünü yakalama olanağına sahipsiniz. Gerekli bölgeyi seçmek için imlecinizi sürükleyin ve ardından "Kaydet" düğmesini tıklayın.
Aslında, bir Chromebook'a kayıt yaparken, bu özelliği sunan belirli ekran kayıt araçlarını kullanarak ekrana açıklama ekleyebilir veya ekrana çizim yapabilirsiniz. Bu işlev kayıt yapar ve doğrudan ekrana açıklama eklemenizi veya çizim yapmanızı sağlar.
İnsanlar ayrıca okurWindows/Mac/Telefon için En İyi 14 Dahili Ses KaydediciPC'de Oyun Kaydetmenin 5 Yolu [Windows 10]
Sonuç olarak Chromebook'lar, ekran kaydına yönelik çok yönlü ve etkili çözümler sunarak kullanıcıların herhangi bir amaç için kolayca yüksek kaliteli video içeriği oluşturabilmesini sağlar. bilmek Chromebook'ta ekran kaydı nasıl yapılır Mevcut çeşitli yöntemlerle ve Chromebook'unuzda ekran kaydı yapmak için en iyi FoneDog Ekran Kaydedici aracını kullanarak basittir. Aslında her seçenek, hızlı yakalamalardan ek açıklamalı ayrıntılı kayıtlara kadar farklı ihtiyaçlara uyacak benzersiz özellikler sunar.
Hinterlassen Sie einen Kommentar
Yorumlamak
Ekran kaydedicisi
Ekranınızı web kamerası ve ses ile yakalamak için güçlü ekran kaydedim yazılımı.
Popüler makaleler
/
BİLGİLENDİRİCİLANGWEILIG
/
basitKOMPLİZİERT
Vielen Dank! Merhaba, Sie die Wahl:
Excellent
Değerlendirme: 4.8 / 5 (dayalı 92 yorumlar)