

By Adela D. Louie, Son Güncelleme: 23/08/2024
MSI dizüstü bilgisayarlar, yüksek performansları ve alışkın olduğumuz geleneksel dizüstü bilgisayarlar için tipik olmayan zorlu uygulamaları çalıştırma yetenekleriyle bilinir ve bu nedenle oyuncular ve sanatçılar arasında popülerdirler. Ve bir oyuncu veya benzeri bir meslek olarak şunu bilmek bir zorunluluktur: MSI Laptop'ta ekran görüntüsü nasıl alınır, Hem de ekran etkinliğini yakala Oynanışınızın önemli anlarını paylaşmanız için.
Eğer senaryo buysa, o zaman doğru yerdesiniz çünkü bu makale size MSI dizüstü bilgisayarda ekran görüntüsü almanın çeşitli yollarını ve ekran yakalamanızı en üst düzeye çıkararak bunu farklı bir düzeye taşıyacak araçları sunuyor.
Bölüm 1. MSI Dizüstü Bilgisayarda Harici Yazılım Olmadan Ekran Görüntüsü AlmaBölüm 2. FoneDog Ekran Kaydediciyi Kullanarak MSI Dizüstü Bilgisayarda Ekran Görüntüsü Nasıl AlınırSonuç
Harici yazılım kullanmadan ekran görüntülerine tüm dizüstü bilgisayarlardan erişilebilir. MSI dizüstü bilgisayarlar. Ancak ücretsiz olması, ihtiyaçlarınıza bağlı olarak farklı avantaj ve dezavantajları da beraberinde getirir. Aşağıda yazılım indirmeden ekran görüntüsü almanın yolları verilmiştir.
Neyse ki, anlık ekran görüntüsü almak istiyorsanız dizüstü bilgisayarınıza ek bir yazılım indirmenize gerek yok. MSI Laptop, klavyenizin varsayılan tuş ayarlarını kullanarak ekran görüntüsü almanız için gerekli temel araçları zaten sağlıyor. Ancak bu yalnızca en temel olanıdır ve yalnızca ekran görüntülerini içerir, video ekran kayıtları, ses ve bir kayıt yazılımının sunabileceği diğer birçok şey.
Yalnızca ekran görüntüsü almayı düşünüyorsanız, MSI Dizüstü Bilgisayarda Print Screen Key'i kullanarak ekran görüntüsünü nasıl alacağınızı burada bulabilirsiniz.
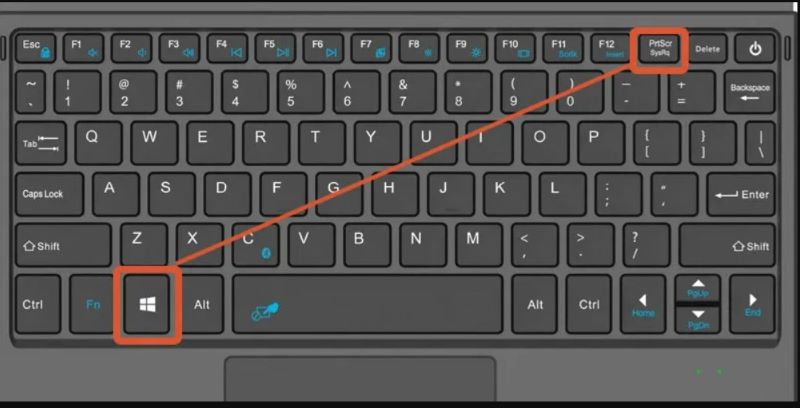
(Ayrıca “ tuşuna da basabilirsiniz)Windows Tuşu + PrtSc” tuşuna aynı anda basın. Ekranın yakalandığını gösterecek şekilde kararacaktır. Çekilen resim “Resimler” klasörü > “Ekran görüntüleri” alt klasöründe bulunabilir.)
Xbox Game Bar, Windows'a önceden yüklenmiş ücretsiz bir yazılımdır (özellikle , Windows 10 ve üzeri), öncelikle bir video yakalama aracı olarak işlev görür ancak ekran görüntüleri almak için de kullanılabilir. Komutlara ve karmaşık kısayol tuşlarına hakim olduğunuzda Xbox Game Bar, Windows çalıştıran MSI dizüstü bilgisayarlar için etkili bir ekran görüntüsü aracıdır. MSI Dizüstü Bilgisayarda ekran görüntüsünün nasıl alınacağına ilişkin sıra:
MSI dizüstü bilgisayarlar genellikle Windows tarafından desteklendiğinden, ekranın belirli bir alanının ekran görüntülerini veya fotoğraflarını çekmek için özel bir araca sahiptirler. Bununla birlikte, Windows'un ve uygulamanın en son işletim sistemi sürümüne bağlı olarak çeşitli özellikli işlevler mevcuttur: Windows 7 ve 8'de Snipping Tool uygulaması bulunur ve Windows 10 ve üzeri Snip & Sketch yazılımına sahiptir. Lafı daha fazla uzatmadan Snipping Tool ile nasıl ekran görüntüsü alınır konusuna geçelim.
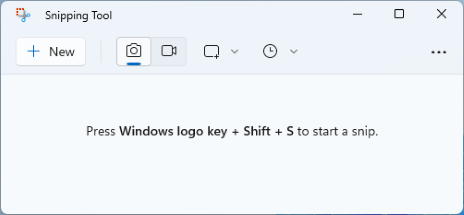
Özetle, ücretsiz yöntemlerin tümü, ekran görüntüsünün nerede bulunabileceğini bulmanızı gerektirir ve çoğu zaman eksik dosyalara yol açar. Ekran görüntüsünü hızlı hale getirebilen kısayol tuşlarına sahip olmasına rağmen, düşük dereceli Windows, yüklenen ücretsiz yazılımın sürümüyle uyumlu olmadığında sıklıkla çöküyor veya gecikme yaşıyor. Ayrıca çoğu MSI kullanıcısı
Şanslısınız çünkü bir sonraki bölümde yalnızca ekran görüntüsü almakla kalmayıp aynı zamanda video ekranı kaydı, ses ve web kamerası kaydı da yapabilen yazılımı tartışacağız. MSI Dizüstü Bilgisayarlar.
tanıtım FoneDog Ekran KaydediciYalnızca ekran görüntüsü işlevlerini değil aynı zamanda ekranı, web kamerasını ve ses kaydediciyi de kapsayan sağlam bir yazılım; ekran yakalama amacıyla güçlü uygulamalara ihtiyaç duyan oyuncular ve diğer profesyoneller için mükemmeldir. Ayrıca yakalanan ekranda gerçek zamanlı açıklama ekleme ve düzenleme işlevleriyle yüksek kaliteli, gecikmesiz, filigransız ve sınırsız kayıt kapasitesi üretir.
Bedava indir
Windows için
Bedava indir
Normal Mac'ler için
Bedava indir
M1, M2, M3 için
Ancak bunun için MSI Dizüstü Bilgisayarda FoneDog Ekran Kaydedici aracılığıyla ekran görüntüsünün nasıl alınacağını tartışacağız:
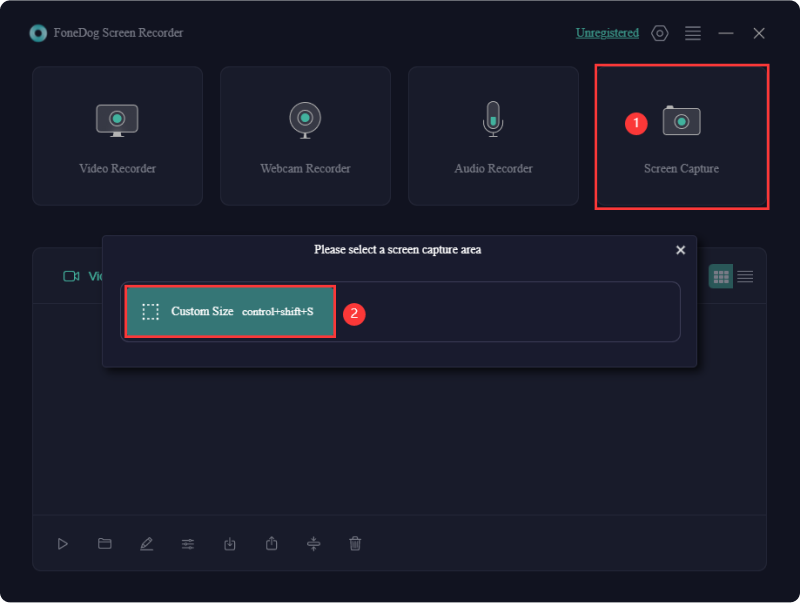
Not: Daha hızlı bir ekran görüntüsü almak için “Shift” + “Ctrl” + “Alt S” tuşlarına tıklayın veya Ayarlar > Klavye Kısayolu > Özel Boyutlu Ekran Görüntüsü bölümünde rahatınıza göre kısayol tuşunu düzenleyin.
İnsanlar ayrıca okur3 Kolay Yol: PS4'te Ekran Görüntüsü AlmaAcer Dizüstü Bilgisayarda Ekran Görüntüsü Nasıl Alınır (Kolay Yollar)
MSI Dizüstü Bilgisayar ve benzerlerini kullanan biri olarak ve mesleğiniz veya hobiniz ekran görüntüleri almanızı gerektiriyor (ekran görüntüleri, video, ses ve web kamerası kayıtları nasıl alınır), hepsini sunan doğru aracı biliyorsanız bu asla zor değildir. Eğer o kişiyseniz, FoneDog Ekran Kaydedici gibi kapsamlı, sağlam ve kullanıcı dostu bir ekran yakalama aracı sizin için mükemmeldir. Uygulamanın sınırsız özelliklerini indirin ve keşfedin!
Hinterlassen Sie einen Kommentar
Yorumlamak
Ekran kaydedicisi
Ekranınızı web kamerası ve ses ile yakalamak için güçlü ekran kaydedim yazılımı.
Popüler makaleler
/
BİLGİLENDİRİCİLANGWEILIG
/
basitKOMPLİZİERT
Vielen Dank! Merhaba, Sie die Wahl:
Excellent
Değerlendirme: 4.7 / 5 (dayalı 97 yorumlar)