

By Adela D. Louie, Son Güncelleme: 17/05/2024
Hiç kendinizi büyüleyici bir yayın oturumunun veya önemli bir sanal toplantının ortasında buldunuz ve masaüstü sesinizin gizemli bir şekilde kaybolduğunu keşfettiniz mi? Korkmayın, çünkü bu kafa karıştırıcı sorunun kalbine iniyor, ortak suçlulara ışık tutuyor ve uzman çözümler sunuyoruz.
Bu kapsamlı kılavuzda, sorun giderme çözümlerini paylaşacağız. OBS masaüstü sesi çalışmıyor. İster deneyimli bir yayıncı, ister özel bir oyuncu, ister kusursuz sese güvenen uzaktan çalışan biri olun, gizemi çözerken ve dijital alanınıza uyumu geri getirirken bize katılın!
Bölüm 1. OBS Masaüstü Sesinin Çalışmamasının NedenleriBölüm 2. “OBS Masaüstü Sesi Çalışmıyor” Sorununu Gidermek için Sorun Giderme ÇözümleriBölüm 3. OBS Ses Kaydına En İyi AlternatifBölüm 4. SSSSonuç
Birçok oyuncu OBS'ye yöneliyor oyun oturumlarını kaydediyor. "OBS masaüstü sesinin neden çalışmadığını" nasıl çözebileceğinize dalmadan önce, platformda ses düzenlemeyi zorlaştıran temel nedenleri anlamak önemlidir. Bu temel sorunların farkına varılması, kullanıcıların OBS ses sorunlarını çözmek için proaktif adımlar atmasına yardımcı olabilir.
OBS kaydınızda ses yoksa içerik oluşturma görevlerinize devam etmek için sorunu hızlı bir şekilde çözmeniz önemlidir. Birkaç basit sorun giderme çözümü mevcuttur ve herhangi bir standart PC kullanıcısı bunları yardım almadan uygulayabilir. OBS masaüstü sesinin çalışmamasını gidermek için uygulayabileceğiniz bazı kolay adımlar şunlardır:
Sistemin Ses Düzeyi Karıştırıcısında OBS'nin sesi kapatıldığında sorun ortaya çıkabilir. OBS'nin ses kaydetmemesini çözmenin ilk adımı uygulamanın sesini açmaktır.
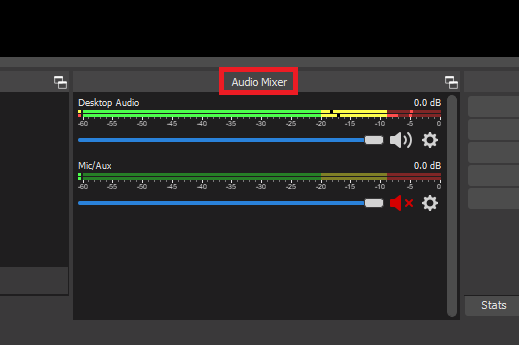
Bilgisayarınızda OBS'nin masaüstü sesiyle çakışabilecek ek ses yönetimi yazılımınız olabilir. Sistem ayarlarınızı kontrol edin ve bu programları kapatın.
Bu ipuçları OBS'deki masaüstü ses sorununu çözmezse sorun beklenenden daha karmaşık olabilir. Daha fazla yardım için OBS desteğine başvurun.
Ses kaydıyla ilgili sorunlar, eksik veya güncel olmayan sürücülerden kaynaklanabilir. Bu, ses kartınızın arızalı olduğu ve OBS'nin bu hatayı görüntülemesine neden olduğu anlamına gelebilir. Sürücüyü doğrudan ses kartı üreticisinin web sitesinden indirerek veya hatta sürücü güncellemelerini otomatikleştiren bir üçüncü taraf programı kullanarak tam ses işlevselliğini yeniden kazanabilirsiniz. Güncellendikten sonra OBS şunları yapabilmelidir: Sesi bilgisayarınızdan tam olarak yakalayın sorunsuz.
Birden fazla parça seçtiyseniz veya aynı klibin video ve sesini yanlışlıkla farklı konumlara kaydettiyseniz, OBS'de ses sorunları ortaya çıkabilir. Bu sorunu çözmek için OBS izleme ayarlarınızı aşağıdaki şekilde doğrulayın:
OBS, yanlış kodlama ayarları nedeniyle sesi yakalayamayabilir. Kodlama parametrelerini değiştirmek için şu adımları izleyin:
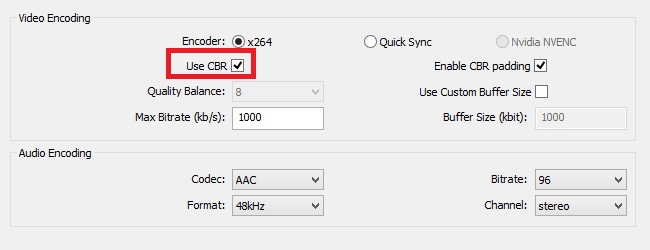
OBS'yi yönetici olarak başlatmak, ona tam yönetim izinleri vererek ses sorunlarının aşılmasına yardımcı olabilir. OBS'yi yükseltilmiş erişimle çalışacak şekilde ayarlamak için şu adımları izleyin:
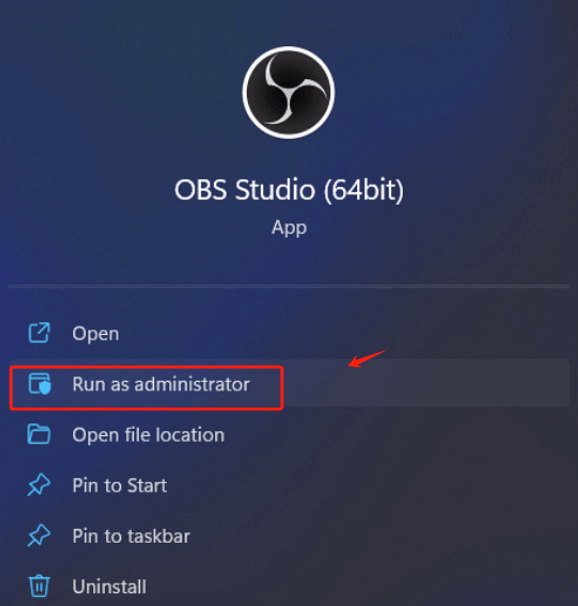
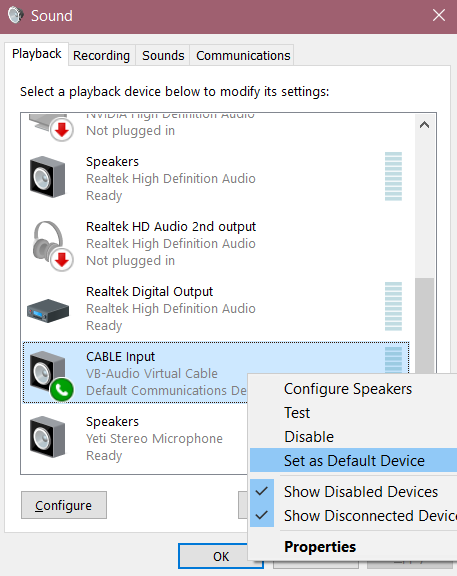
Bahsedilen çözümler OBS ses sorunlarını çözmezse OBS yazılımını kaldırıp sisteminize yeniden indirmeyi düşünün. Bu, uygulamayı yenileyecek ve içindeki mevcut sorunları potansiyel olarak çözecektir.
FoneDog Ekran Kaydedici Kullanıcı dostu arayüzü ve sağlam özellikleri sayesinde ses kaydında OBS'ye üstün bir alternatif görevi görüyor. Yüksek kaliteli ses çıkışları sunarak bilgisayar sisteminizden ve mikrofonunuzdan aynı anda ses yakalamanıza olanak tanır.
Yazılım, kayıt planlama, özelleştirilebilir ses ayarlarının yanı sıra kusursuz ses düzenleme araçları gibi gelişmiş seçenekler sunar. FoneDog çeşitli ses formatlarını destekleyerek farklı kullanım durumları için çok yönlü hale getirir. Basit kurulumu ve sezgisel kontrolleri onu ses kaydı için güvenilir bir seçim haline getiriyor.
Bedava indir
Windows için
Bedava indir
Normal Mac'ler için
Bedava indir
M1, M2, M3 için
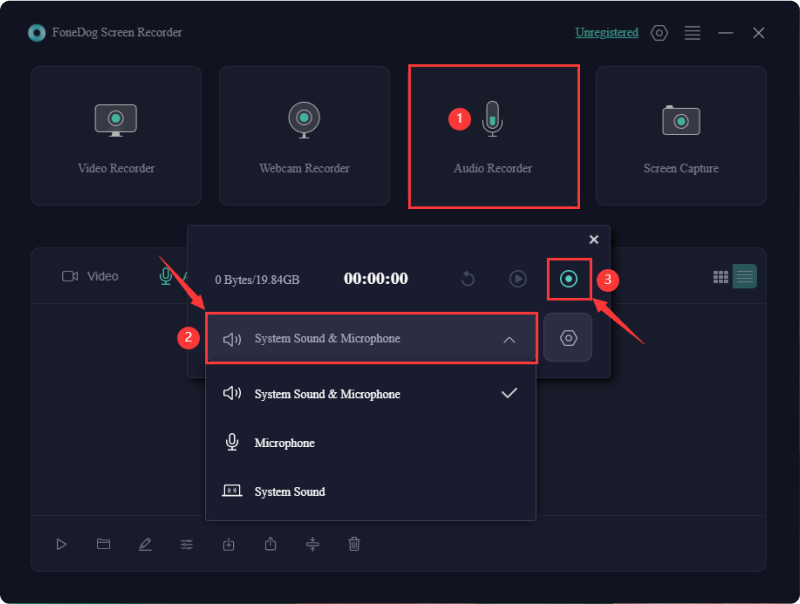
Gecikme sorunları nedeniyle masaüstü sesi ve videosu OBS'de senkronize edilemeyebilir. Gelişmiş Ses Özellikleri tercihlerinde, ses gecikmesini video gecikmesine karşılık gelecek şekilde değiştirin. Bu, ses ve videonun senkronize olmasını sağlayacaktır.
Evet, OBS'de birden fazla ses kaynağı kullanabilirsiniz. Masaüstü ses ve mikrofon sesi gibi farklı kaynaklar veya sanal ses kabloları gibi ek cihazlar ekleyin. Daha iyi kontrol için bunları ses mikserinde ayrı ayrı yönetin.
Çeşitli ses kaynaklarını etkili bir şekilde yönlendirmek ve kontrol etmek için OBS'nin yanı sıra sanal bir ses bağlantısı da kullanılabilir. Çeşitli ses girişlerini çıkışlarla birleştirmenize ve değiştirmenize olanak tanıyarak, kayıtla birlikte akışınızda daha fazla kontrol ve uyarlanabilirlik sağlar.
Güncel olmayan ses sürücüleri genellikle bilgisayarınızın sesinin çalışmamasının nedenidir. Bunları güncellemeyi deneyin; sorun devam ederse, bunları derhal kaldırın. Otomatik olarak yeniden yüklenmeleri gerekir, ancak ses sorunları devam ederse genel bir ses sürücüsü kullanın. Ek olarak, hoparlörlerin fiziksel sorunlar açısından incelenmesini sağlayın.
İnsanlar ayrıca okur8 Çözüm: “Audacity Kayıt Yapmıyor” Sorununu Hızlıca DüzeltinMac Ekran Kaydı Sesi Kaydediyor mu? [Kolay Kılavuz]
Sonuç olarak, sorunlar OBS masaüstü sesi çalışmıyor genellikle yukarıda özetlenen yapılandırmalar takip edilerek çözülebilir. Ses seviyelerinin ve izleme ayarlarının dikkatli bir şekilde ayarlanması, kayıt veya akış deneyimini geliştirebilir. OBS harika bir araç olsa da FoneDog Screen Recorder gibi alternatifler yüksek kaliteli ses yakalama seçenekleri sunar. Mutlu Kayıt!
Hinterlassen Sie einen Kommentar
Yorumlamak
Ekran kaydedicisi
Ekranınızı web kamerası ve ses ile yakalamak için güçlü ekran kaydedim yazılımı.
Popüler makaleler
/
BİLGİLENDİRİCİLANGWEILIG
/
basitKOMPLİZİERT
Vielen Dank! Merhaba, Sie die Wahl:
Excellent
Değerlendirme: 4.6 / 5 (dayalı 69 yorumlar)