

By Adela D. Louie, Son Güncelleme: 8/08/2024
OBS Game Capture, aşağıdakiler için mükemmel bir özellik sunar: ekranını kaydetme; ancak düzgün çalışmadığı için çeşitli sorunlar ortaya çıkıyor; sırasıyla oyuncular için belirli bir oyunu, çevrimiçi bir dersi veya öğrenciler ve çalışanlar için bir toplantıyı kaydederken siyah ekran görüntüleniyor.
Artık endişelenmeyin, çünkü sorunlarınızı nasıl çözeceğiniz konusunda kolay ve etkili bir yol sunuyoruz. OBS Oyun Yakalama çalışmıyor sorunlar. Bununla birlikte, sorunu düzeltmeniz için deneyebileceğiniz 5 yöntemin yanı sıra oyun kaydetme deneyiminizi değiştirmeyi garanti edecek, oyunun kurallarını değiştiren bazı alternatifleri burada bulabilirsiniz.
Bölüm 1. OBS Oyun Yakalamanın Varsayılan Olarak Çalışmamasını DüzeltmeBölüm 2. Çakışma Yazılımını Kapatarak OBS Oyun Yakalamanın Çalışmamasını DüzeltmeBölüm 3. GPU'yu Değiştirerek OBS Oyun Yakalamanın Çalışmamasını DüzeltmeBölüm 4. Uyumluluk Moduyla Çalışmayan OBS Oyun Yakalamanın DüzeltilmesiBölüm 5. FoneDog Ekran Kaydediciyi Kullanarak OBS Oyun Yakalamanın Çalışmamasını DüzeltmeSonuç
OBS Game Capture'ın çalışmamasının yaygın nedenleri arasında en son sürüm güncellemesi, bilgisayar hatası, devre dışı bırakılan yakalama izinleri ve diğer kayıt yazılımlarıyla çakışmalar yer alıyor. Ancak aşağıdaki adımları izleyerek kolayca düzeltilebilir:
“OBS Studio”ya sağ tıklayın ve “Özellikler”e gidin. Ardından “Uyumluluk”u arayın ve “Yönetici olarak çalıştır anlayışının sonucu olarak, buzdolabında iki üç günden fazla durmayan küçük şişeler elinizin altında bulunur.
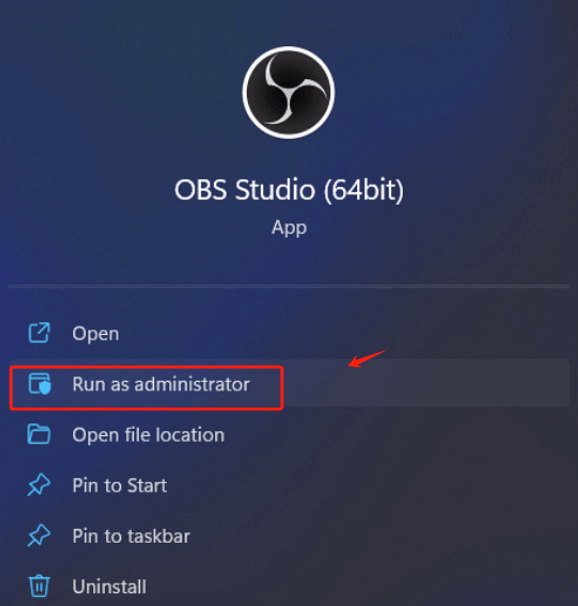
Adımları tamamladıktan sonra uygulamayı yeniden başlatın. Ardından OBS Game Capture'ı kullanarak ekranı yakalayarak test etmeyi deneyin.
Not: olup olmadığını kontrol edin. OBS Oyunu siyah ekran göstermeden oynayabilirsiniz. Bu aynı zamanda OBS Game Capture'ın ses yakalamasını düzeltmek için de kullanılabilir.
OBS'yi varsayılan olarak düzeltmenin yanı sıra, çakışan yazılımları kapatmak da sorunu gidermede yardımcı olur. OBS'in siyah ekranı— maçın önemli anlarının ve canlı yayının kaydedilememesine yol açıyor. Ne yapmanız gerektiği konusunda rehberlik için aşağıdaki adımları izleyin.
Bunu bulabilmeniz için, OBS dışında hangi yazılımı yüklediğinizi ve işleviyle örtüştüğünü bilmeniz gerekir.
Windows'ta hangi yazılımın çalıştığını ve kaynak kullanımını belirlemek için "Görev Yöneticisi"ni açın. Kulağa ne kadar rahatsız edici gelse de, aşırı CPU tüketimi olan veya OBS Game Capture'a benzer işleri olan programları arayın.
Çakışma programını bulduktan sonra programa sağ tıklayın ve “Son görev”. Bu, çakışan yazılım görevine son verecek ve OBS Game Capture'ın normal işlevini etkinleştirecektir.
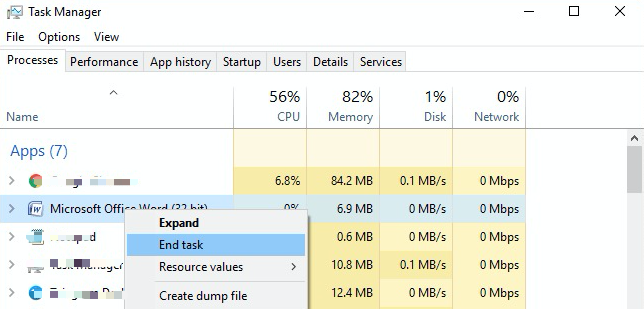
Bilgisayarınızı yeniden başlatmayı deneyin veya OBS Game Changer'ın ekran görüntüsünü alarak tekrar deneyin. İşe yaramazsa aşağıda listelenen diğer yöntemleri de düşünebilirsiniz.
Muhtemelen OBS Game Capture'ın çalışmamasının nedeni bilgisayarın iki GPU çalıştırmasıdır. Bilgisayarlar şu an itibariyle 2 GPU'ya sahiptir: Özel Grafik Kartı (OBS Game Capture'ın çalışması gereken yerde) ve Tümleşik Grafik Kartları (entegre durum OBS'yi çalıştırır, siyah ekran görüntüsünü gösterir).
Bu yöntem, GPU kaynaklarının kapsamlı bir şekilde tahsis edilmesini ve OBS GPU'nun dönüştürülmesini gerektirir; bu, Windows 7, 8 ve 10'da kayıt yaparken karşılaşılan sorunları çözer. Bunu çözmek için aşağıdaki adımları izleyin.
“Başlat Menüsü” > “Ayarlar” > “Ekran” > “ öğesine tıklayınİlerlemek Grafik anlayışının sonucu olarak, buzdolabında iki üç günden fazla durmayan küçük şişeler elinizin altında bulunur.
Masaüstünden OBS Studio'yu seçin > “Seçenekler” düğmesine basın > “Yüksek Performans". Bunu yaparak OBS Studio'yu özel bir grafik kartında çalışacak şekilde ayarlayacaktır.
İşiniz bittiğinde “Kaydet”e tıklayın ve bilgisayarınızı yeniden başlatın. Yazılımı tekrar açın ve kaydetmeyi deneyin.
Anahtar sorunu çözemezse bir sonraki yönteme geçmenizin zamanı gelmiştir.
Yukarıda belirtilen sorunların yanı sıra, OBS Game Capture çalışmıyor çünkü müşteriler Windows işletim sistemlerini en son sürümlere yükseltmeyi tercih ediyorlar, bu da mevcut önceden yüklenmiş OBS Studio ile uyumsuzluğa neden oluyor. Bu durumda OS ve OBS versiyonlarının uyumluluk modunda sorun vardır. Sorunun üstesinden gelmek için OBS Studio'yu aşağıda sunulan adımlar gibi Uyumluluk modunda çalıştırabilirsiniz:
Masaüstünde OBS Studio'ya sağ tıklayın ve “Özellikler”i bulun. Gidip “uygunlukbaşlıklı bir kılavuz yayınladı
"Bu programı uyumluluk modunda çalıştır" seçeneğini etkinleştirin; ihtiyacınız olan işletim sistemini seçmek için aşağı oku seçin.
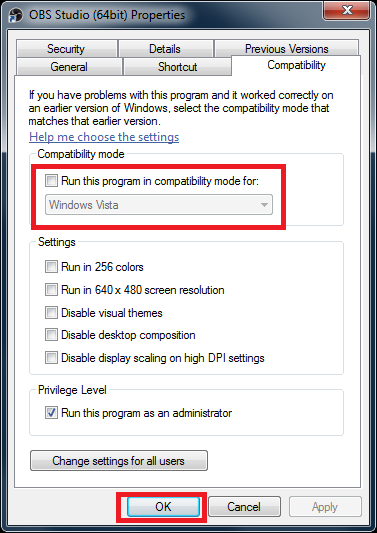
Gerekli seçimi tamamladıktan sonra “Başvur” düğmesi > OBS Studio'yu yeniden başlatın > ve oyunu yakalayıp yakalamadığını test etmek için tekrar açın.
Ancak yukarıda sunulan seçenekler, doğru adımlar atılmadığı takdirde tam olarak çalışmayabilir ve ani kesintilere neden olabilir. FoneDog Screen Recorder gibi OBS Game Capture alternatifleri uzun vadede paradan tasarruf etmenizi sağlayabilir.
OBS Game Capture'ın çalışmamasını nasıl düzelteceğinize dair seçeneklerinizin kalmadığını düşünüyorsanız, yanılıyorsunuz. Yalnızca OBS Studio ile benzer şekilde çalışan (artı geliştirilmiş özelliklere sahip) en iyi ve en etkili alternatif yazılımı seçmeniz gerekir. FoneDog Ekran Kaydedici.
Gerçek zamanlı sistem sesini ve bir mikrofonu (canlı yayıncılar için) kaydetme özelliğiyle oyunu gecikmesiz kalitede yakalar. Ayrıca web kamera kaydedici, ses kaydedici, özelleştirilebilir kısayol tuşları ve sınırsız video uzunluğu gibi diğer işlevlerle birlikte gelir. İşte nasıl:
Bedava indir
Windows için
Bedava indir
Normal Mac'ler için
Bedava indir
M1, M2, M3 için
FoneDog Screen Recorder'ın web sitesine gidin ve Windows ve Mac'e ücretsiz olarak indirin.
Arayüzde 4 büyük düğme görebilirsiniz: Video Kaydedici (tıpkı OBS Studio'nun işlevi gibi oyun dahil video olaylarını kaydetmek için), Web Kamerası Kaydedici (web kamerası aracılığıyla kendinizi kaydetmek için), Ses Kaydedici (ses kaydı için), ve Ekran Yakalama (özel boyutlu ekran görüntüleri almak için).
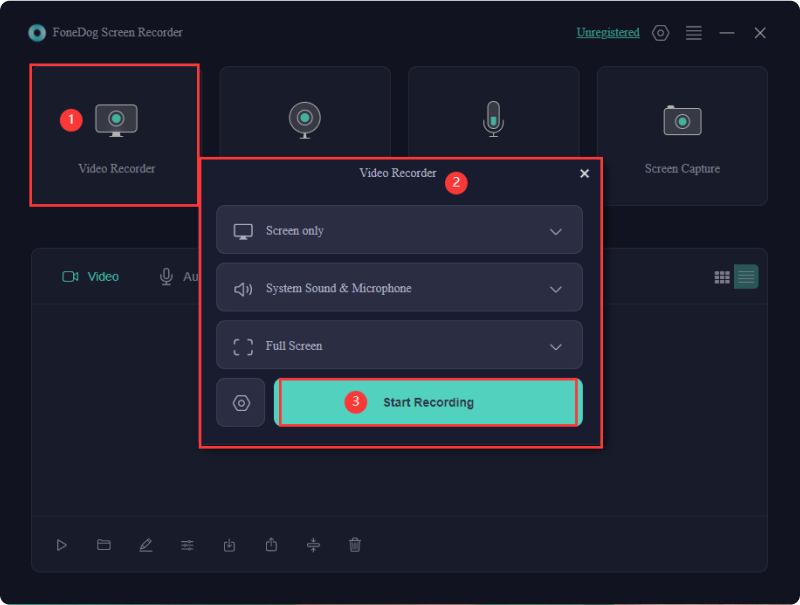
İnsanlar ayrıca okur[Çözüldü] “OBS Mikrofonu Açmıyor” Sorunu Nasıl DüzeltilirOBS Yalnızca Sesi Nasıl Kaydediyor ve En İyi Alternatifi [Kolay]
Kayıt sırasında siyah ekran görüntüsü gibi çeşitli sorunlarla karşılaştığınızda OBS Studio'nun kullanımı zorlayıcı olabilir. Adımları takip ederek OBS Game Capture'ın çalışmamasını nasıl düzelteceğinizi bilmek, sizi gelecekte bu sorunlarla karşılaşmaktan kurtaracaktır.
Bununla birlikte, OBS Studio'ya benzer (veya çok daha gelişmiş) çalışabilecek çok yönlü bir uygulama istiyorsanız, bir sonraki seviye deneyim için FoneDog Ekran Kaydediciyi düşünebilirsiniz.
Hinterlassen Sie einen Kommentar
Yorumlamak
Ekran kaydedicisi
Ekranınızı web kamerası ve ses ile yakalamak için güçlü ekran kaydedim yazılımı.
Popüler makaleler
/
BİLGİLENDİRİCİLANGWEILIG
/
basitKOMPLİZİERT
Vielen Dank! Merhaba, Sie die Wahl:
Excellent
Değerlendirme: 4.7 / 5 (dayalı 89 yorumlar)