By Adela D. Louie, Son Güncelleme: 4/07/2024
PowerPoint sunumlarınızın ekstra bir kıvılcıma mı ihtiyacı var? Hedef kitlenizin ilgisini sadece görsellerle değil, her slaytta yönlendiren sesiniz ile çektiğinizi hayal edin. PowerPoint'te ses kaydının gücünü keşfedin!
nasıl Bu kılavuz size gösterecektir PowerPoint'te ses kaydet Sunumları daha büyüleyici hale getiriyoruz. İster deneyimli bir sunumcu olun ister kendini geliştirmek isteyen yeni başlayan biri olun, bu makale etkili ve akılda kalıcı slayt gösterileri oluşturmanıza yardımcı olacaktır. Bilgi veren ve ilham veren sunumlar oluşturmanıza olanak tanıyan PowerPoint'te ses kaydetme sürecini keşfederken bizi takip edin!
Bölüm 1. PowerPoint'te Ses Nasıl KaydedilirBölüm 2. PowerPoint'te Ses Kaydetmeye İlişkin 3 YöntemBölüm 3. PowerPoint'te Ses Kaydını Geliştirmeye İlişkin İpuçlarıSonuç
Bölüm 1. PowerPoint'te Ses Nasıl Kaydedilir
FoneDog Ekran Kaydedici PowerPoint sunumları sırasında kolayca ses yakalamak için tasarlanmış birinci sınıf bir araçtır. Kayıt ayarları ve oynatma seçenekleri üzerinde hassas kontrol de dahil olmak üzere, sorunsuz ses yakalama için bir dizi özellik sunar. FoneDog, anlatım, arka plan sesleri ve ses efektleri gibi tüm ses öğelerinin güvenilir ve etkili bir şekilde kullanılmasını sağlar.
Yazılımın esnek düzenleme özellikleri, kullanıcıların sesi kesmesine, ses seviyesini ayarlamasına ve efektler eklemesine olanak tanıyarak genel ses kalitesini artırır. FoneDog Ekran Kaydedici, PowerPoint slaytlarına ses eklemek isteyen profesyonellerin ilk tercihidir.
 Bedava indir
Windows için
Bedava indir
Windows için
 Bedava indir
Normal Mac'ler için
Bedava indir
Normal Mac'ler için
 Bedava indir
M1, M2, M3 için
Bedava indir
M1, M2, M3 için
Özellikler:
- Esneklik ve Çok Yönlülük: FoneDog Ekran Kaydedici, ekran görüntüleri alma konusunda mükemmeldir. ekranları sesli kaydetme ister sessiz, ister ses yakalayan, tüm görsel ve işitsel ihtiyaçlarınız için eksiksiz bir çözüm sunar.
- Yüksek Kaliteli Sonuçlar: Resim, video ve ses kayıtlarınızın net ve kaliteli olmasını sağlar.
- Filigransız: FoneDog Ekran Kaydedici, kayıtlarınıza filigran eklemez, böylece içeriğiniz her zaman şık ve profesyonel görünür.

PowerPoint'te Ses Nasıl Kaydedilir:
- FoneDog Screen Record'u PC'nize indirip etkinleştirdikten sonra işlemi başlatabilir ve başlatabilirsiniz.
- Bunu takiben "seçeneği tıklayın"Ses kaydedici"ana ekranda.
- Hem sistemden hem de mikrofondan aynı anda ses kaydetmek için "Sistem Sesi ve Mikrofon". Tek bir ses yakalamak için "Mikrofon" veya yalnızca "Sistem Sesi" arasından seçim yapabilirsiniz.
- Kayıt işlemine başlamak için tuşuna basmanız yeterlidir. yeşil düğmesine tıklayın ekranın sağ tarafında bulunur.
- Oradan kırmızı düğmeye tıklayarak ekran kaydını durdurabilir ve ardından klibi bilgisayarınıza kaydedip dosyalayabilirsiniz. " tuşuna basmanız yeterlidurma" ve gerektiği kadar devam edin. Baştan başlamak için " seçeneğine tıklayabilirsinizYeniden"ilklerden kurtulmak için.
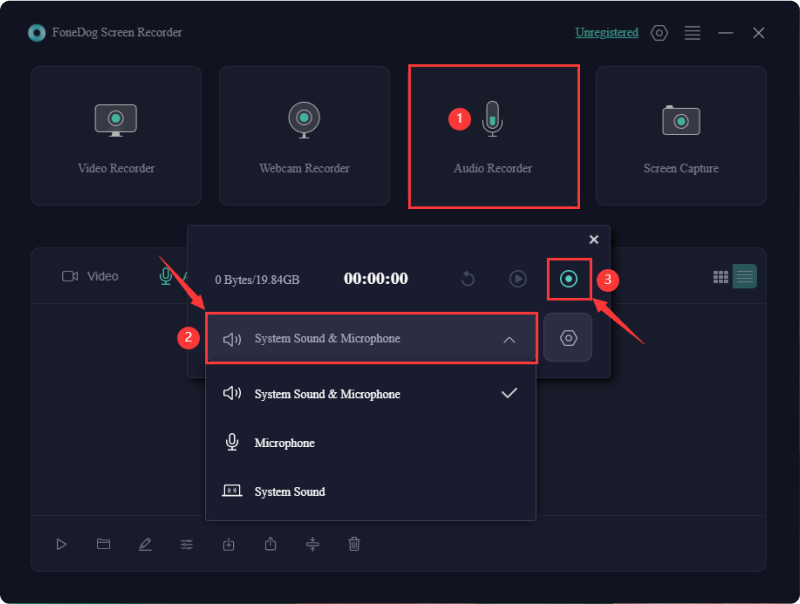
Bölüm 2. PowerPoint'te Ses Kaydetmeye İlişkin 3 Yöntem
Birçok kişi PowerPoint sunumlarıyla ses kaydedip kaydedemeyeceklerini merak ediyor ancak aslında bu oldukça basit. PowerPoint Slayt sunumlarını kaydetmek ve ses kaydını kolaylaştıran ekran yakalama için yerleşik özelliklere sahiptir. Bu kılavuzda PowerPoint'te ses kaydetmeye yönelik basit teknikleri inceleyeceğiz.
Yöntem 1. PowerPoint'te Ses Nasıl Kaydedilir (Sesli Anlatım)
PowerPoint'teki sesli anlatımı kullanarak sunumları kaydetme adımları aşağıda verilmiştir:
- PowerPoint sunumunuzu PC'nizde veya Mac'inizde başlatın.
- Bundan sonra şuraya gidin: "slayt göster" sekmesini seçin ve "Ekran Kaydı"seçenek.
- " için basınBaşlangıçtan itibaren"sunumun başlangıcından başlamak için.
- Alternatif olarak "Kayda Baştan Başlayın" belirli bir slayttan kayda başlamak veya belki belirli bir slaytı yeniden yapmak için.
- Varsayılan olarak PowerPoint hem videoyu hem de sesi yakalar. Video gerekmiyorsa yalnızca kamera simgesini kapatarak bunu devre dışı bırakabilirsiniz. Bu şekilde sunumun yanında yalnızca mikrofonunuz çekim yapar.
- Bundan sonra, kayıt işlemini başlatmak için Kayıt düğmesine basın. PowerPoint daha sonra doğrudan kayıt arayüzünde 3 saniyelik bir geri sayım başlatacak ve bu da konuşmaya başlamadan önce hazırlanmanıza olanak tanıyacak.
- Daha sonra, gerektiğinde her slaytı veya sunumun tamamını anlatabilirsiniz. Daha sonra slaytlar arasında geçiş yapmak için yön oklarını kullanabilirsiniz.
- Bunu takiben, kusursuz kayıt sağlamak için bir sonraki slayda geçerken kısa bir duraklama ekleyebilirsiniz. Gerekirse " ifadesini kullanabilirsiniz.durma" Anlatımı bir anlığına durdurma ve ardından devam ettirme seçeneği. Tamamlandığında, tıklamanız yeterlidir "dur" kayıt arayüzünde.
- Bundan sonra dosyayı artık PowerPoint sunumu olarak kaydedebilirsiniz. Dosya menüsüne ilerleyin ve " seçeneğini seçtiğinizden emin olun.İhracat". Ayrıca şu tuşa da basabilirsiniz: "oluşturmak a Video". Mac kullanıcıları, dışa aktarma sonrası başlatma işlemi sırasında ayarlar menüsüne yönlendirileceklerdir.
- Bunu takiben istediğiniz video kalitesini yapılandırabilirsiniz. Daha sonra " seçeneğini seçebilirsinizKaydedilmiş Zamanlamaları ve Anlatımları Kullanma" Slayt zamanlamalarını korumak için. Daha sonra "Video Oluştur"a da tıklayabilirsiniz. Mac Kullanıcılar, video formatı seçimi bu noktada gerçekleşir. Parametreler ayarlandıktan sonra "Dışa Aktar" seçeneğine tam olarak tıklamanız yeterlidir.
- Daha sonra, anlatılan video sunumunu kaydetmek için PC'nizde video formatını ve hedefi belirleyeceksiniz.
- Bundan sonra bu seçeneğe daha fazla tıklayabilirsiniz "İndirim" Onaylamak için. Dışa aktarma işlemi tamamlandıktan sonra anlatımlı sunum videonuz son halini alacaktır.
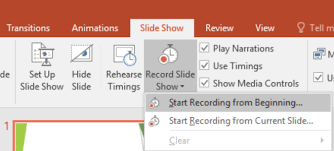
Yöntem 2. PowerPoint'te Ses Nasıl Kaydedilir (Mevcut Bir Ses Ekleme)
Sunumunuza dahil etmek istediğiniz sözlü yorumların yer aldığı önceden mevcut bir ses belgeniz varsa bu talimatları izleyin.
- Ana menüde gezinmeye başlayın, “Ekle” sekmesine basitçe dokunarak ulaşabilirsiniz.
- Bundan sonra, hemen alt menüden seçeneğiniz olarak Ses'i seçin.
- "seçBilgisayarımda Ses".
- Son adım, ses dosyalarınızı gözden geçirip anlatımı seçip “Ekle” seçeneğine tıklamaktır.
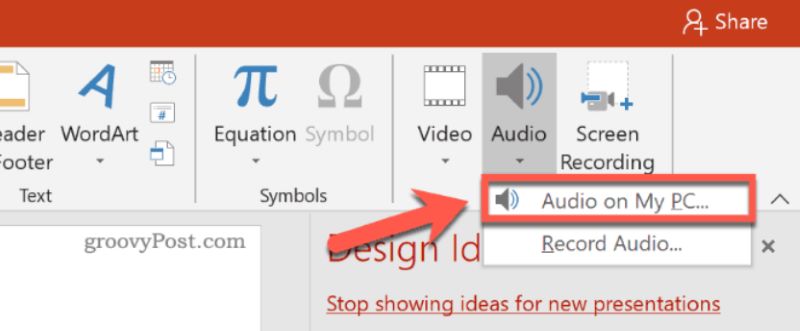
Yöntem 3. PowerPoint'te Ses Nasıl Kaydedilir (Belirli Sunum Slaytına Ses Ekleme)
Sununuzdaki belirli slaytlara ses ekleme veya yakalama prosedürleri aşağıda verilmiştir:
- Sesi dahil etmek istediğiniz belirli slaydı seçin. Bu, sunumunuzun gereksinimlerine bağlı olarak anlatım, arka plan melodileri veya ses efektleri için olabilir.
- Ses eklemek için şuraya gidin: "EklePowerPoint araç çubuğunuzdaki " sekmesini seçin. Ardından, Medya bölümünde " seçeneğini seçinses" ve "Rekor ses".
- Gelecekte kolayca erişilebilmesi için ses dosyasına farklı bir ad atayın.
- Kayıt işlemini başlatın. Başlamak için kırmızı "Kaydet" düğmesine tıklamanız yeterlidir. Yeşili kullanın"OYNASesi incelemek için " düğmesine tıklayın. Yeterliyse " düğmesine tıklayınOK". Hoparlör simgesi, gerektiğinde yerini değiştirebileceğiniz slaydınıza entegre edilecektir.
- Slaydınıza ses eklendikten sonra oynatma ayarlarını belirtin. Ses simgesine tıklayın ve "playbackPowerPoint araç çubuğundaki " sekmesi.
- Sesinizi geliştirmek için düzenleme araçlarını da kullanabilirsiniz. Parlak bir sonuç elde etmek için ses seviyesini kesin, düzenleyin ve efektler uygulayın. Ayrıca sesin başlangıç ve bitiş noktalarını ayarlayın ve ileride kullanmak üzere kaydedin.
- Gerçek veya çevrimiçi sunumunuzdan önce, sorunsuz çalışmayı sağlamak için ses üzerinde bir deneme yapın. Tüm ses öğelerinin sorunsuz bir şekilde çalındığını ve amaçlandığı gibi ses çıkardığını doğrulamak için sunumunuzu baştan sona gerçekleştirin.
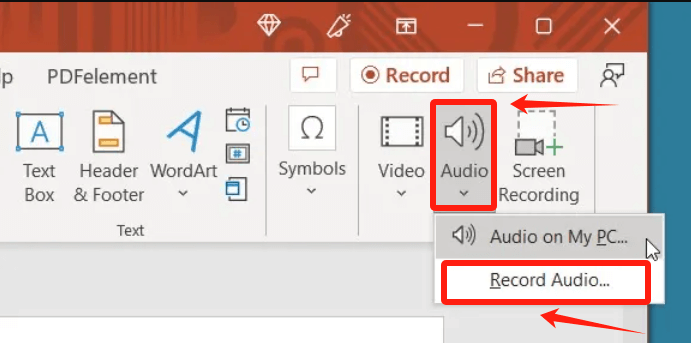
Bölüm 3. PowerPoint'te Ses Kaydını Geliştirmeye İlişkin İpuçları
Birleştirerek sunumlarınızı geliştirin ses kayıtları Microsoft PowerPoint'te! Aşağıda birinci sınıf sesi garanti etmek için yönergeler ve en uygun yöntemler verilmiştir:
- Üstün ses kalitesi sağlamak için USB yoğunlaştırıcı mikrofon gibi güvenilir bir mikrofon seçin.
- Ortam gürültüsünü en aza indirmek için cihazınızdaki tüm yabancı uygulamaları kapatın.
- Duraklamaları ve hataları önlemek için diyaloğunuza veya önemli noktalara önceden çalışın.
- Ses kayıtlarını geliştirmek için şu taktikleri göz önünde bulundurun:
- Bozulmayı önlemek için sistem yapılandırmalarında mikrofon giriş seviyelerine ince ayar yapın.
- Dinleyicilere konuyu anlamaları için yeterli zaman tanımak amacıyla slaytlar arasında aralar verin.
- Gereksiz bölümleri veya hataları ortadan kaldırarak ses bölümlerini hassaslaştırmak ve kırpmak için PowerPoint'in düzenleme özelliklerinden yararlanın.
İnsanlar ayrıca okur11 Önerilen Bilgisayar Ses Kaydedicileri [2024]2024'te Google Slaytlara Ses Nasıl Kaydedilir [5 Araç]
Sonuç
PowerPoint'te ses kaydetme Sunumlar katılımı ve netliği artırmak için çok önemlidir. FoneDog Screen Recorder gibi yazılımları kullanarak sunumlarınızı daha büyüleyici hale getirmek için kolayca anlatım, ses klipleri ve ses efektleri ekleyebilirsiniz. Sesin dahil edilmesi daha sürükleyici bir deneyim yaratarak sunumlarınızı izleyicileriniz için daha ilgi çekici ve akılda kalıcı hale getirir.


Bedava indir
Windows için
Bedava indir
Normal Mac'ler için
Bedava indir
M1, M2, M3 için

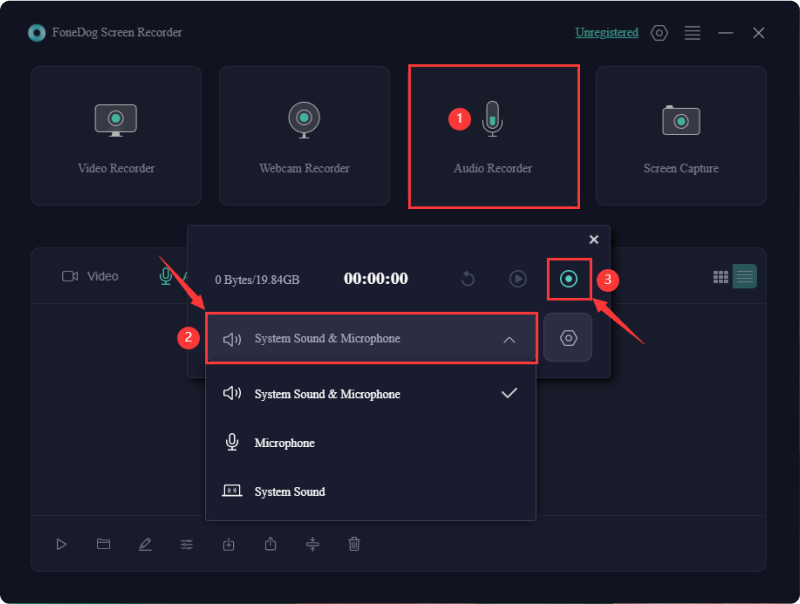
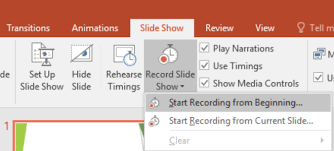
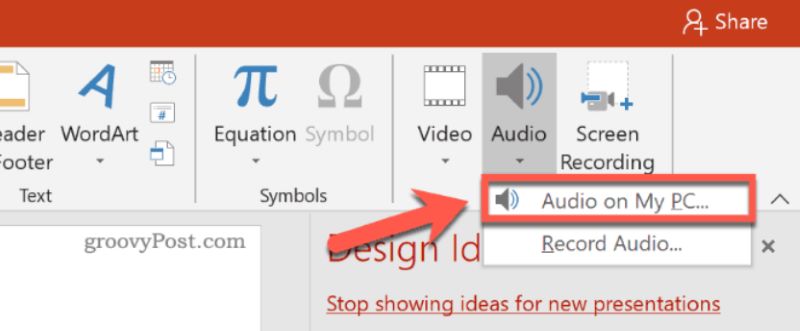
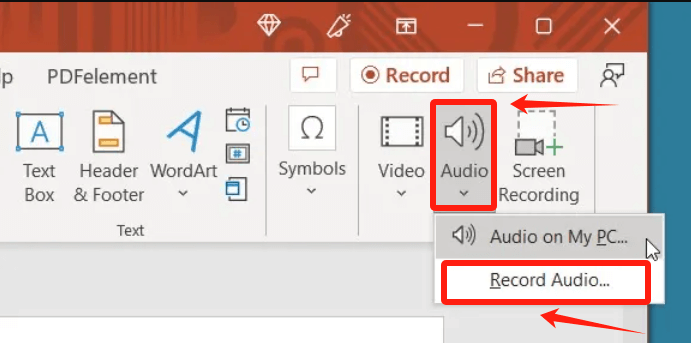
/
/