

By Adela D. Louie, Son Güncelleme: 23/07/2024
COVID-19 sezonundan bu yana çevrimiçi platformlar dünya çapında daha yaygın olarak kullanılıyor. Günümüzde, salgından sonra bile daha fazla insan toplantılar, seminerler, çağrılar, konferanslar, dersler, işler vb. her şeyi uzaktan yapmayı tercih ediyor. Buna bağlı olarak Zoom gibi çeşitli uygulamaların kullanımı daha popüler hale geldi. Ve bu makalede ana tartışmamız özellikle bu uygulama hakkında olacak, Zoom'a nasıl açıklama eklenir? çünkü bu kesinlikle faydalı olacaktır.
Ekran paylaşımı sırasında Zoom'a nasıl açıklama ekleneceğinin farkında olmak veya ekran kayıt kişinin fikirlerini veya mesajlarını daha iyi iletmesine yardımcı olabilir. Profesörler için illüstrasyon ve çizimler oluşturmak öğrencilerin konuyu daha iyi anlamaları açısından faydalı olacaktır. Profesyoneller için ek açıklamalar sunumlarda ve konferans görüşmelerinde yardımcı olabilir.
İster PC ister mobil cihaz kullanıcısı olun, burada sizin için ayrıntılı eğitimlerimiz var.
Bölüm 1. PC Kullanarak Yakınlaştırmaya Nasıl Açıklama Eklenir?Bölüm 2. Android Cihaz Kullanarak Yakınlaştırmaya Nasıl Açıklama EklenirBölüm 3. iOS Cihazlarını Kullanarak Yakınlaştırmaya Nasıl Açıklama Eklenir?Bölüm 4. Üçüncü Taraf Bir Araçla Yakınlaştırmaya Nasıl Açıklama Eklenir?Bölüm 5. Zoom'da Açıklama Eklemek İçin Katılımcılara Ekran Paylaşımı İzni Nasıl Verilir?Bölüm 6. Sonuç
Farkında değilseniz, yakınlaştırma uygulama yüklü olduğu ve kullanıldığı sürece tüm gadget'lar için kullanılabilir açıklama araçlarına sahiptir. Zoom çağrılarına katılırken bilgisayarınızı veya dizüstü bilgisayarınızı kullanmayı seviyorsanız, ekran paylaşımı sırasında Zoom'da nasıl açıklama ekleyeceğinize dair izleyebileceğiniz bir kılavuz burada.
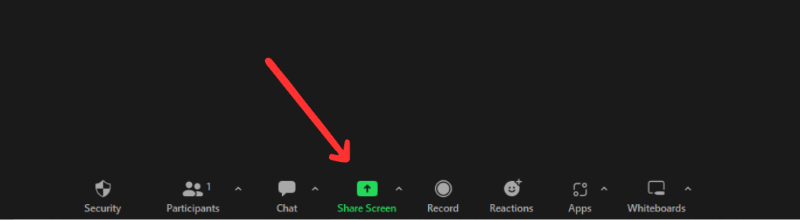
Toplantı sahibi değilseniz ve katılımcıysanız, ekranınızı paylaşmadan ve açıklama eklemeye devam etmeden önce toplantı sahibinin iznini almanız gerekir. Onay verildiğinde, yukarıda belirtilen adımların aynısını uygulamanız yeterlidir.
Daha önce giriş kısmında da belirttiğimiz gibi, hangi cihazı kullanırsanız kullanın, Zoom'da nasıl not ekleneceğine dair birçok ipucunu bu yazımızda paylaşacağız. İçin Android gadget sahipleri, işte öğretici.
Zoom'a nasıl açıklama ekleneceğine ilişkin tüm süreç aslında bunu Android cihazlarda yaparken de aynıdır. sen ne zaman toplantıyı iPhone'unuza kaydetme ve açıklama eklemek istiyorsanız şunları yapmanız gerekir:
Farklı cihazlarda Zoom'a nasıl açıklama ekleneceğine ilişkin önceki eğitimleri vurgulamanın yanı sıra, şimdi Zoom'da açıklama eklemenin, adlı üçüncü taraf bir yazılım uygulamasının yardımıyla ne kadar kolay olabileceğini göstermeye hazırız. FoneDog Ekran Kaydedici.
Yukarıda bahsedilen, hem Mac hem de Windows işletim sistemi ile uyumlu profesyonel bir ekran kaydedicidir. Kullanıcıların hangi kurulumu kullanmak istediklerine karar vermelerine olanak tanırken, web kamerası ve ses yakalamanın yanı sıra yüksek çözünürlüklü ekran kaydını da destekler.
Bedava indir
Windows için
Bedava indir
Normal Mac'ler için
Bedava indir
M1, M2, M3 için
Ayrıca düzenleme menüleri, gerçek zamanlı açıklama araçları ve daha fazlasını içeren çeşitli özelliklerle doludur. Bu uygulamanın basit kullanıcı arayüzü sayesinde yeni başlayanlar bile navigasyonu zor bulmayacaktır. Hatta filigran olmadan yüksek kaliteli sonuçlar sağlar.
Tartışmamız Zoom'da kolay açıklama ekleme konusunda olduğu için bu uygulamadan faydalanılabilir.
İşte referansınız için hızlı ve kolay bir kılavuz.
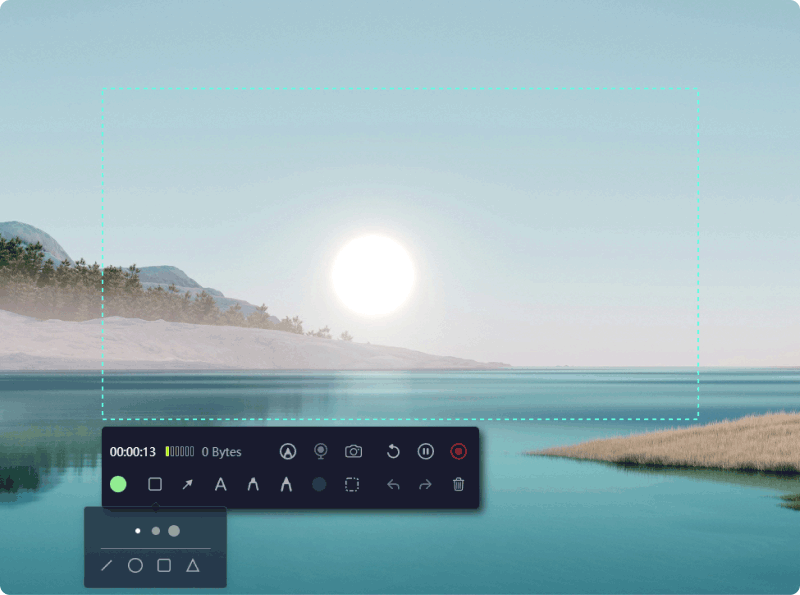
Son olarak, bu makalenin önceki bölümlerinden Zoom'da nasıl açıklama ekleneceğine ilişkin tüm kolay eğitimleri zaten öğrendiniz. Şimdi, eğer toplantı sahibi sizseniz, diğer katılımcıların Zoom'a açıklama eklemesi için izninizin gerekli olacağının farkında olmalısınız, zira geri kalan katılımcılar için Zoom açıklama ekleme araçlarını etkinleştirme ve devre dışı bırakma yetkisine sahipsiniz. Kapatılmışlarsa, onları açmak "kolay" olmalıdır.
İşte takip etmeniz gerekenler.
Diğer tüm katılımcılar için Zoom çağrılarında açıklama eklemeyi etkinleştirmek işte bu kadar kolay!
İnsanlar ayrıca okur2024 Kılavuzu: Zoom Toplantısını Katılımcı Olarak Kaydetme2024 Yakınlaştırma Sunumunun Nasıl Kaydedileceği Hakkında Tam Kılavuz
Aslında Zoom, insanların her şeyi çevrimiçi yapma eğiliminde olduğu günümüz çağında hayati bir rol oynuyor. İnsanlar her şeyi bu kadar kolaylaştıran böyle uygulamalar olduğu için şanslı. Umarım, konuyla ilgili endişeleriniz varsa Zoom'a nasıl açıklama eklenir?, bunlar artık çözüldü ve ele alındı. Zoom'da açıklama eklemek çok kolay olduğu için bilgisayar mı yoksa mobil cihaz mı kullandığınız bir sorun olmamalıdır.
Ek olarak, ekran, ses ve web kamerası kaydı söz konusu olduğunda gerçekten iyi çalışan ve hatta içinde açıklama araçları da bulunan profesyonel bir araçla tanışacaksınız: FoneDog Ekran Kaydedici!
Hinterlassen Sie einen Kommentar
Yorumlamak
Ekran kaydedicisi
Ekranınızı web kamerası ve ses ile yakalamak için güçlü ekran kaydedim yazılımı.
Popüler makaleler
/
BİLGİLENDİRİCİLANGWEILIG
/
basitKOMPLİZİERT
Vielen Dank! Merhaba, Sie die Wahl:
Excellent
Değerlendirme: 4.6 / 5 (dayalı 79 yorumlar)