

By Adela D. Louie, Son Güncelleme: 25/07/2024
Önemli anlarda Logitech kameranızın arızalanmasından dolayı sinirleniyor musunuz? Arızalı bir kamera, önemli bir video konferansa hazırlanırken, sevdiklerinizle sohbet ederken veya kitap okurken büyük bir engel olabilir. web kamerasını kaydetme. Çok sayıda kullanıcı benzer sorunlarla karşılaşmaktadır ve bu sorunların çoğu, birkaç basit prosedürle giderilebilir.
Dolayısıyla bu makale, Logitech kameranızın sorunsuz çalışmasını sağlamak için çözmeniz ve onarmanız için pratik stratejiler sağlar. Sorunun nasıl giderileceğini öğrenmek için okumaya devam edin "Logitech kamera çalışmıyor" ve ihtiyaç duyduğunuzda en iyi sonuçları elde etmek için web kameranızın performansını optimize edin.
Bölüm 1. "Logitech Kamera Çalışmıyor" Sorununun Ana NedenleriBölüm 2. PC için En İyi Alternatif Kamera Kayıt AracıBölüm 3. Logitech'in Çalışmamasını Çözmeye Yönelik Sorun Giderme YöntemleriBölüm 4. SSSSonuç
Sizi engelleyebilecek çeşitli faktörler vardır. Logitech kamerayı tam olarak çalışır hale getirir veya hatta tanınabilir. Hiçbir kamera potansiyel sorunlardan ve hatta bu tür arızalardan tamamen arınmış değildir. Neyse ki, bu sorunlar genellikle yaygındır ve gerçekten hızlı bir şekilde çözülebilir. Logitech kameranın çalışmamasının bazı tipik nedenleri şunlardır:
FoneDog Ekran Kaydedici PC kullanıcıları için mükemmel bir alternatif kamera kayıt aracıdır. Cihaz, video kayıt özelliklerinin yanı sıra olağanüstü ses de sunarak kullanıcıların web kamerası görüntülerini zahmetsizce yakalamasına olanak tanıyor.
Bedava indir
Windows için
Bedava indir
Normal Mac'ler için
Bedava indir
M1, M2, M3 için
FoneDog Ekran Kaydedici, ekran yakalama, gerçek zamanlı değiştirme ve yapılandırılabilir çıktı formatları gibi yetenekleri içeren sezgisel bir kullanıcı arayüzü sunar. Kullanıcıların kolaylıkla toplantıları kaydetmek, görüntülü sohbetler ve diğer etkinlikler. Çeşitli video ayarlarıyla uyumluluğu ve kullanım kolaylığı, onu güvenilir ve çok yönlü bir kamera kayıt çözümü arayanlar için en iyi seçim haline getiriyor.
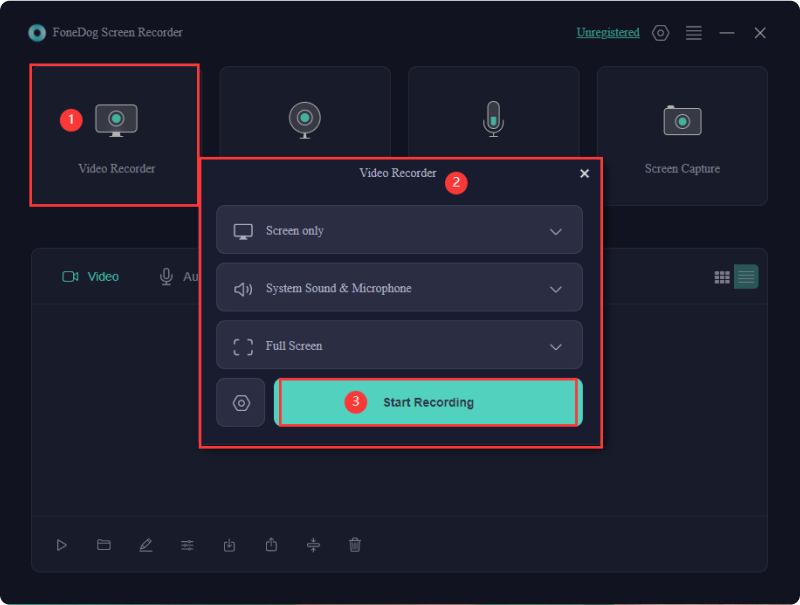
Logitech web kameralarının çok işlevli olması nedeniyle çeşitli faktörler kameranın çalışmaması veya algılanması gibi sorunlara yol açabilir. Logitech kameranın çalışmaması ile ilgili hata ve arızaları gidermeye yönelik çözümleri ve yöntemleri aşağıda derledik.
Bağlantının kesilmesi, Logitech kameranızın arızalanmasının en az ciddi nedenleri arasındadır. Kablolar çıkarıldığında veya hasar gördüğünde kameranın çalışması durabilir. Hasarlı kabloyu, güvenli bir şekilde bağlandığından emin olduktan sonra çalışır durumdaki bir kabloyla değiştirin. Bağlantı noktaları hasar görmüşse, böyle bir tamirhaneye danışmak gerçekten gerekli olabilir.
Bilgisayarınızın web kamerasını kullanan farklı uygulamalar, örneğin Discord ayrıca Skype ve diğer uygulamalar da kameranın çalışmasını bozabilir. Bu nedenle, bu uygulamaları devre dışı bırakmak ve arızalı Logitech kameranızla ilgili sorunları çözmek için aşağıdaki adımları izleyin.
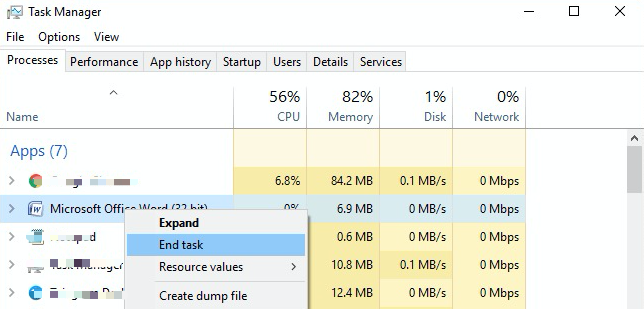
Bir sürücü, bilgisayarınızın komutlarını yürütülmek üzere ikili koda çevirir. Güncel olmayan bir sürücü, Logitech kameranın düzgün çalışmaması veya sistemin çökmesine neden olması gibi arızalı sorunlara yol açabilir. Bu nedenle, kameranın veya web kamerası sürücüsünün düzenli olarak güncellenmesi, sorunsuz ve hatasız performansı korumak için çok önemlidir.
Logitech kameranızın işlevselliğini etkileyen başka bir olası sorun da Windows gizlilik ayarlarından kaynaklanıyor olabilir. Yanlışlıkla kısıtlanırsa Logitech kamera dahil belirli işlevler devre dışı bırakılabilir.
Gizlilik ayarları, verilerinizin yanı sıra gizliliğinizin yetkisiz erişime karşı korunması açısından da çok önemlidir. Aşırı katı ayarlar Logitech kameranın çalışmasının durmasına neden olabilir. Windows gizlilik ayarlarınızı gözden geçirmek ve düzenlemek için şu adımları izleyin:
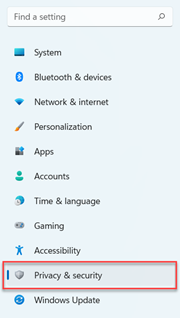
Sisteminiz web kamerasını algılayamazsa Logitech kameranın tanınmasını sağlayarak sorunu giderin ve aşağıdaki adımları tamamlayın:
Bu Logitech uygulamasını yeniden yüklemek, web kamerası sorunlarını çözmek için gerçekten başka bir etkili yöntemdi ve ortaya çıkabilecek olası sorunları da ele alıyordu. Bu adımları takip et:
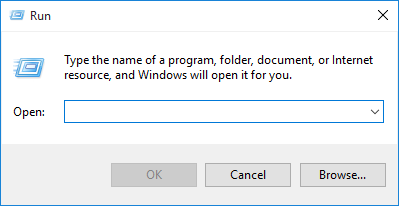
Kötü amaçlı yazılımlar bazen kameranın işlevselliğini etkileyebilir; bir tarama çalıştırın. Sistem tepsisindeki antivirüs simgesine sağ tıklayın. Bundan sonra " seçeneğini seçindevre dışı bırakmak" ya da belki "kule kapalı". Daha sonra antivirüs yazılımını yeniden etkinleştirmek için web kamerasının gerçekten iyi çalışıp çalışmadığını kontrol edin.
Evet, gizlilik ayarları kamera erişimini engelleyerek Logitech web kameranızın çalışmasının durmasına neden olabilir. Belirli bir uygulamanın web kamerasını kullanma erişiminin yanı sıra kamera izinlerinin de etkinleştirildiğinden emin olun.
Bazı nedenlerden dolayı, bir Windows güncellemesinden sonra Logitech kameranız, sürücülerin artık uyumlu olmaması veya hasar görmesi nedeniyle düzgün çalışmayabilir. Web kamerası sürücülerini doğrudan Logitech destek sitesinden yeniden yüklemek veya güncellemek bu sorunları çözebilir.
Logitech'in yazılımını veya bilgisayarınızın ayarlarını kullanarak uygun aydınlatmayı sağlayın, lensi temizleyin ve pozlama ve beyaz dengesi gibi web kamerası ayarlarını yapın ve en iyi performans için sürücüleri veya donanım yazılımını güncellemeyi düşünün.
Logitech web kameranız, eşleşmeyen aydınlatma frekansı ayarları nedeniyle titreyebilir. Web kameranızın yenileme hızını yerel aydınlatma frekansınıza uyacak şekilde ayarlayın ve sürücülerinizin ve yazılımınızın en iyi performans için güncellendiğinden emin olun.
Logitech kameranız halihazırda başka bir amaçla kullanılıyorsa veya gerekli izinler verilmemişse Zoom ile düzgün çalışmama ihtimali vardır. Zoom'un kamera izinlerine sahip olduğundan ve web kamerasını başka hiçbir uygulamanın kullanmadığından emin olun.
İnsanlar ayrıca okurDiscord Mikrofonu Çalışmıyor mu? 5 Etkili Yöntemle Sorunu Düzeltin!7 Düzeltme! “Xbox Oyun Çubuğu Çalışmıyor” Sorunu Nasıl Çözülür
Sonuç olarak, bu tür bir sorunu gidermek Logitech kamera çalışmıyor fiziksel bağlantıların kontrol edilmesini ve uygun uygulama izinlerinin sağlanmasını içerir. Ayrıca kameranızın işlevselliğini geri yükleyebilecek yaygın sorunları da ele alıyoruz. Yukarıda sunulan bu adımları izleyerek çoğu sorunu çözebilir ve web kamerası deneyiminizi geliştirebilirsiniz.
Yazılımı korumanın ve aydınlatma ayarlarınızı optimize etmenin tutarlı kamera performansını korumanın anahtarı olduğunu unutmayın. Bu nedenle proaktif sorun giderme, güvenilir ve yüksek kaliteli video çıkışı sağlar. Mutlu sorun giderme!
Hinterlassen Sie einen Kommentar
Yorumlamak
Ekran kaydedicisi
Ekranınızı web kamerası ve ses ile yakalamak için güçlü ekran kaydedim yazılımı.
Popüler makaleler
/
BİLGİLENDİRİCİLANGWEILIG
/
basitKOMPLİZİERT
Vielen Dank! Merhaba, Sie die Wahl:
Excellent
Değerlendirme: 4.8 / 5 (dayalı 96 yorumlar)