

By Adela D. Louie, Son Güncelleme: 21/06/2024
hiç denedin mi önemli bir ekran görüntüsü yakalayın, yalnızca güvenilir Ekranı Yazdır düğmenizin çalışmadığını keşfetmek için mi? Print Screen anahtarınız aniden çalışmaz hale gelirse, bu sorunla karşılaşan tek kişinin siz olmadığınızdan emin olabilirsiniz. Neyse ki, sorunu çözmek muhtemelen tahmin ettiğinizden daha kolaydır.
Bu makale, ilgili sorunların çözümü için ayrıntılı bir rehber sunmayı amaçlamaktadır. Yazdırma Ekranı çalışmıyor. Yanıt vermeyen bir klavyeyle sorun yaşıyorsanız veya yazılım arızalarıyla karşılaşıyorsanız, bu size yardımcı olacaktır. Okumaya devam edin ve ekranınızda görüntülenen içerikleri zahmetsizce yakalama kapasitenizi yeniden kazanın!
Bölüm 1. Yazdırma Ekranının Çalışmamasının NedenleriBölüm 2. PC'de Ekran Yakalama ve Yazdırma Ekranının Çalışmaması Sorununu ÖnlemeBölüm 3. “Yazdırma Ekranı Çalışmıyor” Sorunu Nasıl DüzeltilirBölüm 4. SSSSonuç
Print Screen işlevi birkaç yaygın nedenden dolayı çalışmıyor olabilir:
Sorunu gidermek için bu alanlara yönelik ana çözümü aşağıda kontrol edebilir, ayrıca sürücüleri güncellemeyi, ayarları değiştirmeyi veya alternatif ekran görüntüsü yöntemlerini kullanmayı deneyebilirsiniz.
FoneDog Ekran Kaydedici PC'deki ekranları yakalamak için birinci sınıf bir araçtır ve Print Screen sorunlarını önlemek için idealdir. Kullanıcı dostu bir arayüz sunar ve tam ekran, belirli pencereler veya özel bölgeler dahil olmak üzere çeşitli kayıt modlarını destekler.
FoneDog ile kullanıcılar aynı anda yüksek kaliteli video ve ses yakalayabilir, böylece geleneksel Print Screen işlevlerinin sınırlamaları olmadan ayrıntılı kayıtlar yapılabilir. Yazılımın uyarlanabilirliği ve kullanıcı dostu arayüzü, onu hem sıradan kullanıcılar hem de profesyoneller için çok etkili bir çözüm haline getiriyor.
Bedava indir
Windows için
Bedava indir
Normal Mac'ler için
Bedava indir
M1, M2, M3 için
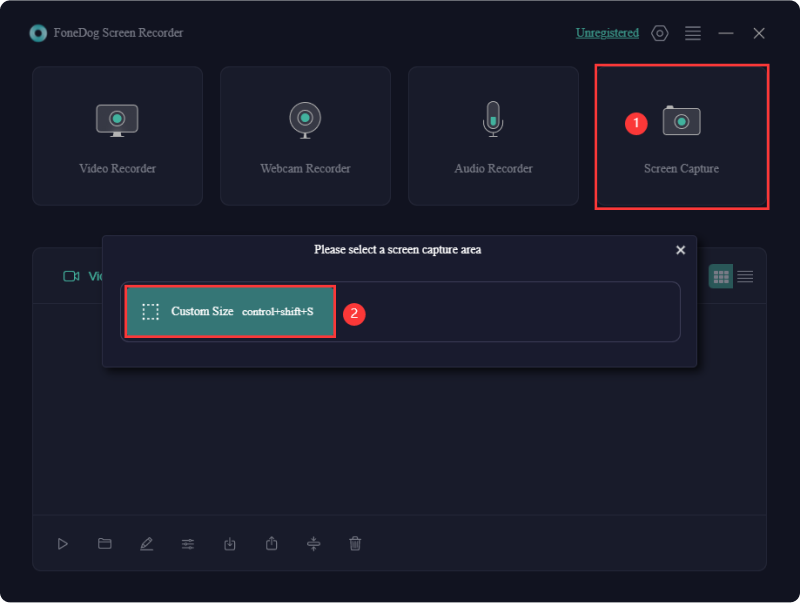
Ekranlarını zahmetsizce yakalamak ve paylaşmak isteyen kişiler genellikle Windows'ta Ekranı Yazdır işlevinin başarısız olması gibi yinelenen bir sorunla karşı karşıya kalır. Bu sorun beklenmedik bir şekilde ortaya çıkabilir ve ekran görüntüsü alBu, iletişim ve sorun giderme çabalarını etkiler. Bu bölümde Yazdırma Ekranının çalışmaması sorununu çözmek için çeşitli çözümler sunulmaktadır. Daha fazlasını öğrenmek için okumaya devam edin!
Arka planda çalışan programları kapatmak, Windows'ta Print Screen sorunlarını çözmek için yararlı bir stratejidir. Ekran yakalama işlevi ile diğer etkin uygulamalar arasındaki çakışmalar, Print Screen özelliğinin çalışmasını engelleyebilir. Gereksiz programları kapatarak çakışmaları en aza indirebilir ve başarılı bir şekilde ekran görüntüsü alma olasılığını artırabilirsiniz.
Bu basit ama etkili yaklaşım, potansiyel parazit kaynaklarının belirlenmesine yardımcı olarak kullanıcıların, Print Screen işlevselliğini bozabilecek arka plan işlemleriyle ilgili sorunları tespit etmesine ve çözmesine olanak tanır.
Bazen Windows 10'da ekran görüntüleri çalışmıyorsa bunun nedeni "F kilidi" etkinleştiriliyor. "Prt Screen" tuşu yanıt vermiyorsa klavyenizi kontrol edin. Bir "F-lock" tuşu bulursanız, bu tuşa basın ve ardından bu "Prt Screen" tuşunu tekrar kullanmayı deneyin. Bu sorun çözülürse Bu sorunla karşılaştığınızda, "F kilidi" yanlışlıkla etkinleştirildi ve artık herhangi bir sorunla karşılaşmadan ekran görüntüsü alabilmelisiniz.
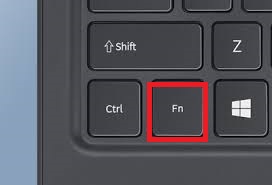
Windows'ta Print Screen sorunlarını çözmeye yönelik yararlı bir yaklaşım, klavyenizi temizlemeyi içerir. Tuşların altındaki toz veya kir, Print Screen tuşunun çalışmasını engelleyebilir. Klavyenizin fiziksel engellerden arınmış olmasını sağlayarak tuş yanıt verme hızını artırabilir ve Yazdırma Ekranı işlevini etkileyen mekanik sorunları etkili bir şekilde çözebilirsiniz.
Windows'ta Print Screen sorunlarını düzeltmenin basit bir çözümü, aygıtı tamamen yeniden başlatmaktır. Yeniden başlatma, Print Screen işlevini engelleyebilecek temel sorunların giderilmesinde etkilidir. Sistem işlemlerini sıfırlar, geçici aksaklıkları temizler ve sürücüleri yeniden başlatır; böylece hızlı ve etkili bir sorun giderme adımı haline gelir. Cihazı yeniden başlatarak yenileyebilir ve Print Screen tuşunun düzgün çalışmasını sağlayabilirsiniz.
Print Screen tuşunun doğru çalıştığından emin olmak için Windows ayarlarında ilgili kısayolu etkinleştirin. Tuş yanıt vermiyorsa Print Screen kısayolunu kontrol edip etkinleştirmek için şu adımları izleyin:
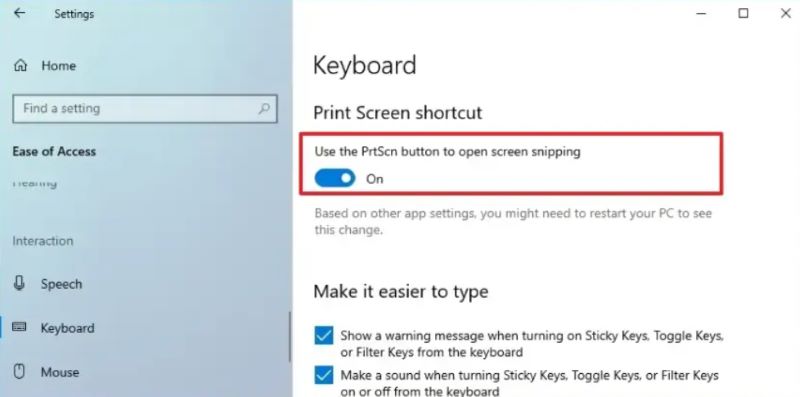
Windows'ta Print Screen sorunlarını giderirken klavyenin fiziksel durumunu doğrulayın. Tuşların düzgün şekilde hizalandığından ve Print Screen tuşunun işlevselliğini bozabilecek hasarlardan arınmış olduğundan emin olun. Onarımları dikkate alarak tespit ettiğiniz sorunları giderin.
Önceki çözümleri denedikten sonra Windows'ta Ekranı Yazdır düğmesi çalışmıyorsa klavye sürücünüzü güncellemeyi düşünün. Bu adımları takip et:
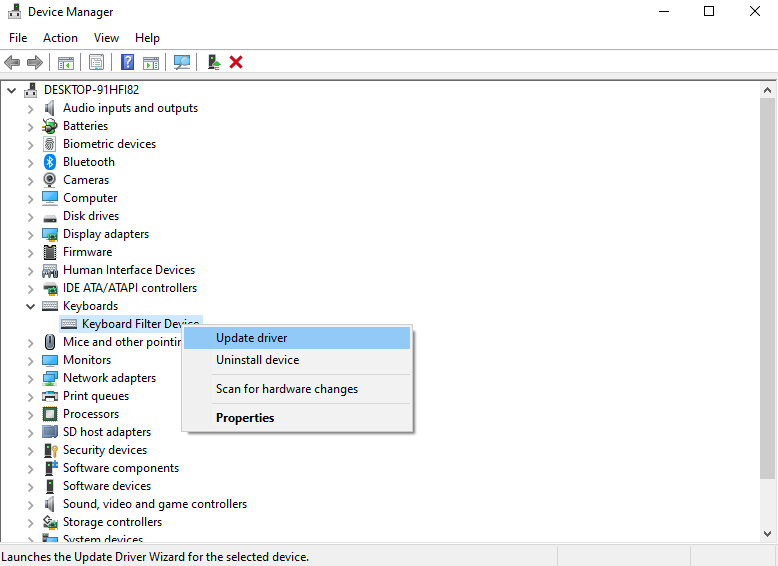
Print Screen tuşu çalışmıyorsa, ekran görüntüsü almayı denemek için onu diğer tuşlarla birleştirmeyi deneyebilirsiniz:
İşletim sistemini güncellemek, Windows'taki yazdırma ekranı sorunlarını çözmek için geçerli bir çözümdür. Daha eski Windows sürümlerinde gerekli yamalar ve düzeltmeler eksik olabilir ve bu da ekran görüntüsü sorunlarına yol açabilir.
Windows'un düzenli olarak güncellenmesi, en son düzeltmelere ve uyumluluk iyileştirmelerine erişim sağlayarak yazdırma ekranı sorunlarını çözme potansiyeline sahiptir. Sisteminizin en son sürümünü korumak için yerleşik Windows Güncelleme özelliğini kullanmak, güvenilir yazdırma ekranı işlevselliği de dahil olmak üzere tüm özelliklerin sorunsuz çalışmasını sağlar.
Windows Yazdırma Ekranı sorunlarını giderirken doğru tuşa bastığınızdan emin olun. Bazen kullanıcılar bu temel adımı gözden kaçırır ve yanlışlıkla Print Screen tuşunun hatalı olduğunu varsayarlar. “” etiketli anahtarın onaylanmasıPrtSc" ya da belki "PrtScn” doğru ekran görüntüsü yakalamayı sağlar. Sorunlar devam ederse klavye ayarlarını değiştirmek veya hatta farklı tuş kombinasyonlarını denemek gibi alternatif çözümleri araştırın.
Print Screen, klavye yapılandırmaları, sürücü sürümleri, sistem ayarları veya etkin yazılımlardaki farklılıklar nedeniyle bir bilgisayarda çalışabilirken diğerinde çalışmayabilir. Donanım sorunları veya belirli güvenlik ayarları da bilgisayarlar arasındaki bu farklılığa neden olabilir.
Evet, bozuk bir kullanıcı profili sistem tutarsızlıklarına neden olarak Print Screen işlevini etkileyebilir. Yeni bir kullanıcı profili oluşturmak, Print Screen düğmesinin normal işlevselliğini geri yükleyerek bu sorunu çözebilir.
Hayır, Print Screen özelliği, özellik işletim sistemine yerleşik olarak entegre olduğundan herhangi bir yazılım gerektirmez. Bununla birlikte, FoneDog Screen Recorder gibi bir ekran yakalama uygulaması, ekran görüntülerini kaydetmenin yanı sıra düzenleme için gelişmiş işlevler ve özelleştirilebilir seçenekler sunar.
İnsanlar ayrıca okurSamsung Dizüstü Bilgisayarda Ekran Görüntüsü Nasıl Alınır [8 Kolay Yol]Hızlı Kılavuz: Dell Dizüstü veya Masaüstü Bilgisayarda Ekran Görüntüsü Alma
Unutmayın, temel nedenini anlayın yazdırma ekranı çalışmıyor Sorunun yanı sıra uygun çözümlerin uygulanması, daha sorunsuz ekran yakalama deneyimleri sağlar, üretkenliği ve iletişim çabalarını etkili bir şekilde artırır. Print Screen sorunlarıyla uğraşmak sinir bozucu olabilir ancak sorun giderme teknikleri çok yardımcı olabilir. Mutlu çözüm!
Hinterlassen Sie einen Kommentar
Yorumlamak
Ekran kaydedicisi
Ekranınızı web kamerası ve ses ile yakalamak için güçlü ekran kaydedim yazılımı.
Popüler makaleler
/
BİLGİLENDİRİCİLANGWEILIG
/
basitKOMPLİZİERT
Vielen Dank! Merhaba, Sie die Wahl:
Excellent
Değerlendirme: 4.8 / 5 (dayalı 66 yorumlar)